I denne vejledning skal du tjekke, hvordan du bruger fdisk til at formatere en partition.
Formater partition ved hjælp af fdisk
Fdisk-værktøjet kommer forudinstalleret på næsten alle Linux-distroer. Denne guide vil demonstrere brugen af fdisk på et Ubuntu-system.
For at bekræfte, at fdisk findes i systemet, skal du starte en terminal og køre følgende kommandoer.
$ hvilken fdisk

En interessant funktion fdisk tilbyder den interaktive tilstand. Det giver langt mere kontrol og sikkerhed over partitionsformateringsoperationen. Derfor vil dette være den primære metode, der vises i denne vejledning.
Brug fdisk til at formatere partition
Noteringsdiske
For den interaktive tilstand kræver fdisk enhedsetiketten i systemet. I tilfælde af Linux-filsystemet mærkes enheder som “/ dev / sd *” eller “/ dev / hd *”, hvor stjernen (*) erstattes af et alfabet.
For eksempel vil en enhed mærket som “/ dev / sda” have partitioner mærket som “/ dev / sda1”, “/ dev / sda5” osv.
For at liste alle diskene og deres respektive partitioner skal du køre følgende kommando.
$ ls -l / dev / sd *
Fdisk-værktøjet kan også liste diske og partitioner med en mere detaljeret rapport.
$ sudo fdisk -l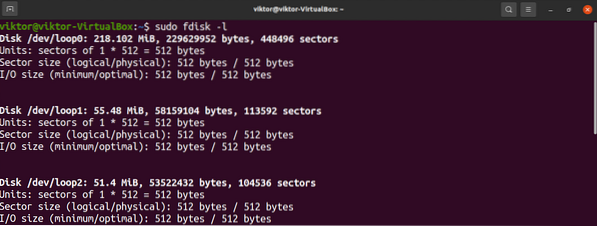
Brug følgende struktur for at kontrollere partitionerne på en bestemt disk.
$ sudo fdisk -l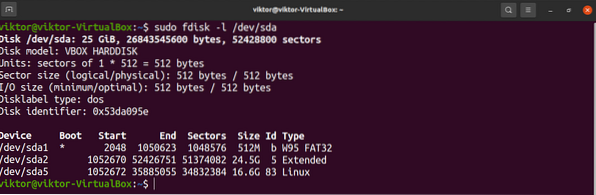
Start af fdisk interaktiv tilstand
Nu hvor vi har bestemt målenheden, skal du starte launch fdisk i den interaktive tilstand.
$ sudo fdisk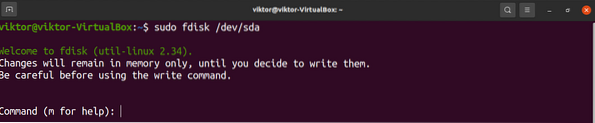
Eventuelle ændringer forbliver kun i hukommelsen. Det giver beskyttelse mod uønskede handlinger.
For at udskrive alle de tilgængelige indstillinger skal du indtaste “m”.
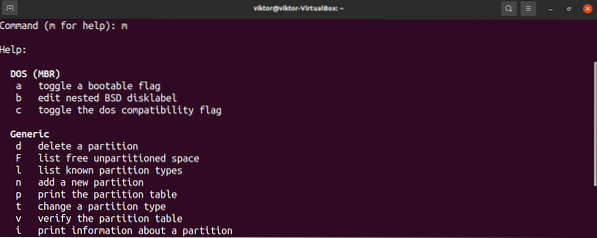
Oprettelse af en partition
Det er et valgfrit trin og gælder kun, hvis der er ledig ikke-partitioneret plads på disken. For at kontrollere, om der er nogen, skal du indtaste “F”.

For at oprette en partition skal du indtaste “n”.

Det anbefales at bruge standardværdien til den første sektor af den nye partition.
Den sidste sektor bestemmer, hvor meget plads den nye partition vil tage. I dette trin accepterer fdisk forskellige formater af værdier. For eksempel, hvis partitionsstørrelsen skal være 2 GB, skal du indtaste "+ 2G". Hvis der ikke er angivet en enhed, bruger fdisk sektorer som enheden.
Hvis der var nogen tidligere partition på placeringen, vil fdisk bede advarslen om, at den indeholder en tidligere filsystemsignatur. Det anbefales at fjerne signaturen. Indtast “Y” for at bekræfte handlingen.

Udstedelse af skrivekommandoen markerer ændringerne som permanente.
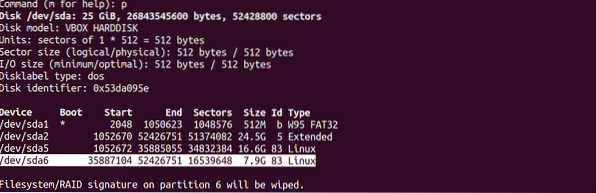
Ændring af partitionstype
Enhver partition vil have en værdi tildelt til en bestemt type filsystem. Der er forskellige partitionstyper tilgængelige, for eksempel FAT12, AIX, SFS, OPUS, BSD / OS, OpenBSD, Linux osv.
For at ændre partitionstypen skal du indtaste “t”.

Fdisk vil bede om målpartitionsnummeret. Hvis partitionen er “/ dev / sdb1”, er partitionsnummeret “1”.
I tilfælde af Linux er der et stort sæt understøttede partitionstyper. For at udskrive alle de tilgængelige muligheder skal du indtaste “L”. Hver partitionstype har en unik hex-kode. I dette eksempel bruger vi “Linux” (hex-værdi 83).
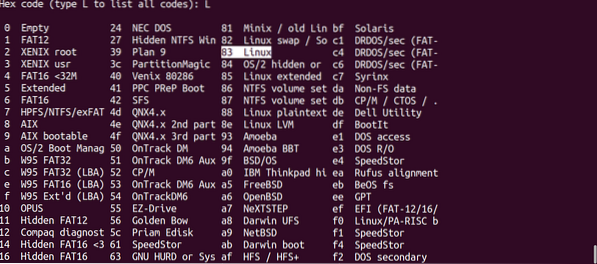

Skrivning af ændringerne
Forudsat at alt var konfigureret korrekt, er det sikkert at gøre ændringerne permanente. Hvis der er noget, eller hvis du vil kassere den aktuelle konfiguration, skal du indtaste “q”. Fdisk kasserer alle ændringer uden at skrive dem til disken og afslutte.
Forudsat at alt var konfigureret korrekt, skal du indtaste “w” for at skrive alle ændringer.


Formatering af partitionen
Der er flere grunde til, at du muligvis vil formatere en partition.
- For en ny partition gør formatering det tilgængelige lager anvendeligt af operativsystemet.
- Hvis partitionen indeholdt tidligere data, ville formateringen slette dataene.
- Hvis en partition er beskadiget, er formatering vejen til at gøre den brugbar igen. Naturligvis går dataene på partitionen tabt.
- Hvis partitionen indeholder et filsystem, der ikke er tilgængeligt af operativsystemet, giver formatering af det med et passende filsystem operativsystemets adgang til lageret.
Bemærk, at hvis partitionen er monteret, er det ikke muligt at udføre handlinger som partitionsformatering. Afmonter partitionen ved hjælp af kommandoen umount.
Forudsat at vi har målpartitionsetiketten, lad os komme i formatering af det. Desværre indeholder selve fdisken ingen partitionsformateringsfunktioner. Vi bliver nødt til at bruge mkfs-værktøjet til dette formål.
Værktøjet mkfs understøtter flere filsystemer. For hvert understøttet filsystem har mkfs et andet kommandoværktøj. For at liste alle de understøttede filsystemer og deres respektive kommandoværktøjer skal du køre følgende kommando.
$ ls -l / usr / sbin / mkfs *
Det er let at forstå, hvilket værktøj der er til hvilket filsystem. For eksempel “mkfs.ext4 ”opretter et ext4-filsystem på målpartitionen.
For at formatere partitionen i ext4-format skal du køre følgende kommando.
$ sudo mkfs.ekst4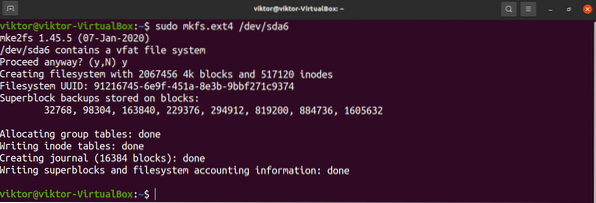
Hvis der allerede er et allerede eksisterende filsystem, vil mkfs bede om en advarselsmeddelelse. Indtast “y” for at bekræfte handlingen.
Voila! Partitionen er formateret med succes!
Brug af partitionen
For at bruge en skillevæg skal den monteres. Linux leveres med et dedikeret værktøj til montering af partitioner og diskfiler. Lær hvordan du monterer ved hjælp af mount-kommandoen.
Kort sagt kræver montering af en partition et monteringspunkt, hvor partitionen er knyttet til operativsystemet. Opret et monteringspunkt.
$ sudo mkdir -v / mnt / my_partition
For at montere partitionen på monteringspunktet skal du køre følgende kommando.
$ sudo mount - kilde
Voila! Partitionen skal nu være tilgængelig fra monteringspunktet.
Afsluttende tanker
Formatering af en partition er en simpel, men alligevel vigtig opgave. For kommandolinjegrænsefladen er fdisk en god løsning.
Ikke en fan af fdisk? Vær ikke bekymret. Der er adskillige værktøjer til rådighed til at styre partitioner på Linux. Lær hvordan du formaterer diskpartitioner.
Glad computing!
 Phenquestions
Phenquestions


