Ligesom andre sportsgrene bliver e-sportsudsendelser populære. Seertallet af e-sport er blevet udvidet i de sidste mange år på grund af det overvældende engagement fra spilfans. Mainstream-medier er begyndt at vise interesse for spil på grund af dets kæmpe publikum. Amazons berømte platform, Twitch, er en af de berømte streamingplatforme. Udover Twitch bruges andre platforme som YouTube, Facebook, Streamlabs og Discord også af spillere til at streame spil. Du kan endda offentliggøre dine optagede spil på Youtube.
Som vi alle ved, at Windows og spilkonsoller er meget populære og accepterede spilplatforme, men Linux tager nu langsomt tempoet op og bliver den tredje populære spilplatform takket være support fra Steam og mange moderne hardwareproducenter til Linux. Der er et stort bibliotek med spil på Linux, nogle har indbygget support, og nogle arbejder ved hjælp af tredjeparts plugins. Denne guide vil fokusere på, hvordan man optager spil og streamer på Linux. Lad os kontrollere, hvordan vi får det til at fungere:
Installation af Open Broadcast Software - OBS på Ubuntu 20.04, 20.10:
For det første har vi brug for et program, der også kan streame og optage. OBS er en velkendt radio- og optageapplikation, der er open source og på tværs af platforme. Installationsprocessen for OBS svarer til enhver anden programinstallation på Linux.
Trin 1:
OpenGL 3.2 kræves for at OBS-programmet fungerer på Linux.
Brug nedenstående kommando til at kontrollere OpenGL:

Hvis der er en fejl, skal du rette den ved at installere Mesa-værktøjer ved hjælp af kommandoen vist nedenfor:
$ sudo apt installere mesa-utils
Mesa er et open source 3D-grafikbibliotek, der hjælper med at gengive 3D-grafik på forskellige platforme ved at implementere OpenGL.
Trin 2:
Der er et par tilgange til at få OBS på Ubuntu. Først skal du blot åbne Ubuntu Software Store og søge i “OBS” og installere det.

Det kan ses i applikationer.
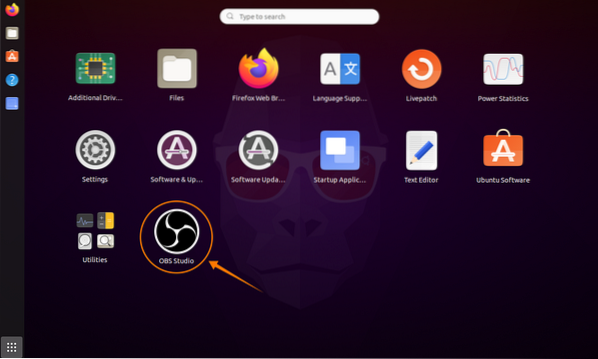
Den anden tilgang til installation af OBS er via terminalen. Brug kommandoen nævnt nedenfor for at tilføje lageret:
$ sudo add-apt-repository ppa: obsproject / obs-studio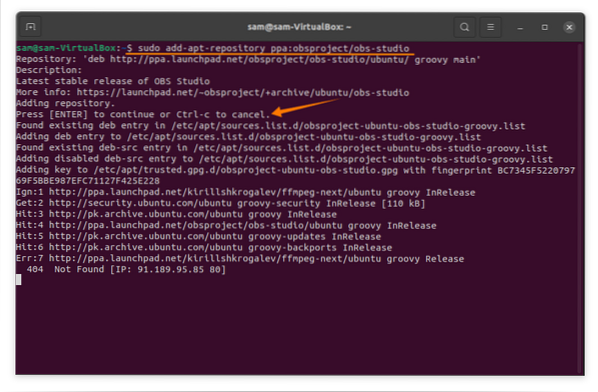
Derefter skal du opdatere pakkelisten ved hjælp af:
$ sudo apt opdateringFor at installere OBS-programmet skal du bruge:
$ sudo apt installere obs-studio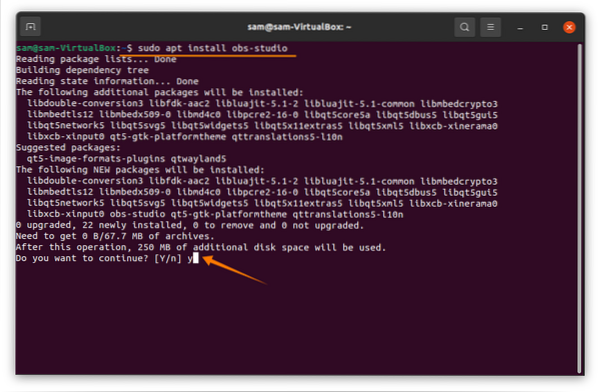
Åben det:

Opsætning af OBS til streaming og optagelse på Ubuntu 20.04, 20.10:
OBS har gjort installationsproceduren ret let. Det vil bede dig om "Auto-konfigurationsguide", når den først er åben. Hvis du af nogle grunde ikke kan se det, skal du klikke på værktøjer og derefter på "Auto-konfigurationsguide":

Den første ting, "Auto-Configuration Window" viser er "Information om brug.”Oplysninger om brug kommer med to muligheder. Da vi optager og streamer, kontrolleres derfor den første mulighed. Klik på knappen "Næste":
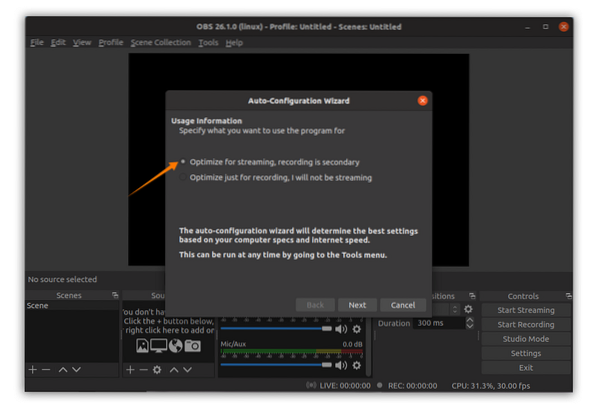
Nu skal du justere videoindstillingerne, for eksempel billedhastighed og basisopløsning i henhold til hardwarefunktioner:
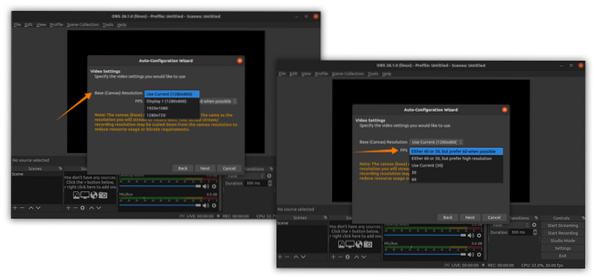
Derefter præsenterer guiden dig forskellige streamingtjenester; Vælg en. Jeg vælger træk; det vil bede om streamingtasten; klik på get stream-nøglen som vist på billedet nedenfor:
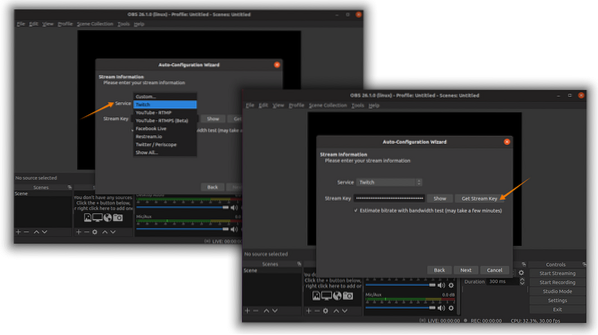
For at få en stream-nøgle skal du have en Twitch-konto: log ind og gå mod "Creator Dashboard" ved at klikke på brugerens ikon, og derefter i "Preferences" -fanen kan "Primary Stream Key" findes som vist i billeder:
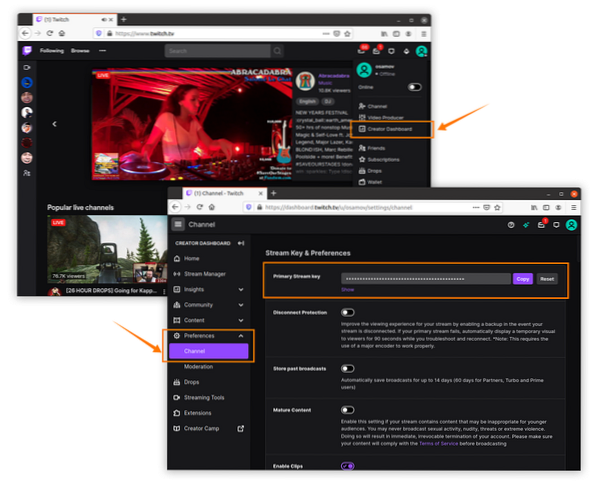
Kopier streamingtasten, og indsæt OBS som vist i ovenstående billeder. Derefter udfører OBS forskellige og tester for ideelle indstillinger:
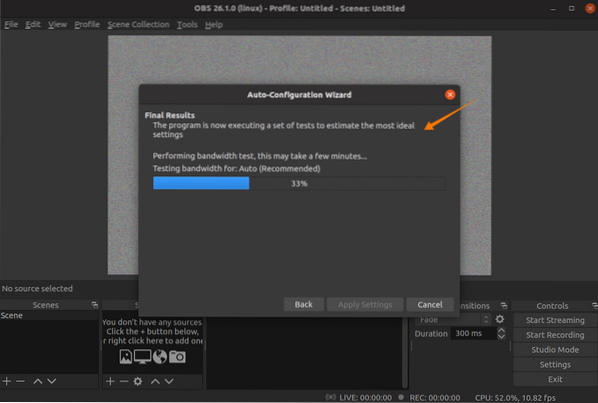
Efter afslutningen præsenterer den estimerede konfiguration for systemet. Du kan trykke på "Anvend indstillinger" eller gå tilbage til tilpasningsindstillinger:
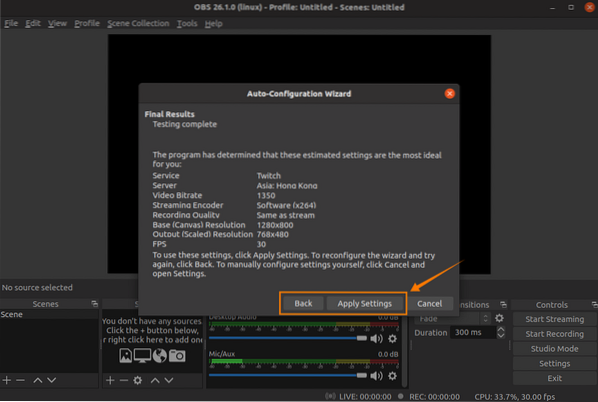
Opsætningen er stort set færdig. Men disse indstillinger kan yderligere justeres i indstillingen "Indstillinger" også. Klik på "File" og derefter "Settings":
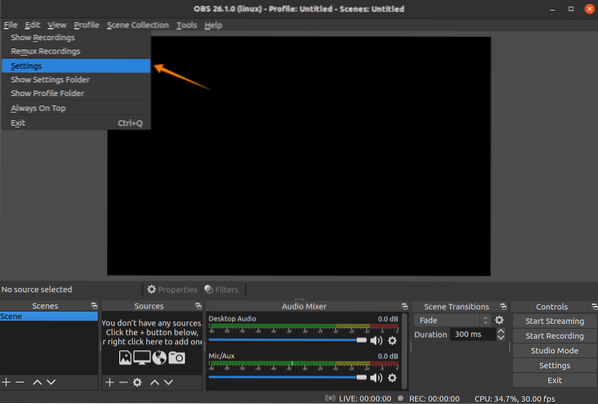
I fanen "Generelt" kan du ændre sprog, tema og aktivere eller deaktivere forskellige muligheder; se billedet:

I fanen "Stream" kan streamingplatformen ændres. Det anbefales at lade serveren være “Auto”:
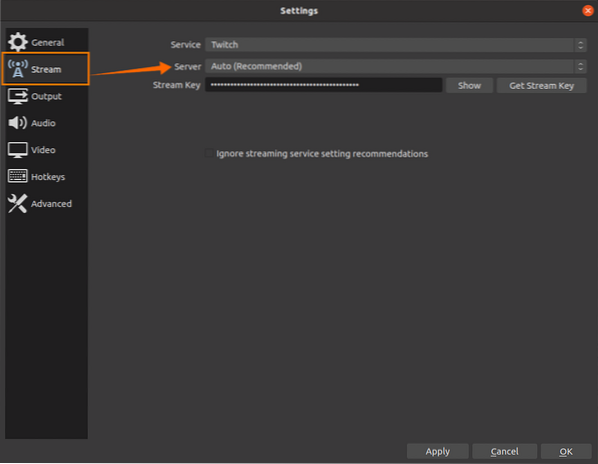
I fanen "Output" er der to hovedmuligheder; den første er “Enkel”, og den anden er “Avanceret.”De“ enkle ”outputindstillinger kan ses på det følgende billede, hvor visse streaming- og optagemuligheder er givet til at ændre. Koder, lydbithastighed, gemmesti, optageformat og kvalitet kan ændres her:
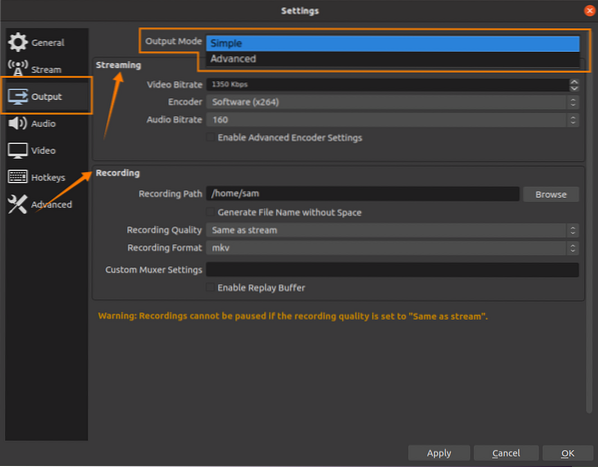
Enkle indstillinger er passende, men hvis du vil justere outputindstillingerne yderligere, skal du åbne "Avancerede" indstillinger. I avancerede indstillinger kan mange andre muligheder ændres, herunder specielle lydkanalindstillinger. Under optagelse kan talelyd og spillyd optages på 2 forskellige kanaler, der hjælper med at redigere de optagede optagelser:
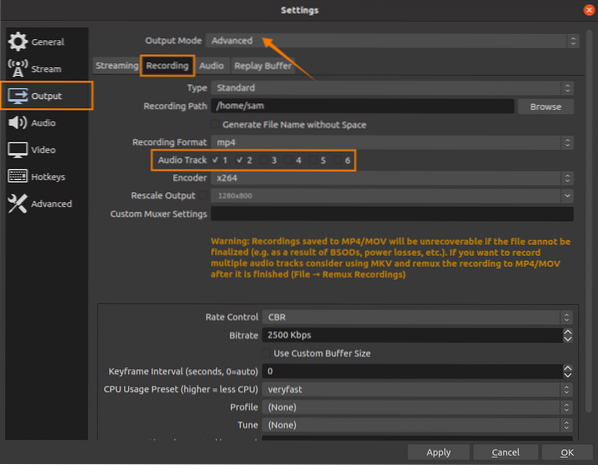
Genvejstaster spiller en vigtig rolle under streaming eller indspilning af spil; OBS har en dedikeret fane i indstillinger til at indstille genvejstaster alt efter din bekvemmelighed:

Efter opsætning af OBS-tiden for at starte stream / record. I hovedvinduet repræsenterer "Scener" lærredene; disse lærred kan ændres og omplaceres:

I kildevinduet kan forskellige kilder tilføjes, for eksempel:
- Skærmbillede
- Lydoptagelse
- Billede (overlejringer)
- Tekst
- Videooptagelsesenhed
- Browser
Klik på “+”-Knap for at tilføje kilder:
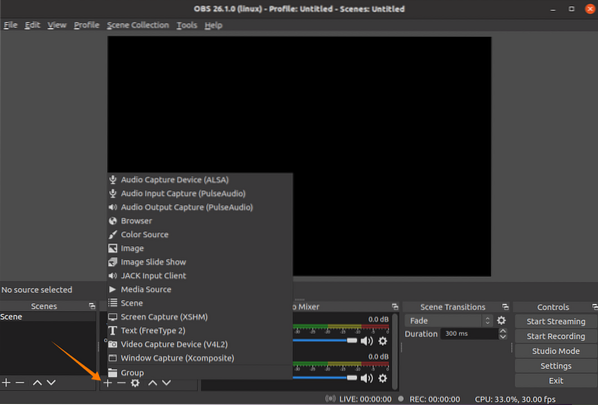
For at tilføje skærmoptagelse skal du klikke på "Screen Capture" -indstillingen; et par vinduer dukker op, holder standardindstillingerne og trykker på “OK.”For at gøre musemarkøren synlig skal du markere“ Capture Cursor ”-indstillingen.
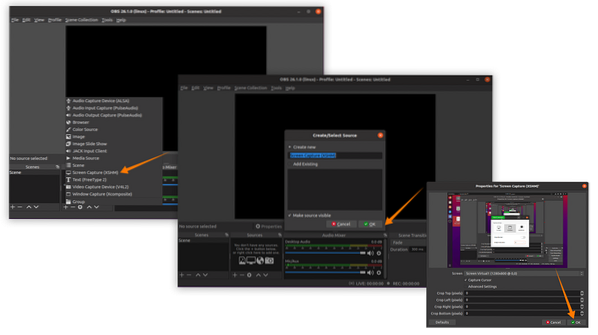
Skærmoptagelseskilden er tilføjet; andre kilder som lyd kan også tilføjes, hvis du har tilsluttet mikrofonen med systemet. Hvis du vil lave både optagelse og streaming, skal du først klikke på knappen "Start optagelse" og derefter "Start streaming" eller trykke på de tildelte genvejstaster:
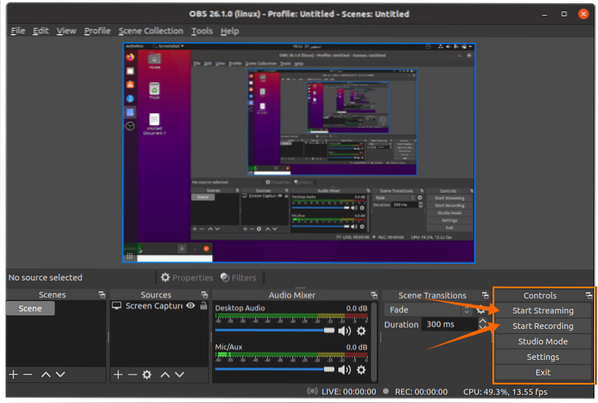
Stream-status kan ses i nederste bjælke:

Nu tid til at spille spil; OBS vil gøre sit job.
 Phenquestions
Phenquestions
