I denne vejledning skal vi se på, hvordan du spiller Minecraft på Linux Mint.
Minecraft på Linux Mint
Hvis du ikke vidste det, tilbyder Minecraft en Java-version af spillet. Dette gør det muligt at nyde spillet i hvert enkelt system, der kan køre JVM (Java Virtual Machine). Her er en hurtig opdatering af, hvordan Java-programmer fungerer. Når Java-koder kompileres, bliver de til universelle bitkoder. Disse universelle bitkoder kan udføres på en JVM, der kører på enhver platform.
Så for at nyde Minecraft på Linux Mint er dette de trin, du skal følge.
- Køb Minecraft (spring over, hvis du allerede gjorde)
- Installer passende drivere
- Installer en passende JRE
- Installer og spil Minecraft
Så lad os komme i gang!
Trin 1. Køb Minecraft
Udviklet af Mojang frigav de Minecraft tilbage i 2009. Det er nu 2019, og Minecraft er stadig et af de all-time-hit-spil. Jeg vedder på, at mange af jer stadig nyder at spille det. Det er dog ikke nogen free-to-play-titel. Det koster omkring 30 USD. Få Minecraft.
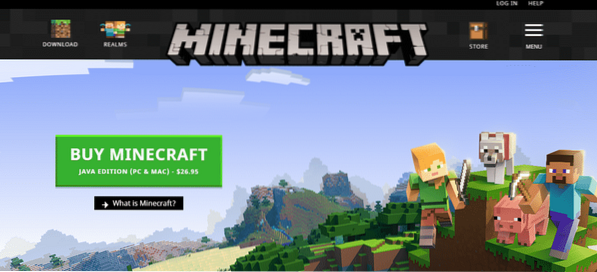
Hvis du allerede har købt Minecraft, behøver du ikke købe det igen. Men hvis du planlægger at starte en ny konto, skal du sørge for, at du virkelig er interesseret i spillet. Bekymre dig ikke; det er et engangskøb; alt andet er gratis!
Trin 2. Installer passende driver
Minecraft er aldrig en grafikintensiv titel. Selv det mest “kartoffelsystem” kan køre Minecraft, ikke noget problem. Det er dog et 3D-spil, og det kan i høj grad drage fordel af den dedikerede hardware til 3D-behandling? Der er i øjeblikket 3 store GPU-leverandører på markedet: Intel (integreret GPU), NVIDIA og AMD.
Grafikdrivere er proprietære. AMD har dog understøttelse af open source-driver. Uanset hvilken GPU du har, skal du følge følgende trin for at få det relevante driver-sæt.
Fra "Menu" skal du søge efter "driver".
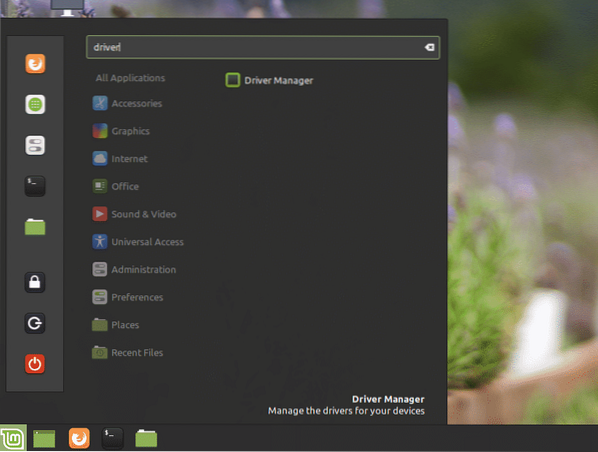
Klik på "Driver Manager".
Du er ved at udføre noget følsomt, så det kræver rodadgangskoden.
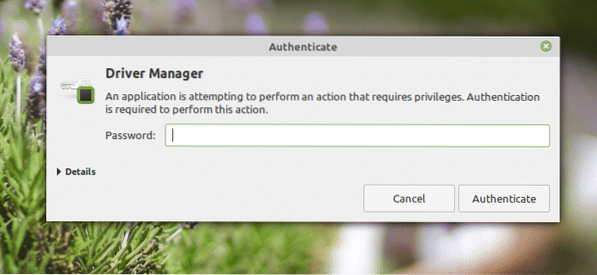
Fra skærmen kan du vælge den proprietære driver til dit system.
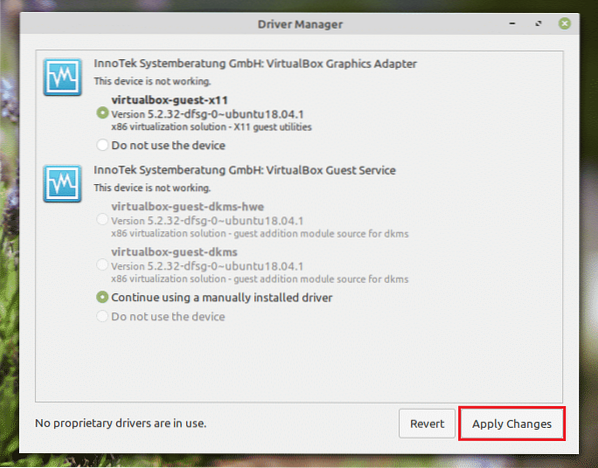
Hvis du har foretaget ændringer, skal du klikke på "Anvend ændringer".
Du har mulighed for at genstarte dit system. Genstart for at få ændringerne i kraft.
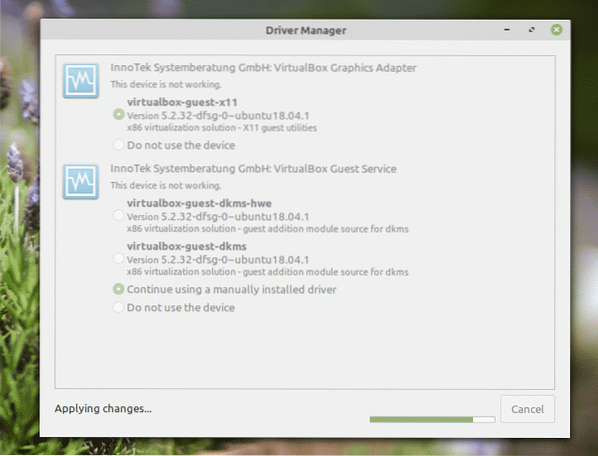
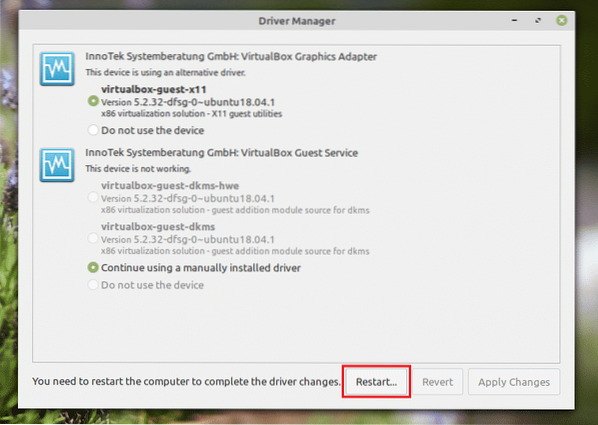
Trin 3. Installation af en passende JRE
Her kommer en smule vanskelig del. Der er adskillige JRE (Java Runtime Environment) tilgængelige på markedet. Mens OpenJDK skal fungere fint, bruger den officielle anbefaling til Minecraft Oracle, da det var det, devs plejede at skabe spillet.
Her viser jeg, hvordan jeg installerer både OpenJDK JRE og Oracle JRE. Hvis du står over for et problem med OpenJDK, skal du skifte til Oracle.
Installation af OpenJDK JRE
Start en terminal, og kør følgende kommando.
sudo apt opdatering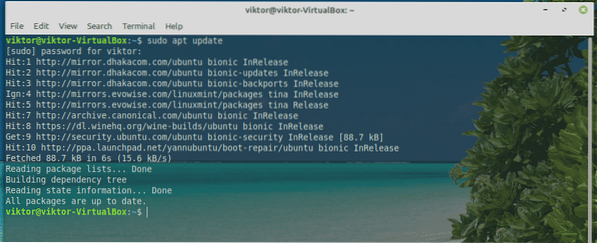
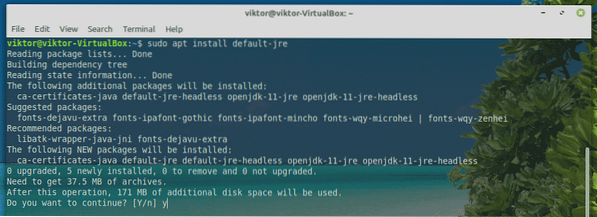
Installation af Oracle JRE
Installation af Oracle JRE er en vanskelig proces. Det kræver nogle vanskelige operationer af systemet. Sørg for, at du følger hvert eneste trin omhyggeligt.
Takket være udviklerne af Linux Uprising er der nu en dedikeret PPA, der tilbyder alle de nyeste versioner af Oracle Java. På tidspunktet for skrivningen af denne artikel er Java 13 den nyeste version af Oracle-udgivelsen.
Skyd en terminal, og tilføj PPA.
sudo add-apt-repository ppa: linuxuprising / java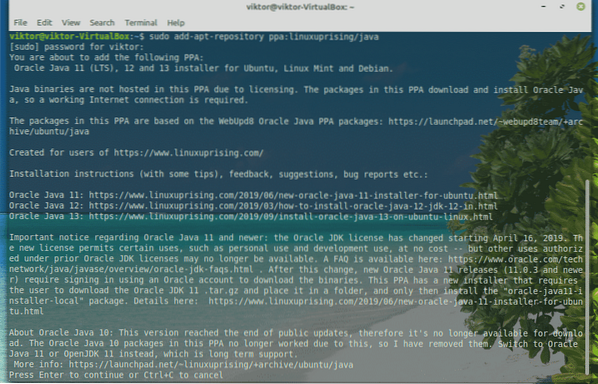
Opdater nu APT-cachen.
sudo apt opdatering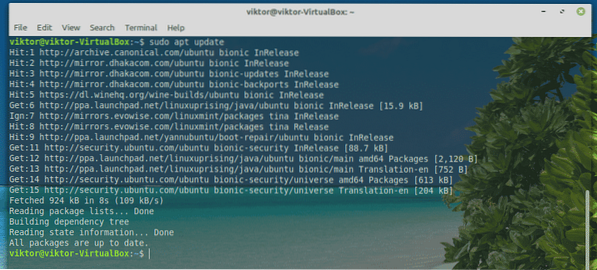
Installer Oracle JDK 13.
sudo apt installer oracle-java13-installer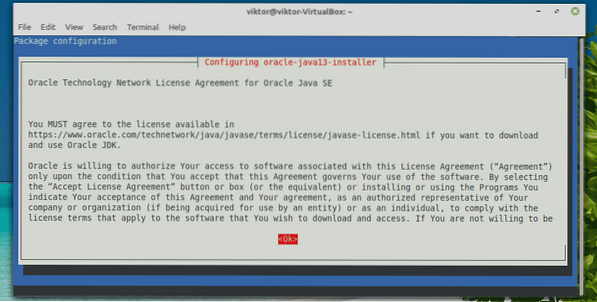
Installationsscriptet starter. Accepter licensaftalen. Vælg "Ok".
Her er en anden licensaftale. Vælg "Ja".
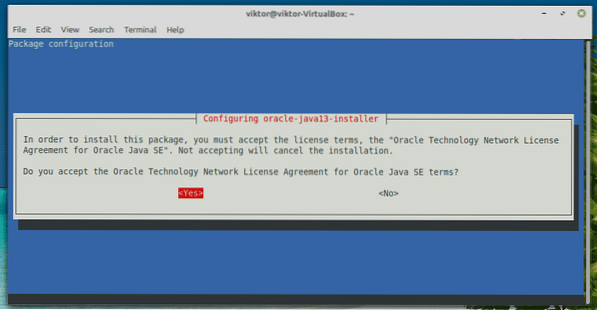
Installationen fortsætter. Det tager lidt tid, så vær tålmodig.
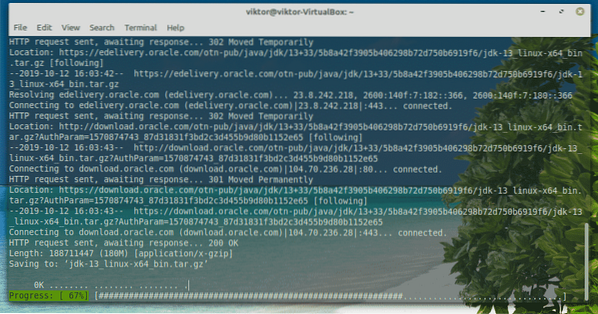
Når installationen er afsluttet, er det tid til at indstille Oracle JDK 13 som standard. Kør følgende kommandoer.
sudo apt installer oracle-java13-set-default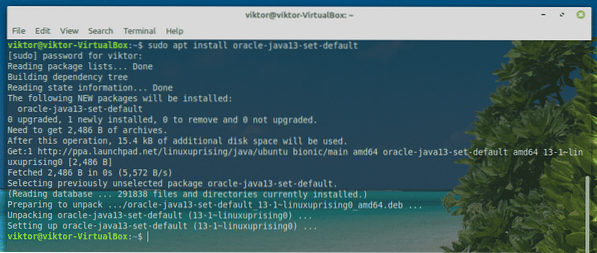
Trin 4. Installer og spil Minecraft
Først skal du sørge for, at JRE er installeret korrekt på systemet. Start en terminal, og kør følgende kommando.
java -version
Hvis output ser ud som noget her, er du klar til at gå. Ellers skal du følge instruktionerne beskrevet i "Trin 4".
Til denne vejledning bruger jeg Minecraft-demoen. Download Minecraft. I dette tilfælde er det “Minecraft.deb ”-fil.
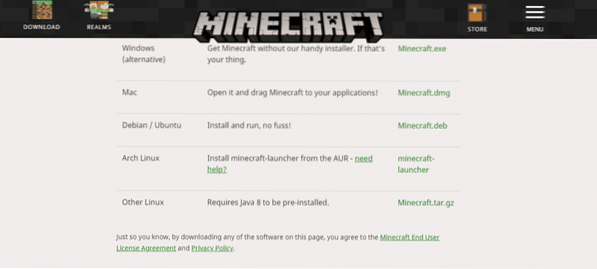
Når download er afsluttet, skal du starte en terminal og installere pakken.
sudo apt installation ./ Minecraft.deb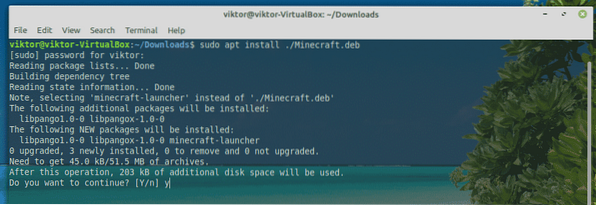
Start nu Minecraft Launcher fra menuen.
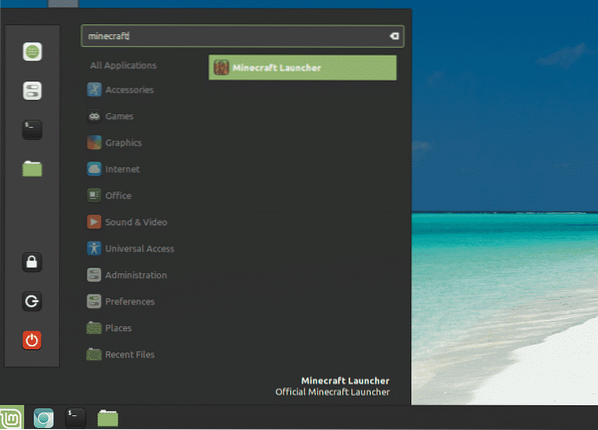
Log ind på din Minecraft-konto.
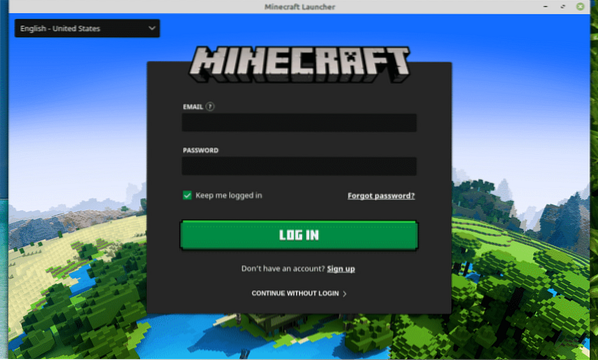
Tryk på ikonet "Afspil" for at begynde at spille!
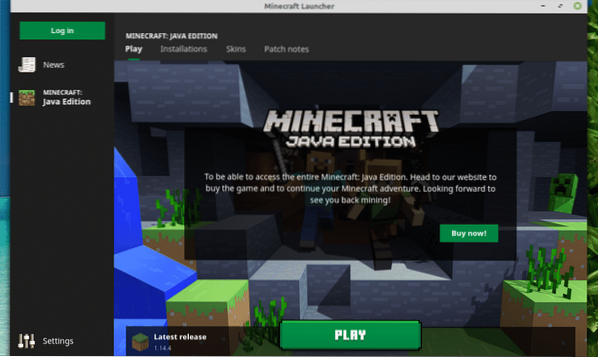
Fra afsnittet "Nyheder" kan du tjekke alle de nyeste oplysninger relateret til Minecraft.
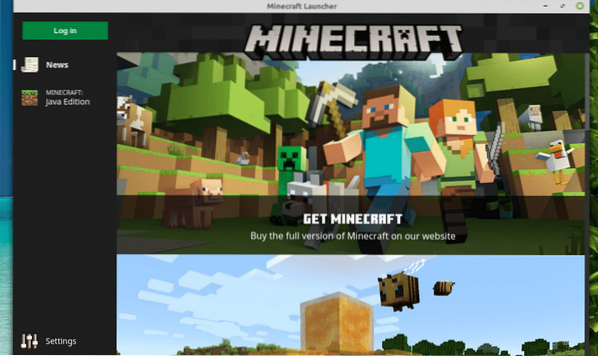
Fra afsnittet "Indstillinger" kan du tilpasse launcherens opførsel.
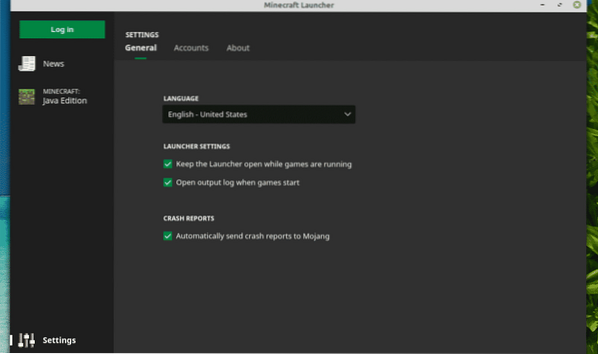
Afsluttende tanker
Minecraft er et af de enkleste spil at køre til næsten enhver computer. Men hvis du er interesseret i nogle avancerede grafikfunktioner som strålesporing (eksklusiv til NVIDIA GPU'er), har du brug for nogle kraftige hardware-ressourcer til at håndtere den mængde stress.
Det er tid til at vælge diamanthaksen og male dig til ære! Nyd Minecraft!
 Phenquestions
Phenquestions

