Når du bruger software eller endda en hardwareenhed, skal du have erfarne mennesker, der rådgiver dig om at holde dig opdateret. Dette skyldes, at det meste af tiden, de problemer, vi står over for, når vi bruger software eller hardware, ikke nødvendigvis skyldes hele systemet, men de er kun med en lille komponent, der let kan løses ved at opdatere den pågældende komponent i stedet for at ændre hardware eller software helt.
Dette er præcis, hvorfor vi altid bliver bedt om at opdatere vores operativsystemer, før vi installerer ny software eller pakke på dem. Dette er nødvendigt for, at dine nyinstallerede pakker fungerer problemfrit. Derfor vil vi i denne artikel gå igennem metoden til at opdatere alle pakkerne fra kommandolinjen, mens du bruger Linux Mint 20.
Metode til opdatering af alle pakker fra kommandolinjen i Linux Mint 20:
For at opdatere alle pakker fra kommandolinjen i Linux Mint 20 skal du udføre følgende trin:
Selvom du kan opdatere pakkerne ved hjælp af GUI i Linux Mint 20, men da denne metode er rettet mod brugen af kommandolinjegrænsefladen, vil vi derfor starte terminalen enten ved hjælp af Ctrl + Alt + T tastaturgenvej eller ved at klikke på terminalikonet på proceslinjen i Linux Mint 20. Det nyåbnede terminalvindue vises i følgende billede:

Som vi alle ved, skal vi opdatere vores Linux Mint 20, før vi installerer nye pakker. For at gøre det skal du skrive følgende kommando i din terminal og derefter trykke på Enter-tasten:
sudo apt-get opdateringOpdateringskommandoen kan ikke køre ordentligt uden at give den root-rettigheder. Derfor skal du sørge for at bruge nøgleordet “sudo” før denne kommando. Det er også vist på billedet nedenfor:

Denne kommando vil tage noget tid at udføre afhængigt af hvor for nylig du kørte denne kommando før og også på hvor god din internetforbindelse fungerer i øjeblikket. Når alle de relevante pakker er opdateret, kan du se output vist i det følgende billede i dit terminalvindue:
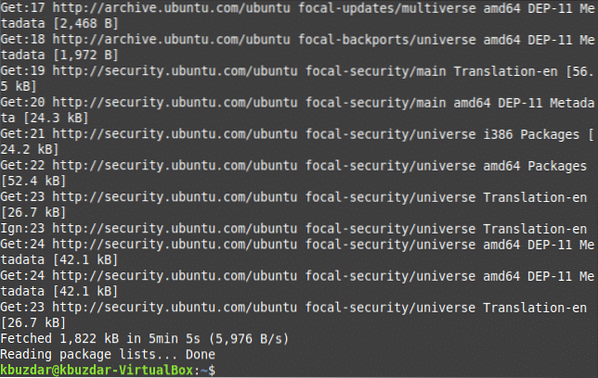
Det næste trin i denne henseende er at opgradere dit Linux Mint 20-system. For at gøre det skal du skrive følgende kommando i din terminal og derefter trykke på Enter-tasten:
sudo apt-get opgraderingOpgraderingskommandoen kræver også root-rettigheder for at fungere korrekt, fordi visse pakker ikke kan opgraderes uden at give root-tilladelser. Derfor har vi brugt "sudo" nøgleordet før det. Denne kommando vises også i nedenstående billede:

Under udførelsen af denne kommando bliver du også bedt en gang om at give dit samtykke til at fortsætte med denne opgradering. Alt du skal gøre er at indtaste “Y” for at acceptere at fortsætte med opgradering. Så snart alle de nødvendige pakker er opgraderet med succes, vil dit terminalvindue se ud som vist i følgende billede:
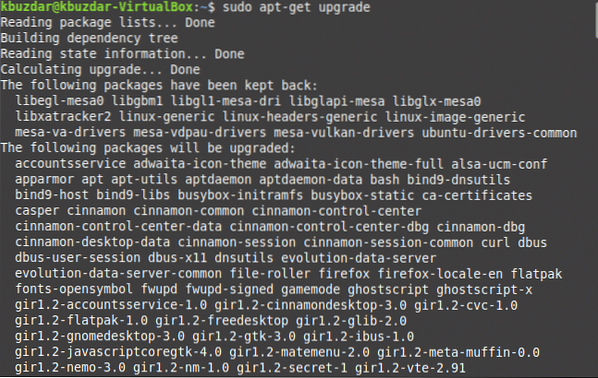
Til tider udføres den ovennævnte opgraderingskommando ikke korrekt, måske på grund af længere svartider. For at forhindre, at en sådan situation sker, eller endda hvis den allerede er sket, kan du stadig få dette problem løst ved at skrive følgende kommando i din terminal og derefter trykke på Enter-tasten:
sudo apt-get dist-upgradeHovedfokus for denne kommando er at installere de vigtigste pakker og afhængigheder, mens man ignorerer de mindre vigtige, hvis det er nødvendigt, for at forhindre eventuelle fejl. Denne kommando vises i nedenstående billede:

Igen, under udførelsen af denne kommando, vil du blive bedt om at give dit samtykke ved at skrive "Y" i din terminal, hvorefter udførelsen af denne kommando vil blive gennemført med succes. Dette vises også i følgende billede:
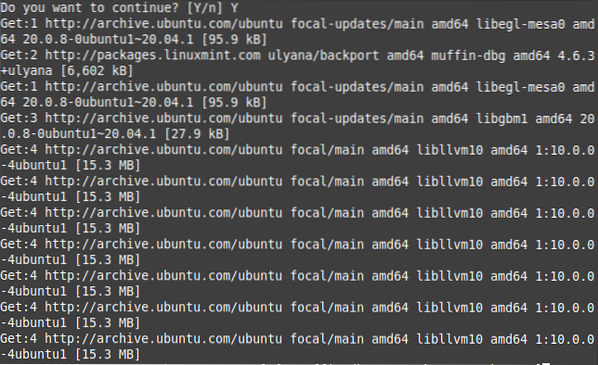
Til tider ønsker du ikke at opgradere alle pakkerne; snarere vil du kun have de sikkerhedsrelaterede pakker, der skal opgraderes. For at gøre det skal du skrive følgende kommando i din terminal og derefter trykke på Enter-tasten:
sudo apt-get install uden opsyn-opgraderingerDenne kommando vises også i nedenstående billede:

Når denne kommando er udført med succes, vil dit terminalvindue se sådan ud:
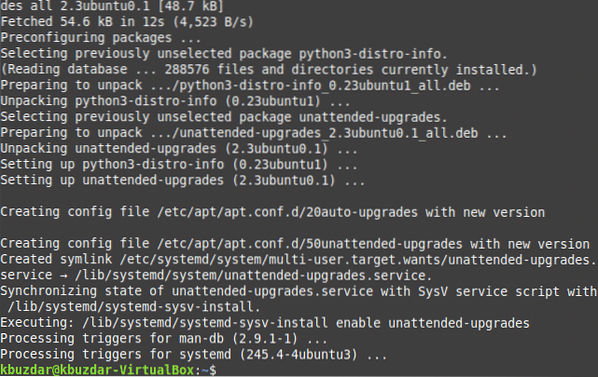
Konklusion:
Ved at følge de enkle trin, der er beskrevet i denne artikel, kan du nemt holde din Linux Mint 20 opdateret ved at opdatere og opgradere alle de nødvendige pakker i den. Du kan endda kun installere sikkerhedsopdateringerne, hvis du ikke ønsker, at alle andre pakker skal opdateres ved hjælp af denne metode. Denne metode er ret hurtig og praktisk at følge. Den eneste gang, det vil tage for at følge denne metode, er på grund af en langsomt kørende internetforbindelse. Men hvis du har en god internetforbindelse, kan du få alle dine pakker opdateret fra kommandolinjen, mens du bruger Linux Mint 20 på ingen tid.
 Phenquestions
Phenquestions

