I vores tidligere indlæg fortæller vi dig om frigivelsen af WinSetupFromUSB v.1.1, den gratis software, der giver dig mulighed for at forberede USB-drev med flere boot med et par museklik. Selvom grænsefladen er meget enkel og ligetil, kan første gang brugere have brug for lidt hjælp til at forberede USB-drev med flere boot.
I denne vejledning viser vi dig, hvordan du opretter et USB-drev med flere boot, der indeholder Windows 7 og Windows 8.1 installationsfiler ved hjælp af WinSetupFromUSB software.
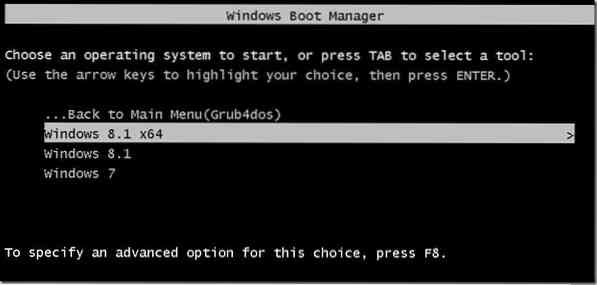
Følg nedenstående instruktioner nøje for at forberede dit multi-boot USB-drev, der indeholder Windows 7 og Windows 8.1 installationsfiler.
Ting, du skal bruge for at forberede multiboot USB:
# Windows 7 ISO-fil
# Windows 8/8.1 ISO-fil
# 8 GB + USB-drev (vi anbefaler 16 GB til 64-bit Windows)
# En computer, der kører Windows 7, 8 eller 8.1
BEMÆRK: Du skal have Windows 7 og Windows 8/8.1 ISO-filer. Hvis du har Windows 7 eller Windows 8.8.1 DVD'er, skal du først forberede et ISO-filbillede ud af DVD'en. Der er masser af værktøjer derude, der hjælper dig med at kasse bootbar ISO-billedfil fra DVD. Næsten al populær ISO-billedforbrændingssoftware, inklusive populær ISO Workshop (gratis) giver dig mulighed for at oprette ISO-billede fra DVD.
Procedure:
Trin 1: Besøg denne side og download den nyeste version af WinSetupFromUSB-filen. Uddrag den komprimerede zip-fil for at få en mappe ved navn WinSetupFromUSB med separat eksekverbar til 32-bit og 64-bit Windows.
Trin 2: Tilslut dit USB-drev til pc'en, og sikkerhedskopier alle data til et sikkert sted, da drevet slettes, før det startes.
Trin 3: Kør WinSetupFromUSB. Bemærk, at hvis du bruger x64 bit Windows, skal du køre den eksekverbare, der hedder WinSetupFromUSB x64. Klik på Ja-knappen, når du ser UAC-dialogen.
Trin 4: Under USB-diskvalg og formatværktøjer sektion, skal du vælge dit USB-flashdrev, som du gerne vil lave multi-boot.
Trin 5: Drej indstillingen med titlen Formater det automatisk med FBinst tænd og vælg derefter NTFS som filsystemet. Bemærk, at hvis du forbereder denne multi-boot USB til installation af Windows 7/8.1 på en UEFI-baseret pc, skal du vælge FAT32 i stedet for NTFS.

Trin 6: Under Føj til USB-disk afkrydsningsfeltet Windows Vista / 7/8 / Server 2008/2012 baseret ISO for at se gennemse-knappen og klik derefter på gennemse-knappen for at gennemse din Windows 7 ISO-billedfil. Vælg din Windows 7 ISO, og klik derefter på Åben knap.
BEMÆRK: Hvis du har valgt NTFS som filsystem i trin 5, når du klikker på gennemse for at vælge ISO-fil, får du en besked, der siger, at “Hvis du har brug for (U) EFI-support til 64-bit versioner af Windows Vista SP1 eller nyere skal du bruge FAT32-partition.”
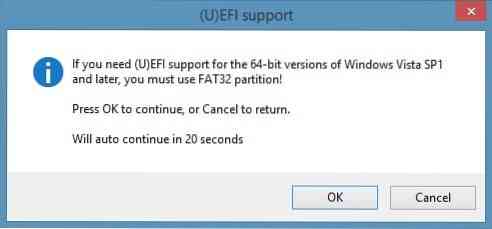
Trin 7: Til sidst skal du klikke på Gå -knappen for at begynde at overføre Windows 7-installationsfiler til din USB. Klik på Ja knappen, når du ser advarselsdialogerne for at fortsætte. Processen kan tage 15-30 minutter afhængigt af den version af Windows, du har valgt, og din pc's hardware.
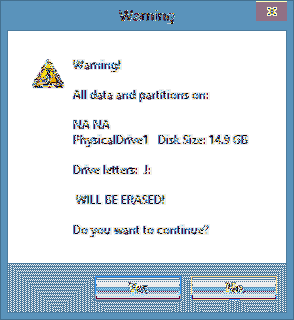
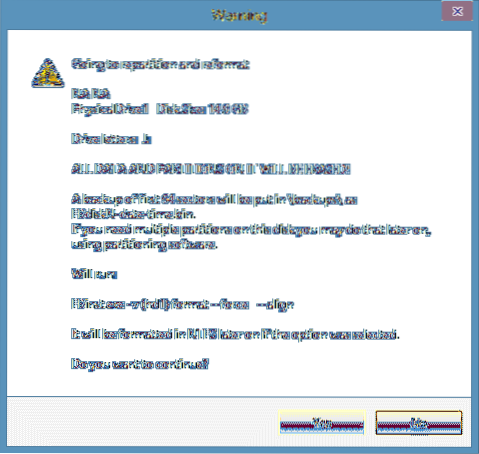
Når du er færdig, kan du se Færdigt arbejde besked.

Nu hvor vi har tilføjet Windows 7-installationsfiler til USB, er det tid til at overføre Windows 8/8.1 filer til USB. Afbryd ikke USB fra pc'en og afslut heller ikke WinSetupFromUSB.
Trin 8: I dette trin vil vi tilføje Windows 8/8.1 installationsfiler til USB. Vælg dit USB-drev og Sørg for at holde indstillingen Automatisk format med FBinst slået fra (valg af det vil formatere USB-drevet igen, så sørg for ikke at vælge det).
Trin 9: Kontrollere Windows Vista / 7/8 / Server 2008/2012 baseret ISO-fil og denne gang skal du søge på din Windows 8.1 ISO-fil, og klik på knappen Åbn for at vælge den.
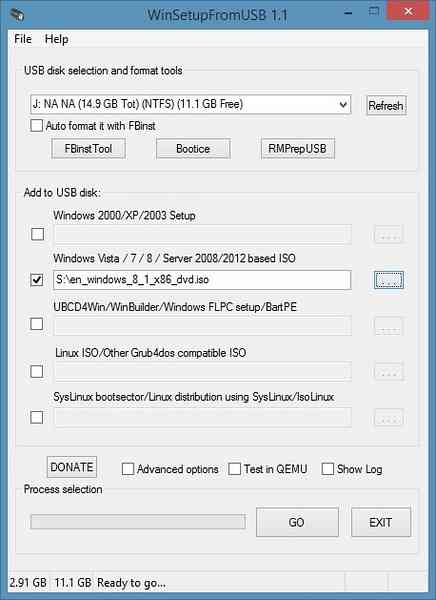
Trin 10: Til sidst skal du klikke på GÅ klik, klik Ja når du ser to advarselsmeddelelser for at begynde at overføre Windows 8/8.1 installationsfiler til den valgte USB. Når WinSetupFromUSB har afsluttet sin forretning, ser du det Færdigt arbejde besked. Du kan sikkert fjerne USB og derefter bruge det som multi-boot USB til at installere Windows 7 eller Windows 8/8.1. Det er det! Held og lykke!
Sådan installeres Windows 7 på USB-drev, og hvordan du starter fra USB, selvom din pc's bundkort ikke understøtter opstart fra USB-guider, kan også interessere dig.
 Phenquestions
Phenquestions

