For det første skal du downloade og installere Kodi, hvis du ikke har det. Læs den komplette installationsproces af Kodi herfra (https: // linuxhint.com / install-kodi-17-xbmc-hjemmebiograf-ubuntu /).
Opsæt Kodi på Ubuntu:
Når installationen er færdig, skal du starte applikationen, og du ser følgende skærmbillede:
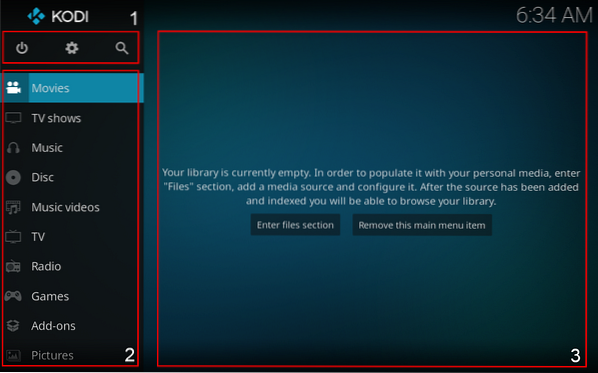
- Standby, indstillinger og søgeknapper.
- Det er menuen, hvor du kan vælge medietype.
- Området, hvor mediet vises. For eksempel bannere af film og shows.
Du kan gå ind i filafsnittet og gennemse medierne fra dit drev, eller du kan afspille medier fra online streamingwebsteder. Vi er nødt til at downloade tilføjelsesprogrammer for at afspille medier fra online kilder som YouTube, Vimeo osv.
Download af tilføjelser:
For at downloade denne tilføjelse skal du klikke på “Tilføjelsesprogrammer” og derefter “Download tilføjelsesprogrammer” der er mange tilgængelige tilføjelsesprogrammer, men den tilføjelse, vi vil downloade, er en populær videostreaming-tilføjelse kaldet “ Vimeo ”.
For at downloade det første klik på “Tilføjelser” som vist på billedet nedenfor:
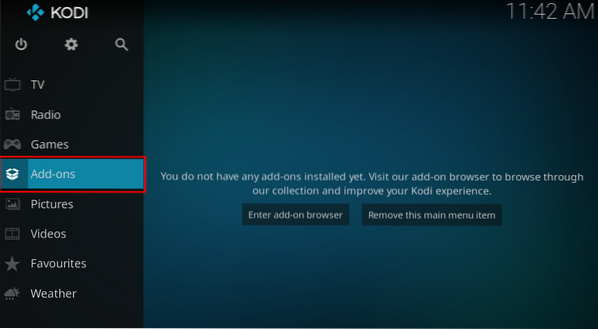
Nu er du i tilføjelsesafsnittet. Rul derefter ned til "Download" -indstillingen:
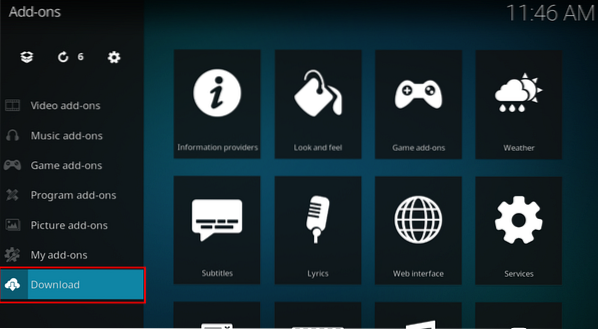
Der er forskellige kategorier af tilføjelsesprogrammer, som f.eks. Vejr, tilføjelser til spil, tilføjelser til musik osv. Naviger til "Video add-ons" som vist på følgende billede:
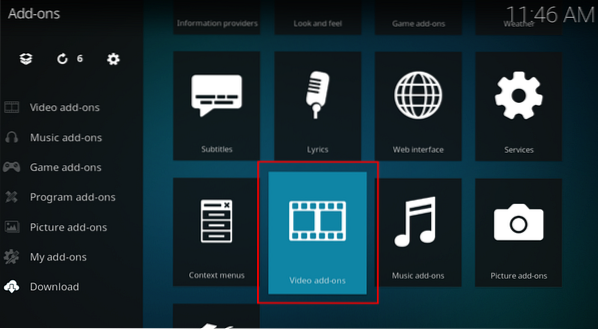
Der vil være masser af videotilføjelser. Alle tilføjelser er aphetically arrangeret, søg "Vimeo" og klik på den:
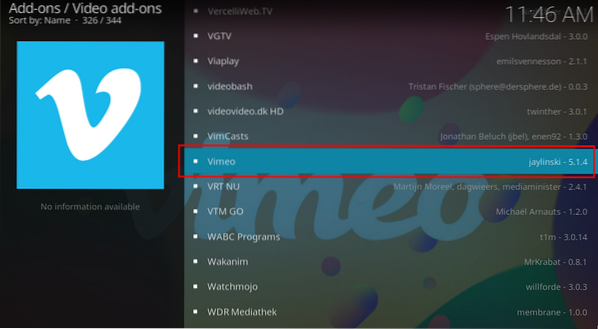
Et vindue åbnes med tilføjelsesbeskrivelsen, klik på installation:
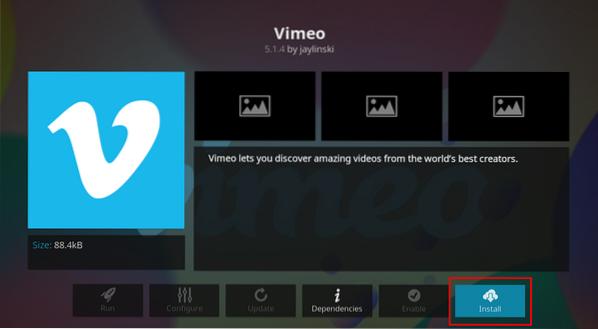
Det vil bede om tilladelse til at installere afhængigheder, klik på "OK" for at fortsætte:
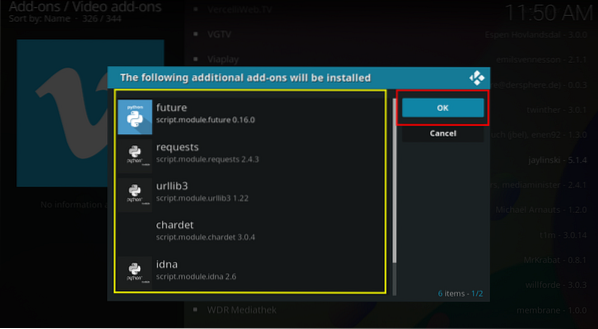
Efter installationen viser Kodi en underretning, og et flueben vises ved siden af tilføjelsen:
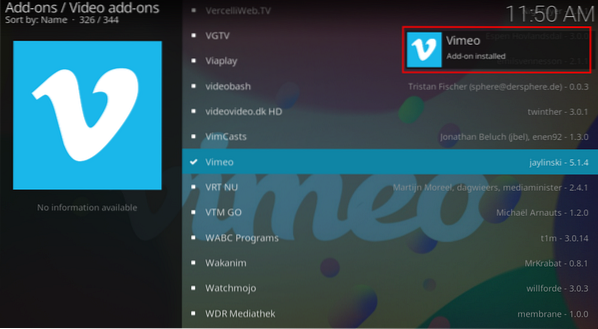
Gå nu tilbage til hovedskærmen, du kan se tilføjelsesikonet der:
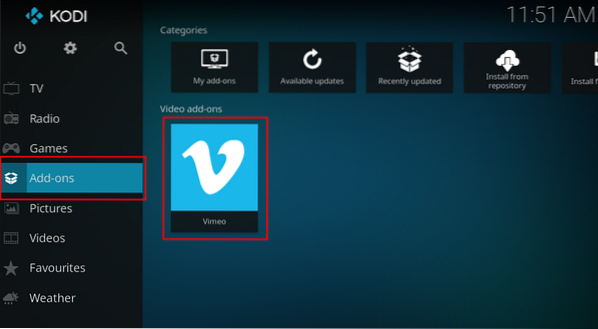
Vælg og åbn den. Der vil være forskellige muligheder såsom "Søg", "Fremhævet" og "Indstillinger", find din yndlingsvideo og stream den.
Adgang til medier fra det lokale drev:
Det er enkelt at se videoer fra lagring af din enhed. Gå bare til videoer:
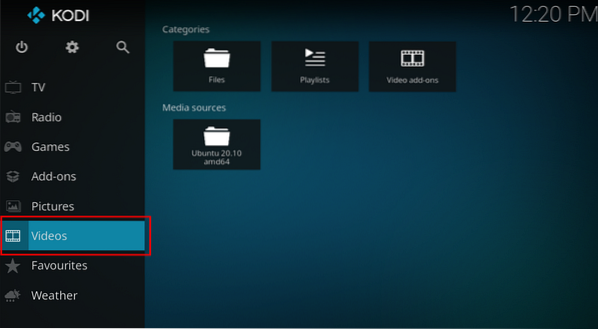
Åbn nu "Filer":
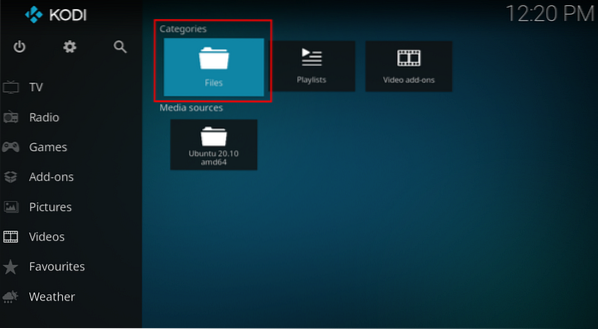
Klik på ikonet "+ Tilføj videoer":
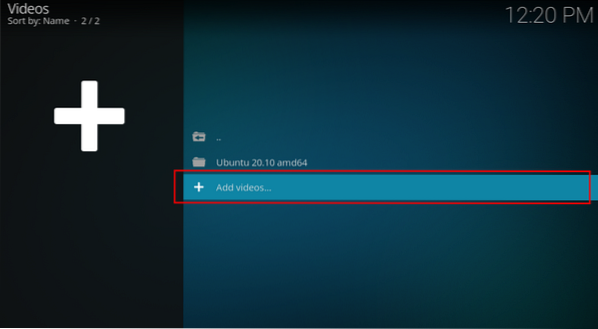
Et vindue åbnes, klik på gennemse, forskellige stier åbnes, vælg din lokale opbevaring, der vil være "Hjemmemappe" og naviger i mappen, hvor dine videoer er placeret. I mit tilfælde findes videoer i mappen "Videoer".

En sti tilføjes, som vist i det følgende billede, klik på “OK”:
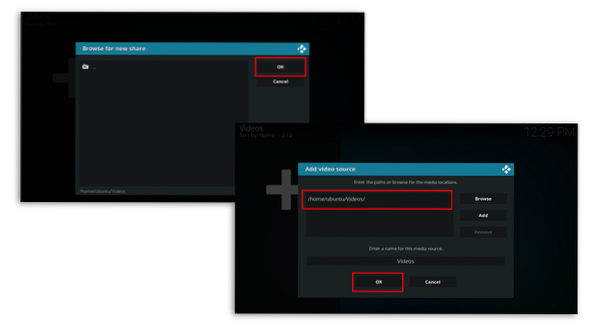
Nu kan du se de videoer, der er i mappen "Videoer" på dit drev:
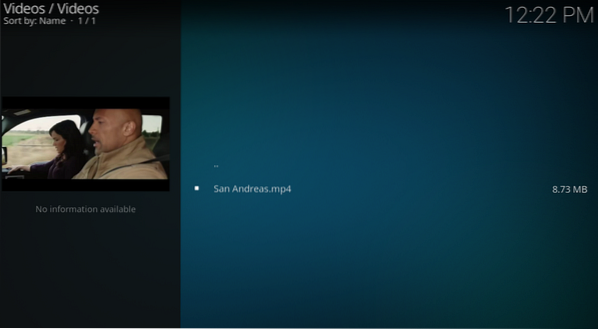
 Phenquestions
Phenquestions

