I dette indlæg vil vi se, hvordan du kan køre Screensaver som Baggrund i Windows 10/8/7 / Vista. Du vil være i stand til at arbejde med pauseskærmen, der kører i baggrunden. Faktisk er dette et gammelt dateret indlæg fra 2008 fra WinVistaClub, som jeg opdaterer og flytter her på Windows Club. Dette tip har måske ikke meget praktisk værdi, men det er sikkert, at det kan gøres, og det fungerede også på min Windows 10.
I Windows Vista Ultimate kan du forvandle videoer til baggrundsskærme med DreamScene. DreamScene blev afbrudt senere. Men vores DreamScene Activator er stadig en ganske populær download selv i dag.
Kør pauseskærm som baggrund
I Windows kan du køre pauseskærmen som skrivebordsbaggrund, mens du tillader musen at bevæge sig uden nogen tredjepartsapplikation.
For at gøre dette skal du åbne et kommandopromptvindue.
Skriv navnet på pauseskærmen efterfulgt af kontakten / p65552 og tryk Enter. Denne switch til pauseskærmen giver applikationen mulighed for at køre, selv mens musen bevæges.
For eksempel at køre Bubbles eller Aurora pauseskærm som din tapet type: bobler.scr / p65552 eller aurora.scr / p65552 henholdsvis.
Lad os som et eksempel sige, at vi vil aktivere Bubbles-pauseskærmen.
Åbn CMD, skriv bobler.scr / p65552 og tryk Enter. Du vil se dens proceslinjeknap på proceslinjen. Om et par sekunder starter pauseskærmen.
Du kan nu åbne din browser, skrive noter, besøge startskærmen, få adgang til Charms, WinX-menu osv. Kort sagt kan du fortsætte med at arbejde med pauseskærmen i baggrunden.
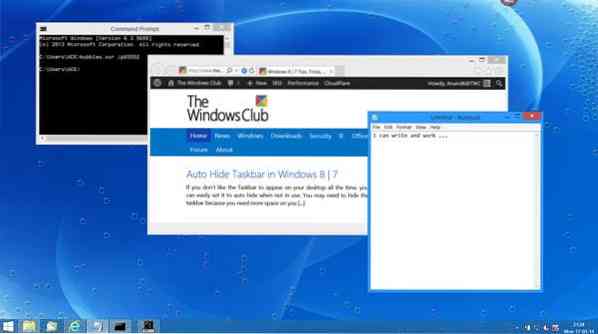
I Windows 7 og Windows Vista, Jeg husker, at når pauseskærmen blev aktiveret, blokerede den adgang til mit skrivebord. For at fortsætte adgangen til skrivebordet var jeg nødt til at trykke på CTRL + ALT + DEL og starte Task Manager. At holde det kørende tillod mig at få adgang til og arbejde på mit skrivebord. Men du står muligvis ikke over for dette problem den Windows 10/8.1.
For at afslutte pauseskærmen skal du højreklikke på proceslinjen og hente Task Manager.
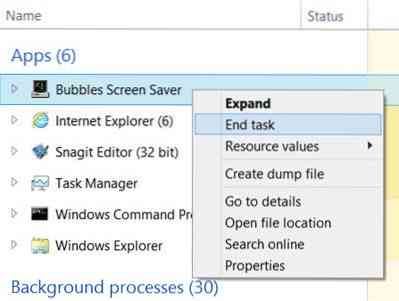
Højreklik på pauseskærmsprocessen, og vælg Afslut opgave.
Det fungerede for mig på min Windows, og jeg er sikker på, at det også fungerer for dig!
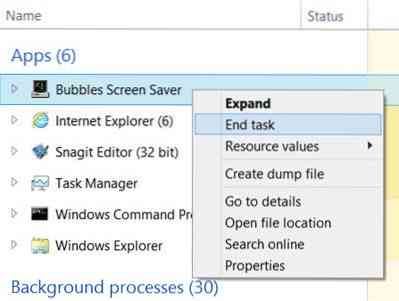
 Phenquestions
Phenquestions

