Der er forskellige situationer, hvor du muligvis skal genstarte netværket på Ubuntu. Det kan skyldes, at netværksindstillingerne blev ændret. Det kan skyldes, at netværksforbindelsen fungerer underligt. Generelt, når der er et problem med systemet, udfører en almindelig behandling en genstart. Men hvis det er et problem relateret til netværket, er det muligt bare at genstarte netværket.I denne vejledning skal du tjekke, hvordan du genstarter netværket på Ubuntu 20.04. Der er forskellige metoder, du kan følge for at genstarte netværket på Ubuntu. Det kan udføres direkte fra GUI eller via terminalen. Afhængigt af dine præferencer, skal du følge den, der passer dig.
Genstart netværk fra GUI
I dette afsnit antager jeg, at du bruger Ubuntu 20.04 med standard GNOME-skrivebordet.
Genstart netværk fra skrivebordet
Klik på netværksikonet øverst til højre på skærmen.
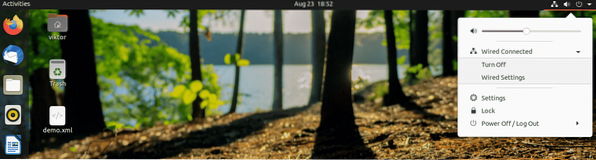
Vælg netværksforbindelsen, og tryk på "Sluk". Det deaktiverer netværksforbindelsen.
For at aktivere det igen skal du gennemgå den samme proces. Denne gang vil der være en anden mulighed "Opret forbindelse". Klik på "Opret forbindelse" for at gendanne netværksforbindelsen.

Genstart netværk fra GNOME-indstillinger
Du kan også gøre dette direkte fra GNOME "Indstillinger".
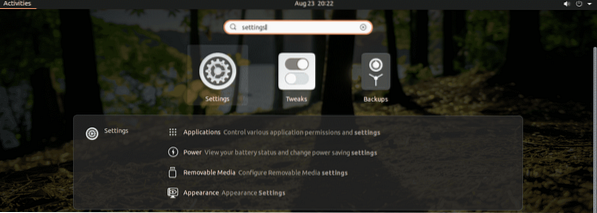
Fra panelet til venstre skal du vælge “Netværk”.
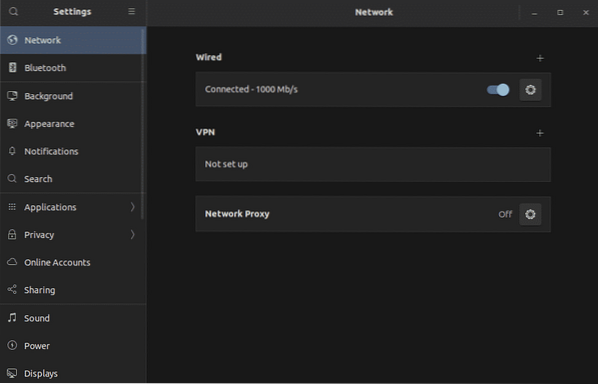
Deaktiver og aktiver det eller de tilsluttede netværk.
Genstart netværk fra CLI
Når du arbejder med CLI, er der flere måder at tage handling på. Vi kan handle på netværksmanagertjenesten eller bruge andre værktøjer som nmcli, ifup, nmtui osv.
Genstart netværkets managertjeneste
Dette er en af de nemmeste måder at genstarte netværkstjenesten på. Det svarer til den grafiske metode, der er vist ovenfor.
Start en terminal, og kør følgende kommando.
Genstart af $ sudo service netværksmanager
Genstart netværkstjeneste ved hjælp af systemd
Systemd tilbyder en række systemkomponenter til systemet. En del af det håndterer tjenesterne. Den tidligere metode er kun en alternativ metode til denne metode. Systemd får direkte besked på at genstarte tjenesten i stedet for at gå gennem nogen rammer.
$ sudo systemctl genstart NetworkManager.service
Genstart netværk ved hjælp af nmcli
Værktøjet nmcli er et kraftfuldt værktøj til styring af netværksforbindelsen på Linux-maskiner. Det er populært blandt systemadministratorer på grund af dets brugervenlighed.
Sluk først netværksforbindelsen.
$ sudo nmcli netværk slået fra
Tænd derefter igen.
$ sudo nmcli netværk til
Genstart netværk ved hjælp af ifup og ifdown
Ifup- og ifdown-kommandoerne håndterer en netværksgrænseflade direkte. Det er en af de mest basale netværkskommandoer på Linux. Ifdown-kommandoen slukker for alle netværksgrænseflader, og ifup-kommandoen tænder dem.
Ifup- og ifdown-kommandoerne kommer med ifupdown-pakken. Som standard følger det ikke med Ubuntu. Heldigvis er den direkte tilgængelig fra den officielle Ubuntu-repo. Installer dem med det samme.
$ sudo apt opdatering && sudo apt installation ifupdown -y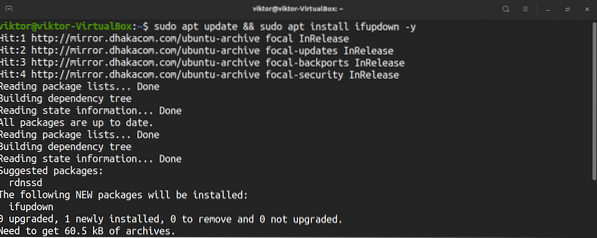
Når installationen er afsluttet, skal du udføre genstart af netværket.
$ sudo ifdown -a$ sudo ifup -a
Det er en god praksis at kombinere begge kommandoer i en enkelt linje.
$ sudo ifdown -a && sudo ifup -aGenstart netværk ved hjælp af nmtui
Nmtui-værktøjet er endnu et netværksadministrationsværktøj, der er meget populært blandt systemadministratorer. I modsætning til de andre CLI-værktøjer tilbyder det en interaktiv måde at administrere netværksforbindelser på, der svarer til GUI-metoden.
I tilfælde af Ubuntu 20.04, det kommer som standard. Start værktøjet.
$ sudo nmtui
Brug piletasterne til at navigere i værktøjet. Vælg "Aktivér en forbindelse".
Du lander på en skærm med en liste med alle netværksforbindelser. Vælg den rigtige, og vælg "Deaktiver".
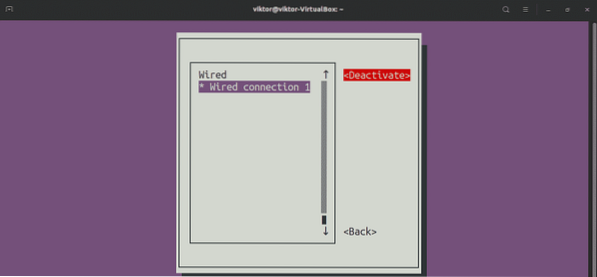
Når den er deaktiveret, skal du aktivere forbindelsen.
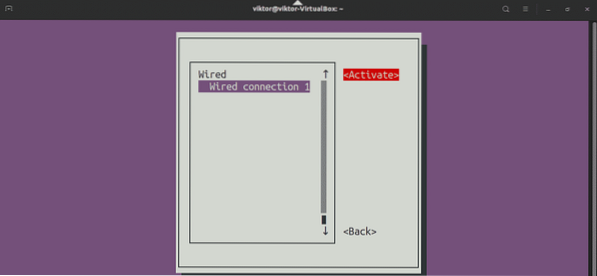
Netværket er genstartet. Afslut applikationen.
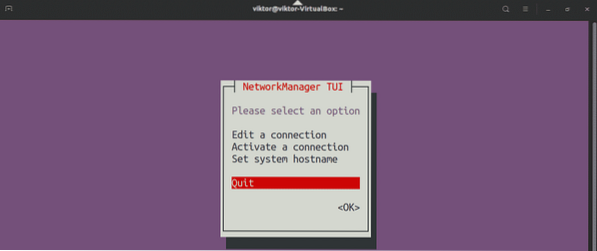
Genstart netværk ved hjælp af IP-kommando
IP-kommandoen er en stærk måde at styre netværksforbindelserne på Linux på. Det kan bruges til at genstarte netværksforbindelsen. Denne metode er anvendelig til enhver Linux-distro.
For at arbejde med ip-kommandoen skal vi først kende målnetværksgrænsefladen. Brug følgende kommando til netværksgrænsefladen.
$ ip link show
I mit tilfælde er målnetværksgrænsefladen enp0s3. Lad os genstarte netværket.
$ sudo ip link sæt enp0s3 nede

Afsluttende tanker
Genstart af netværket er en almindelig løsning på forskellige netværksrelaterede problemer. Hvis det endnu ikke løste problemet, genstartes den næste anbefalede handling. Hvis problemet fortsætter, er det værd at undersøge det nærmere.
Interesseret i at lære mere om netværkskonfiguration? Tjek denne vejledning på Ubuntu 20.04 netværkskonfiguration.
god fornøjelse!
 Phenquestions
Phenquestions


