Der er tidspunkter, hvor din pc ikke fungerer korrekt. Eller der kan være øjeblikke, hvor du bliver nødt til at starte din pc fra et eksternt USB-drev til Windows On the Go eller af andre grunde. Den gang har du brug for et bootbart USB-drev. Dette skyldes, at USB-drev er tilgængelige meget let, og i dag har alle en. Hver strømbruger har sine egne måder, deres egne værktøjer til at lave et bootbart USB-drev. Nå, nogle gange kan din metode støde på en fejl eller fejl, eller du er muligvis ny på dette og finder en måde at gøre dette på. Du er på det rigtige sted. Denne artikel vil diskutere de bedste måder, hvorpå du kan opbygge en bootbar USB sikkert.
Så før vi begynder at verve vores valg, lad os bare lære om nogle almindelige udtryk relateret til opstart.
Vilkår relateret til bootbar USB
- Bootloader-muligheder: Denne bootloader er ansvarlig for at indlæse operativsystemet. Nogle gange har du mulighed for at vælge bootloader, når du vælger installationen af et specifikt operativsystem.
- grub4dos: En bootloader-pakke designet til at give brugerne mulighed for at vælge mellem flere operativsystemer installeret på et enkelt system.
- syslinux: Dette er en let bootloader-pakke designet til at give brugerne mulighed for at vælge, hvilken type eller hvilke operativsystemer der skal installeres.
- QEMU-emulator: QEMU Emulator eller Quick Emulator er et hardwarevirtualiseringsværktøj, der hjælper brugeren med at teste opstartsfunktionerne på et drev.
- Klyngestørrelse: De sammenhængende grupper af sektorer, der er tildelt af filsystemet, kaldes som klynger.
- Filsystem: Dette styrer tilgængeligheden af dataene. Denne tilgængelighed sikrer, at dataene kopieres korrekt.
- Dårlig sektor: Dette er en bonusfunktion, som nogle specielle bootbare USB-producentværktøjer giver brugerne. Her kontrolleres det startbare drev, hvis der er dårlige sektorer eller korrupte underpartitioner efter oprettelsen af en bootbar USB.
Forudsætninger for oprettelse af en USB, der kan startes
- Først og fremmest har du brug for en ISO-fil af operativsystemet med bootmgr eller boot manager.
- For det andet skal du bruge et USB-drev (Pendrive) med en minimumskapacitet på 8 GB afhængigt af størrelsen på din ISO.
- For det tredje skal du vide, om dit system understøtter UEFI-opstart. Afhængigt af dette kan du oprette en UEFI Capable bootable disk eller en Legacy Capable bootable disk.
Lad os nu se, hvordan man opretter eller opretter et bootbart USB-drev ved hjælp af CMD eller gratis software.
Lav USB, der kan startes, ved hjælp af CMD
Dette er en fantastisk måde at lave et bootbart USB-drev på. Det er sådan, fordi du ikke har brug for ekstra software eller tredjepartssoftware for at kunne køre din opgave. Så her er hvordan du gør det.
Indsæt først dit USB-drev i computeren.
Åbn derefter Kommandoprompt ved at søge efter cmd i Cortana-søgefeltet eller tryk på WINKEY + R for at starte Run-værktøjet og skriv cmd og tryk Enter.
Når et sort vindue dukker op, skal du skrive ind-
diskpart
for at køre DISKPART-værktøjet.
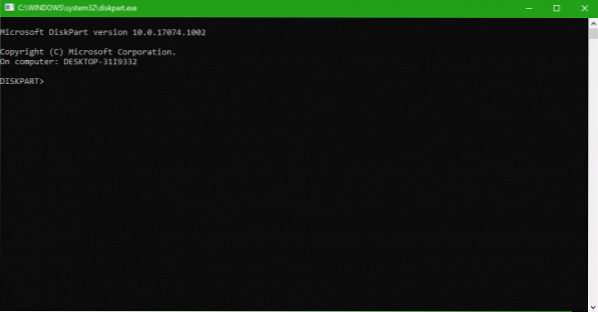
Derefter vil du se et nyt sort / hvidt vindue dukke op, der ville sige DISKPART>.
Skriv nu-
liste disk
for at liste alle lagerenheder, der er tilsluttet din computer. Når du har trykket på Enter, vil du se en liste over lagerenheder (inklusive din harddisk), der er tilsluttet computeren. Identificer din disks nummer her. Efter dette skal du skrive-
vælg disk X
hvor X er disknummeret, identificerede du lige og ramte Enter.
Du skal rydde tabeloptegnelserne og alle de synlige data på drevet. For det skal du skrive-
ren
og tryk Enter.
Nu skal du genskabe en ny primær partition af drevet. For at indtaste denne kommando-
oprette del pri
og tryk Enter.
Du har lige oprettet en ny primær partition. Nu bliver du nødt til at vælge det. For at gøre det skal du skrive-
vælg del 1
og tryk Enter.
Du skal formatere det nu for at gøre det synligt for normale brugere. indtaste-
format fs = ntfs hurtigt
for at formatere det og trykke på Enter.
Hvis din platform understøtter UEFI (Unified Extensible Firmware Interface), skal du udskifte NTFS med FAT32 i det foregående trin.
Indtaste-
aktiv
og tryk Enter.
Endelig skriv-
Afslut
og tryk på Enter-tasten for at afslutte hjælpeprogrammet.
Når du er færdig med at forberede dit billede til operativsystemet, skal du gemme det på roden af USB-lagerenheden.
Gratis software til at oprette USB, der kan startes
ZOTAC WinUSB Maker
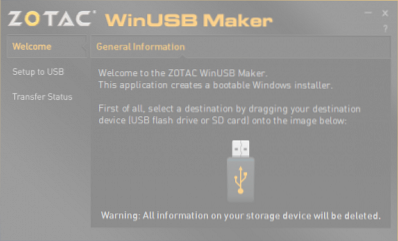
Dette er en af de første Bootable USB Creators, som jeg brugte. ZOTAC WinUSB Maker har været min mest pålidelige ledsager, hver gang jeg havde til hensigt at oprette en. Vi kender alle ZOTAC som et firma, der fremstiller grafikkort, mini-pc'er eller andre digitale kort eller hardware som SSD'er.
Som angivet på dets officielle hjemmeside er her hvad ZOTAC siger om deres produkt:
Opret nemt et bootbart Windows-flashdrev til din ZBOX mini-pc med hjælpeprogrammet ZOTAC WinUSB Maker. Træk-og-slip-værktøjet gør oprettelse af bootbare flashdrev hurtig og smertefri - bare træk destinationen og kilden ind i ZOTAC WinUSB Maker, og klik på start. ZOTAC WinUSB Maker understøtter Windows-billedfiler og DVD-diske som kilder til kompatibilitet med alle større operativsystemer understøttet af ZBOX mini-pc'er. USB-flashdrev og SD-kortdestinationer understøttes til enkle OS-installationer på ZOTAC ZBOX mini-pc'er.
De vigtigste fremhævningsfunktioner i dette værktøj er dets kompatibilitet med Windows XP og højere med .NET Framework 4.0 installeret, jævn og enkel GUI-baseret betjening, hurtig betjening, x64 og x86 support og UEFI support osv. Du kan downloade en kopi til dig GRATIS her.
Rufus
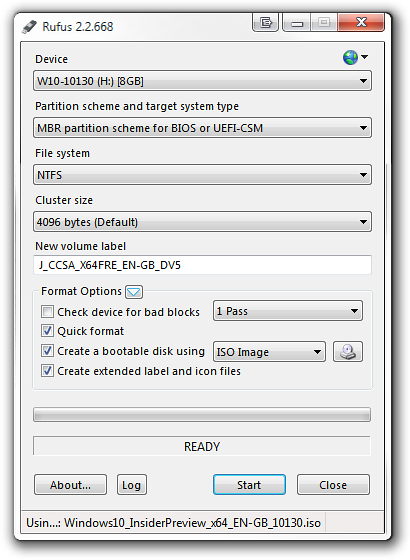
Rufus er en anden meget berømt og nem at bruge bootbar USB Maker. Dette understøtter alle slags USB Pendrives, nøgler, Memory Sticks osv. Det mindste softwarekrav er, at det mindst har brug for Windows XP.
Produktsiden på dens officielle hjemmeside siger dette:
Rufus er et værktøj, der hjælper med at formatere og oprette bootbare USB-flashdrev, såsom USB-nøgler / pendrives, hukommelsessticks osv. Det kan være særligt nyttigt i tilfælde, hvor: du skal oprette USB-installationsmedier fra opstartbare ISO'er (Windows, Linux, UEFI osv.) du skal arbejde på et system, der ikke har et operativsystem installeret, du skal blinke en BIOS eller anden firmware fra DOS, du vil køre et værktøj på lavt niveau På trods af sin lille størrelse giver Rufus alt hvad du har brug for! Åh, og Rufus er hurtig. For eksempel handler det omkring dobbelt så hurtigt som UNetbootin, Universal USB Installer eller Windows 7 USB-downloadværktøj ved oprettelse af et Windows 7 USB-installationsdrev fra en ISO. Det er også marginalt hurtigere ved oprettelsen af Linux bootbar USB fra ISO'er. (1) En ikke-udtømmende liste over Rufus-understøttede ISO'er findes også nederst på denne side.
Det understøtter både UEFI- og GPT-installationer og er også open source. Det er gratis.
Windows USB / DVD Download-værktøj
 Windows USB / DVD Download Tool er også et meget simpelt værktøj til at oprette et bootbart USB-drev. Alt hvad du behøver for at have et pen-drev og en ISO-fil. Vælg først ISO-filen, kontroller destinationsdrevet og alle de andre opstartsindstillinger. Nu efter at du har passeret alle de fire trin ved at klikke på næste, har du dit bootbare pen-drev klar.
Windows USB / DVD Download Tool er også et meget simpelt værktøj til at oprette et bootbart USB-drev. Alt hvad du behøver for at have et pen-drev og en ISO-fil. Vælg først ISO-filen, kontroller destinationsdrevet og alle de andre opstartsindstillinger. Nu efter at du har passeret alle de fire trin ved at klikke på næste, har du dit bootbare pen-drev klar.
PowerISO

Ikke for at være partisk, men jeg personligt elsker PowerISO. Det er hurtigt, multifunktionelt og er så funktionsrige. Du kan oprette forskellige billeder fra arkiver eller mapper; du kan oprette bootbare USB-drev i en meget stor hastighed. Plus, det er bærbart og kræver meget færre systemressourcer. Hvis du vil læse mere om det, skal du gå her til dets officielle hjemmeside.
Læs næste: Sådan oprettes opstartbare USB-medier fra ISO til Windows 10.
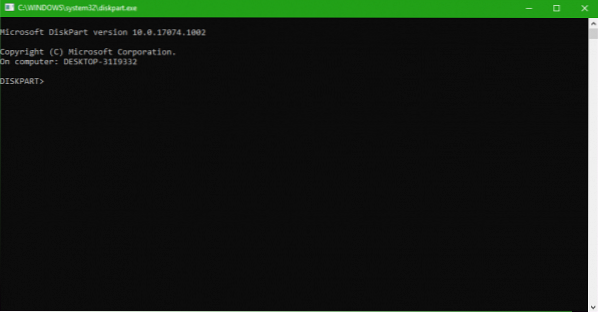
 Phenquestions
Phenquestions

