På tidspunktet for denne skrivning har Fedora officiel support til ARM-enheder som Raspberry Pi 4. Så du kan nemt installere Fedora 33 - den seneste udgivelse af Fedora Linux-distribution på din Raspberry Pi 4.
I denne artikel vil jeg vise dig, hvordan du installerer Fedora Workstation 33 på Raspberry Pi 4. Så lad os komme i gang.
Ting, du har brug for:
For at følge denne artikel skal du bruge følgende ting:
- En Raspberry Pi 4 single-board computer.
- En USB Type-C strømadapter.
- Et 32 GB microSD-kort eller højere.
- Et tastatur.
- En mus.
- En skærm.
- En bærbar computer eller en stationær computer til download og flash af Fedora 33-billedet på microSD-kortet.
Download af Fedora 33 ARM-billede:
For at downloade Fedora 33 ARM-billedet skal du besøge Fedoras officielle hjemmeside fra din yndlingswebbrowser.
Når siden er indlæst, skal du klikke på Hent nu fra sektionen Fedora Workstation som markeret i nedenstående skærmbillede.
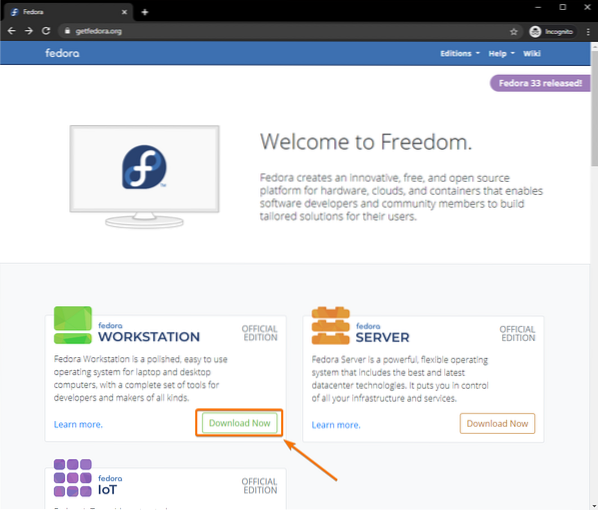
Klik på Hent knap fra Fedora 33 ARM sektionen som markeret i nedenstående skærmbillede.
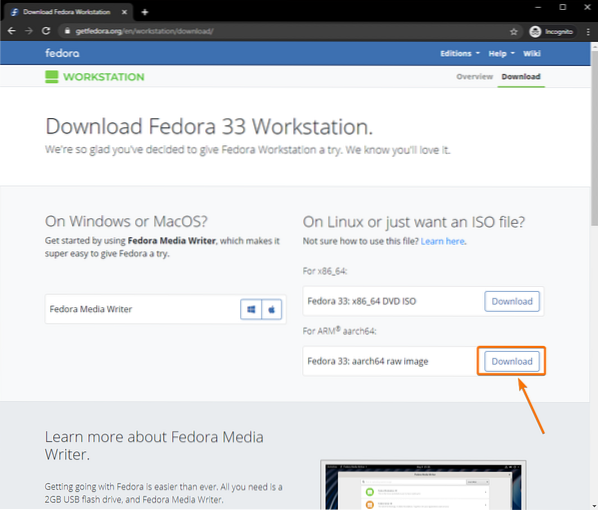
Din browser skal bede dig om at gemme Fedora Workstation 33 ARM-billedfilen. Vælg et bibliotek, hvor du vil gemme billedfilen, og klik på Gemme.
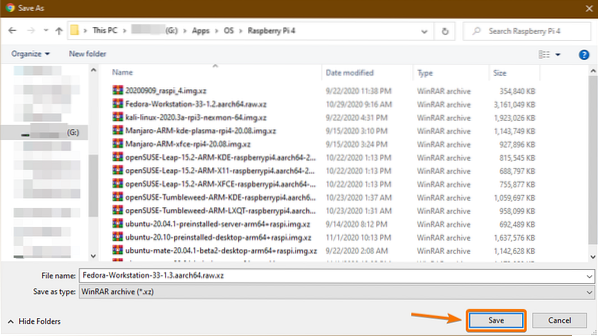
Fedora Workstation 33 ARM-billede downloades. Det tager et stykke tid at gennemføre.
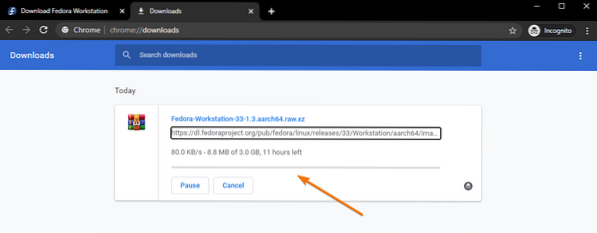
Blinkende Fedora 33 ARM-billede på MicroSD-kortet:
For at blinke Fedora Workstation 33 ARM-billedet på microSD-kortet kan du bruge mange programmer som Balena Etcher, Raspberry Pi Imager, Fedora Media Writer osv. I denne artikel skal jeg bruge Raspberry Pi Imager til demonstrationen. Du er velkommen til at bruge ethvert værktøj, du kan lide til dette formål.
Hvis du har brug for hjælp til installation af Raspberry Pi Imager, skal du tjekke min artikel Sådan installeres og bruges Raspberry Pi Imager.
Indsæt først microSD-kortet i din computer.

Start Raspberry Pi Imager-appen, og klik på VÆLG OS.
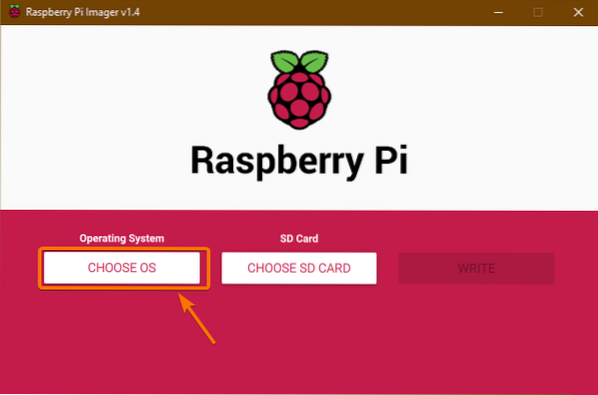
Rul lidt ned og klik på Brug brugerdefineret.
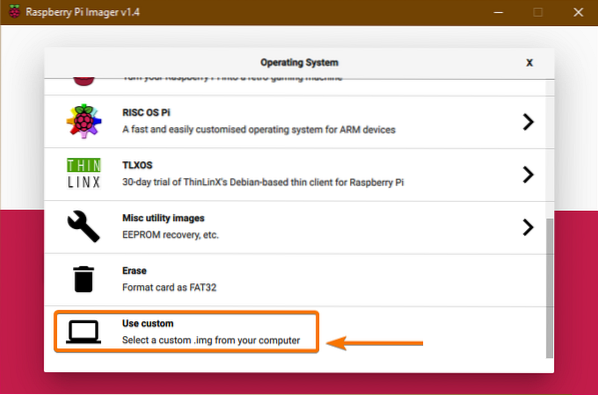
En filvælger skal åbnes. Vælg Fedora Workstation 33 ARM billede, du lige har downloadet, og klik på Åben.
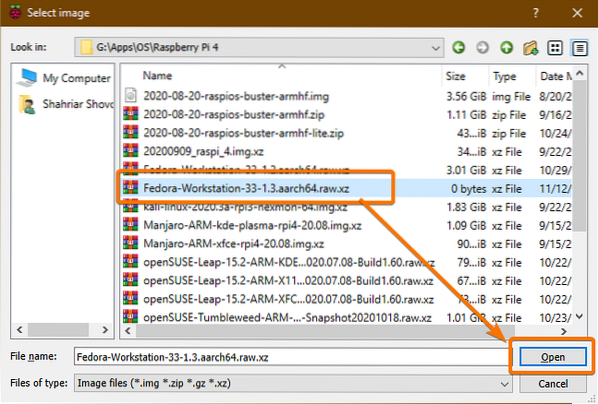
Når operativsystembilledet er valgt, skal du klikke på VÆLG SD-KORT.
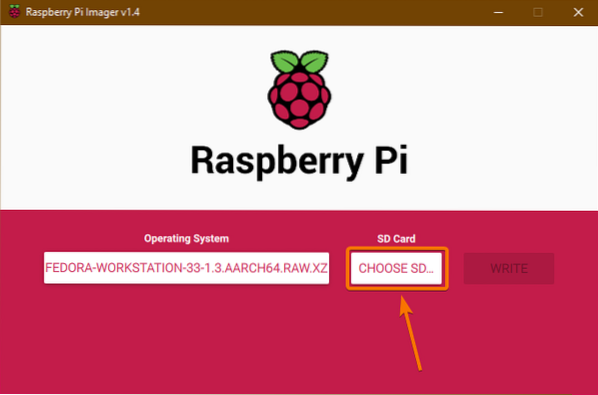
Klik på dit microSD-kort fra listen.
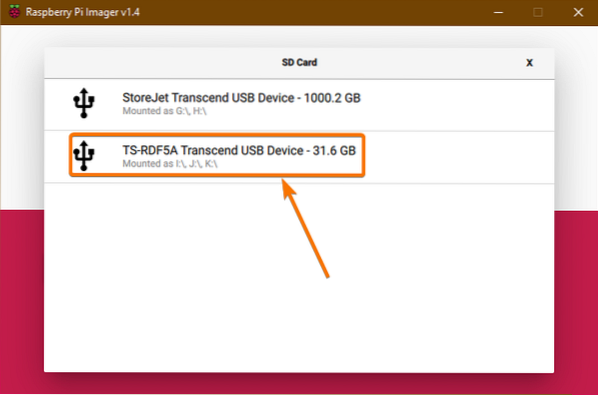
Når MicroSD-kortet er valgt, skal du klikke på SKRIVE.
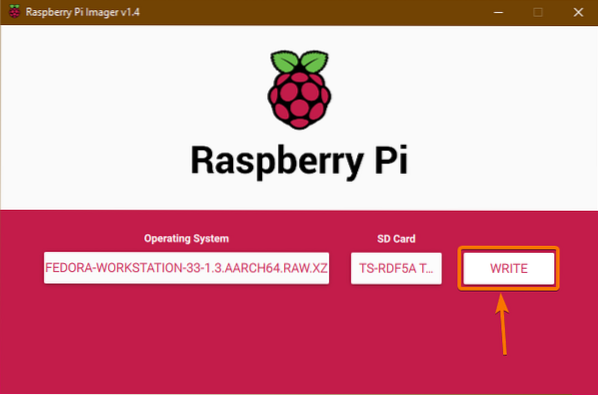
Alle eksisterende data på dit microSD-kort slettes. Klik på for at bekræfte handlingen JA.
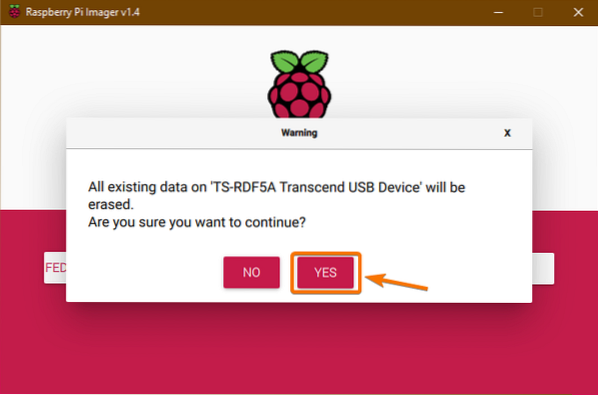
Fedora Workstation 33 ARM-billedet skrives til microSD-kortet. Det kan tage et stykke tid at gennemføre.
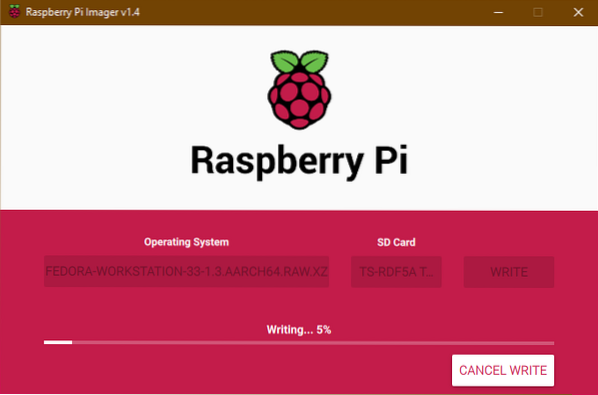
Når Fedora Workstation 33 ARM-billedet blinker på microSD-kortet, skal du se følgende Skriv vellykket vindue. Klik på BLIVE VED, tæt Raspberry Pi Imager, og fjern microSD-kortet fra din computer.
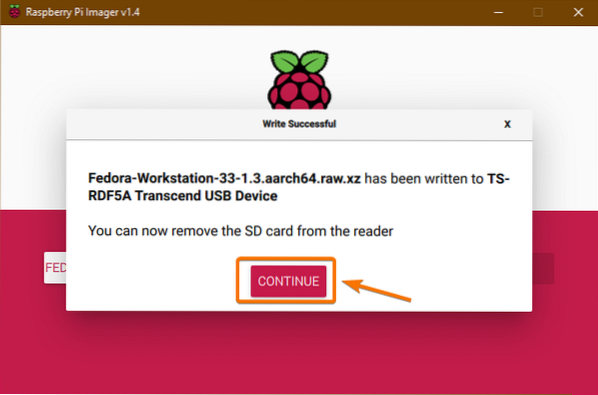
Opstart af Fedora 33 på Raspberry Pi 4:
- Indsæt microSD-kortet på din Raspberry Pi 4.
- Sæt derefter skærmens micro HDMI-kabel i micro HDMI-porten på Raspberry Pi 4.
- Indsæt også tastatur og mus i USB 2.0-port på din Raspberry Pi 4.
- Eventuelt kan du tilslutte netværkskablet til RJ45 Ethernet-porten på din Raspberry Pi 4.
- Indsæt endelig USB Type-C strømkablet på Raspberry Pi 4 og tænd det.

Fedora Workstation 33 startes.
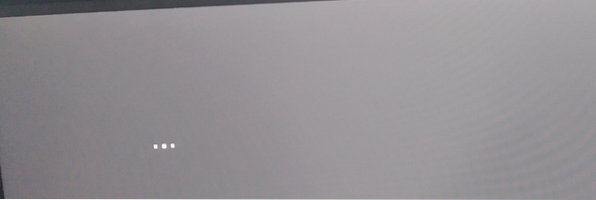
Du skal konfigurere Fedora Workstation 33, når den starter for første gang.
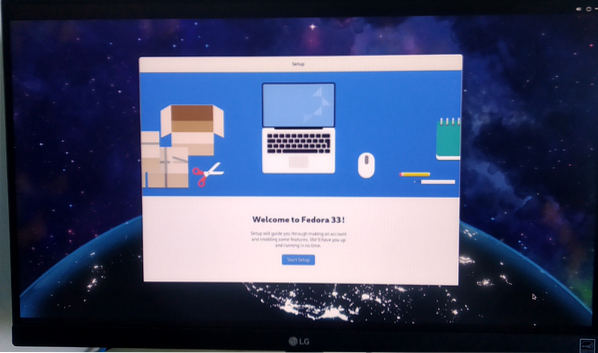
Klik på for at starte konfigurationsguiden Start opsætningen, som vist på billedet nedenfor.
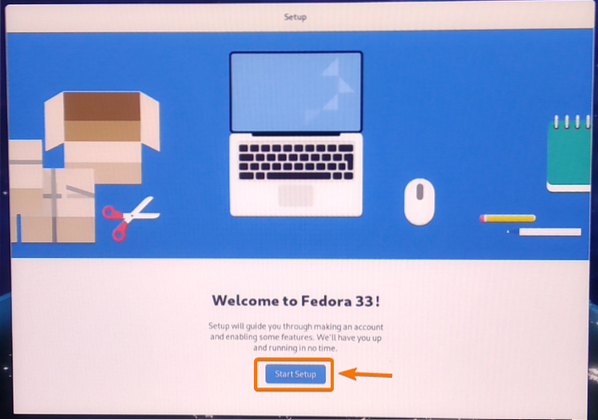
Du kan konfigurere Wi-Fi-netværket herfra. Jeg bruger et kablet Ethernet-netværk. Så jeg klikker på Springe.
BEMÆRK: Jeg kunne ikke oprette forbindelse til Wi-Fi-netværket. Måske er der nogle fejl i den grafiske brugergrænseflade til Fedora Workstation 33. I en senere opdatering kan fejlene løses. Fra nu af skal du kunne oprette forbindelse til dit Wi-Fi-netværk ved hjælp af Network Manager's kommandolinjeværktøjer. Men jeg anbefaler at bruge et Ethernet-kabel til netværksforbindelse, hvis du ikke strengt har brug for Wi-Fi.
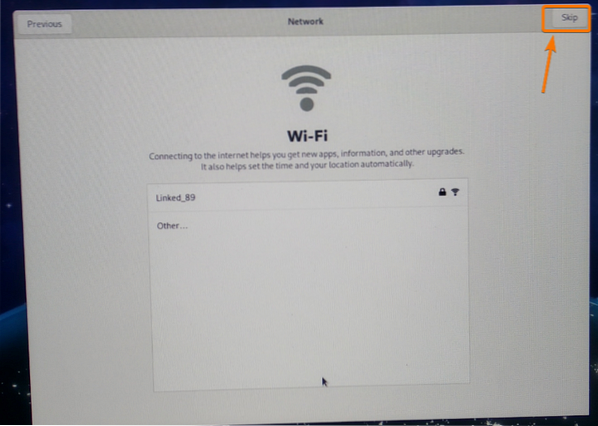
Klik på Næste.
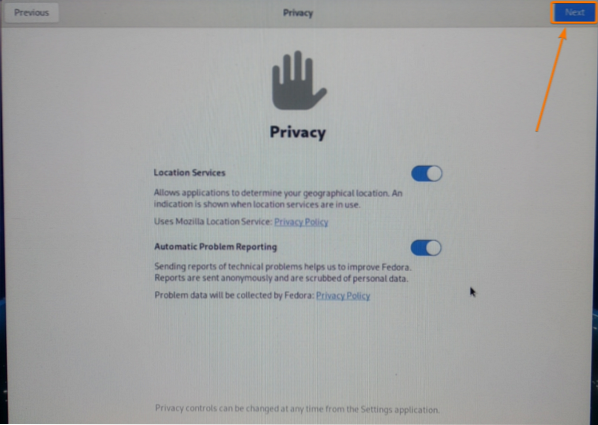
Indtast din Fulde navn og log ind Brugernavn. Når du er færdig, skal du klikke på Næste.
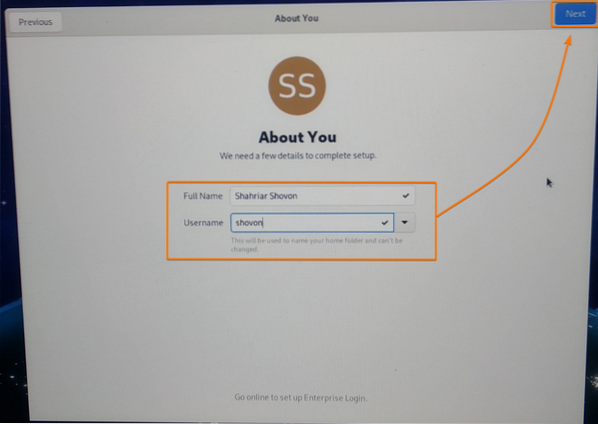
Indtast en loginadgangskode, og klik på Næste.
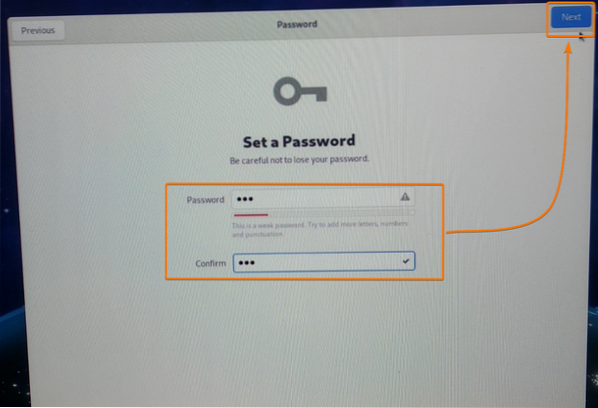
Klik på Begynd at bruge Fedora.
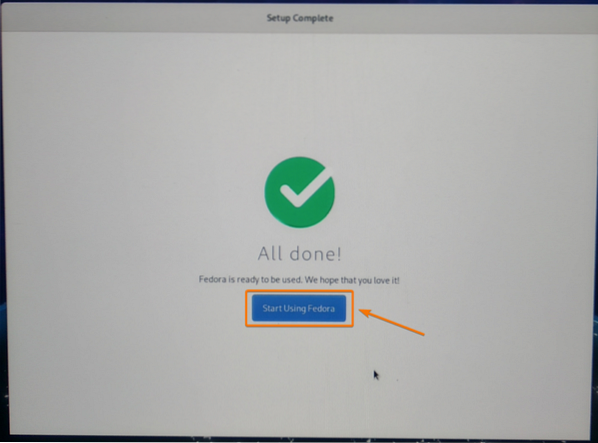
Fedora Workstation 33 skal være klar til brug.
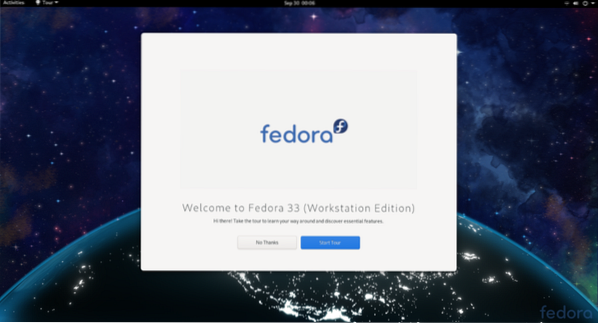
Som du kan se, bruger jeg Fedora 33, og det bruger Linux-kernen 5.8.15.
$ uname -r
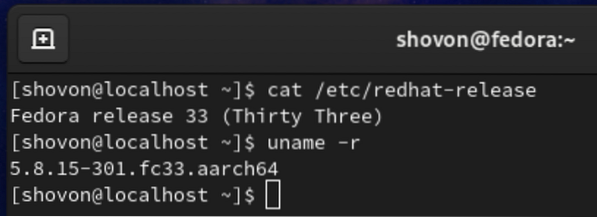
Fedora Workstation 33 bruger ca. 1.2 GB hukommelse, når der ikke kører ekstra programmer.
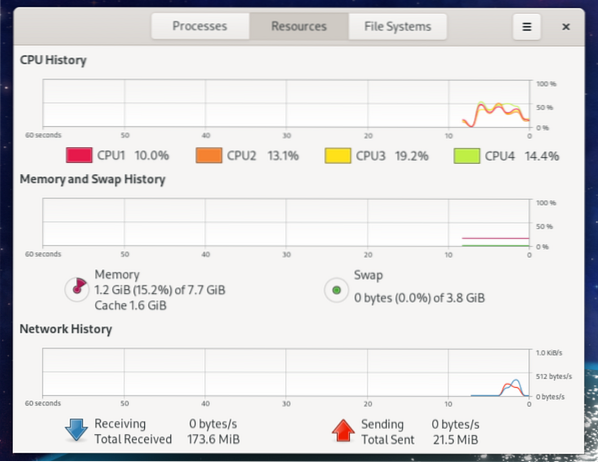
Fjernelse af sorte kanter fra skærmdisplayet:
Fedora Workstation 33 viser muligvis sorte kanter omkring din skærm. Det er på grund af overscan. I nogle skærme efterlader overscan ekskluderingszoner omkring din skærm.
Som standard er overscan aktiveret på Fedora Workstation 33. For at løse dette problem er alt hvad du skal gøre, at deaktivere overscan.
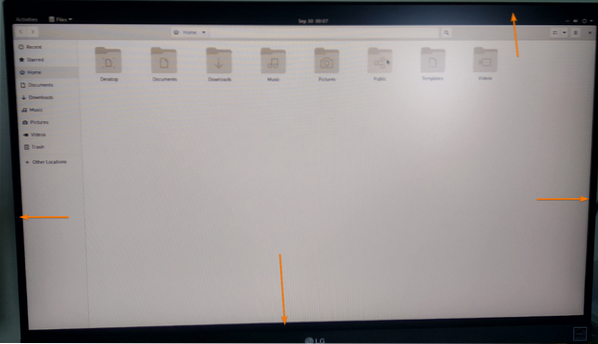
Du skal finde en config.txt fil i / boot / efi / bibliotek, som du kan se på skærmbilledet nedenfor.
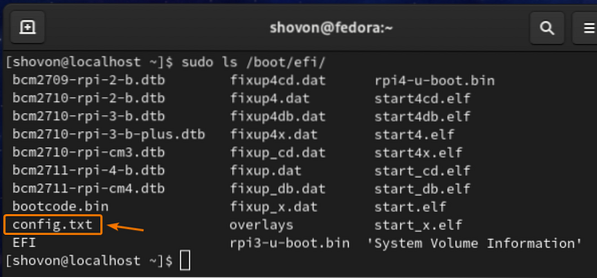
For at deaktivere overscan skal du åbne / boot / efi / config.txt-fil med nano-teksteditoren som følger:

Det / boot / efi / config.txt filen skal åbnes.
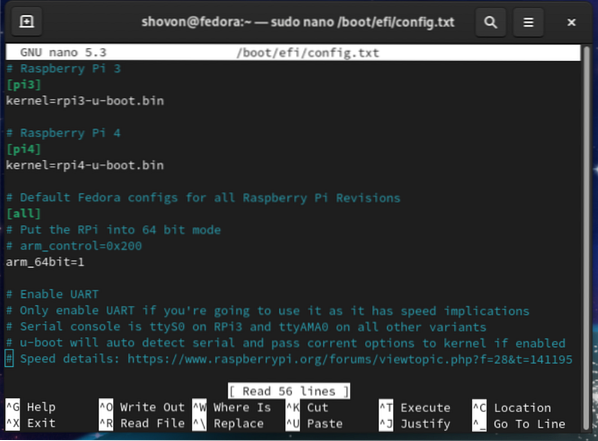
Rul ned til slutningen af config.txt fil og indtast disable_overscan = 1, som vist på skærmbilledet nedenfor.
Når du er færdig, skal du trykke på <Ctrl> + x efterfulgt af Y og <Gå ind> For at gemme konfigurationen.txt-fil.
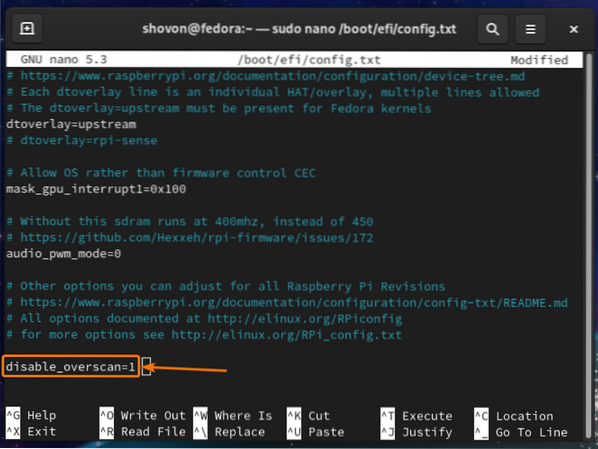
For at ændringerne skal træde i kraft, skal du genstarte din Raspberry Pi 4 med følgende kommando:
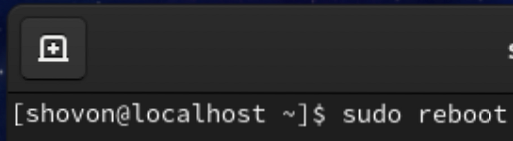
Når din Raspberry Pi 4 er startet, skal de sorte kanter være væk.
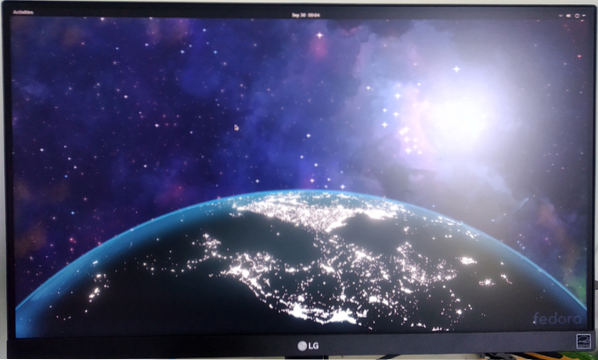
Udvidelse af BTRFS-filsystemet:
Standardfilsystemet til Fedora Workstation 33 er BTRFS.
Som standard bruges kun en del af microSD-kortet til lagring af operativsystemfiler og brugerdata. Resten af diskpladsen holdes ikke allokeret.
Som du kan se på skærmbilledet nedenfor, kun 9.5 GB diskplads (ud af 32 GB) fra mit microSD-kort bruges til rodfilen (/).
$ df -h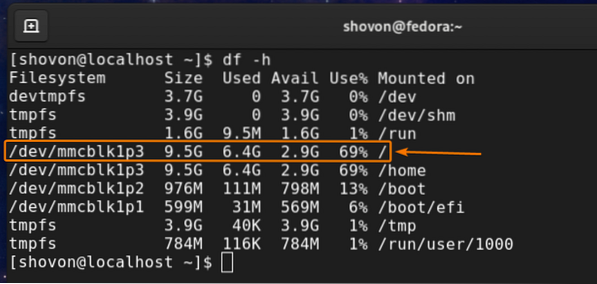
For at udvide filsystemet skal du først udvide partitionen.
For at gøre det skal du åbne microSD-kortet med fdisk kommandolinjepartitioneringsværktøj som følger:
$ sudo fdisk / dev / mmcblk1
fdisk skal åbne microSD-kortet.
Tryk på for at liste alle de eksisterende partitioner på microSD-kortet s og tryk derefter på <Gå ind>.
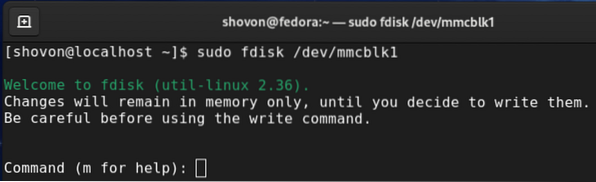
Som du kan se, 9.4 GB partition er den 3. partition af microSD-kortet. Du skal fjerne den 3. partition og genskabe den igen. Bare rolig. Du mister ingen data.
For at slette en partition skal du trykke på d og tryk på <Gå ind>.
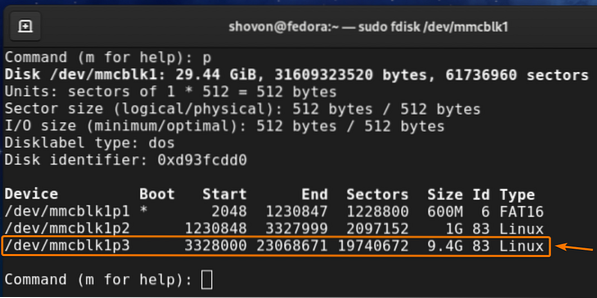
Indtaste 3 som partitionsnummer og tryk på <Gå ind>.

Det 3. partition skal fjernes.
For at gendanne den 3. partition skal du trykke på n og derefter trykke på <Gå ind>.
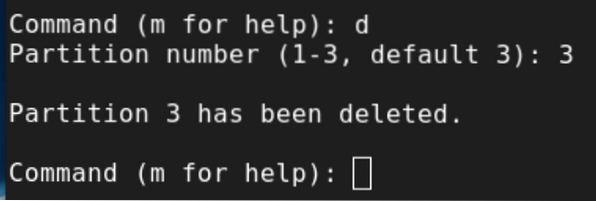
Trykke s og tryk derefter på <Gå ind>.
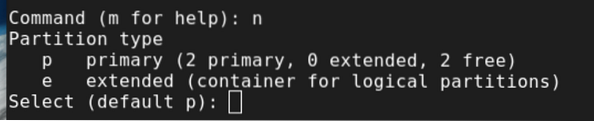
Indtaste 3 som partitionsnummer og tryk på <Gå ind>.
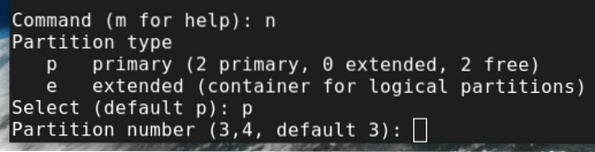
Trykke <Gå ind> for at vælge standard første sektornummer.
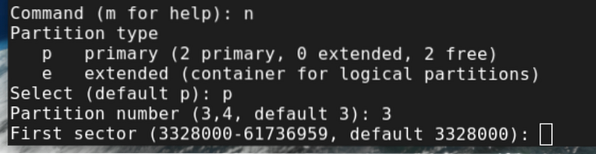
Trykke <Gå ind> For at vælge det sidste standardnummer for det sidste sektor.
Standard sidste sektornummer skal være det sidste tildelte sektornummer (fra det ikke-tildelte rum på microSD-kortet) på microSD-kortet.

Trykke n og tryk derefter på <Gå ind> for at beholde den eksisterende partitions signatur.
BEMÆRK: Vær ekstra forsigtig i dette trin. Hvis du fjerner den eksisterende partitionsignatur, kan du ikke gendanne dine eksisterende filer meget let.
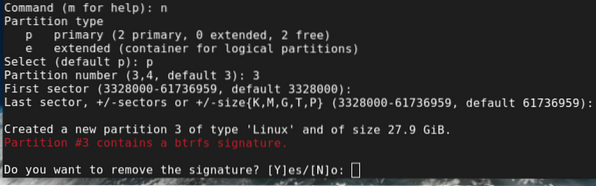
Den tredje partition skal genskabes.
Tryk på for at gemme ændringerne w og tryk derefter på <Gå ind>.
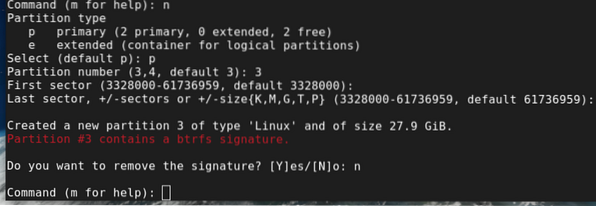
Den opdaterede partitionstabel skal skrives til microSD-kortet og fdisk skal være lukket.
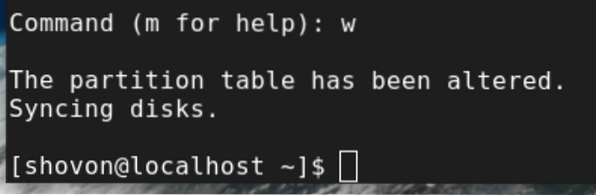
For at ændre størrelsen på BTRFS root (/) filsystemet til det maksimale ledige rum i partitionen, skal du køre følgende kommando:

BTRFS-rodfilens (/) filsystem skal ændres.
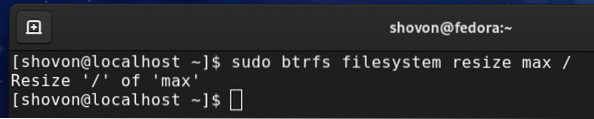
Som du kan se, ændres rod (/) filsystemet til 28 GB (fra 9.4 GB).
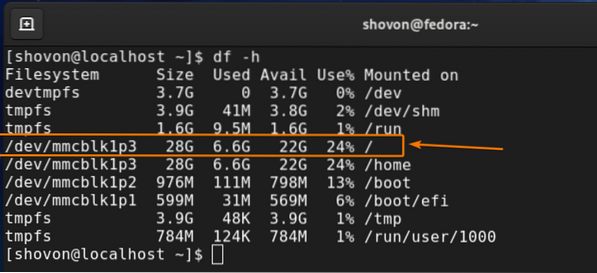
Konklusion:
I denne artikel har jeg vist dig, hvordan du installerer Fedora Workstation 33 på Raspberry Pi 4. Jeg har også vist dig, hvordan du fjerner de sorte kanter fra skærmen og udvider BTRFS-rodfilsystemet. Denne artikel skal hjælpe dig i gang med Fedora Workstation 33 på Raspberry Pi 4.
 Phenquestions
Phenquestions

