Disse applikationer har vist sig at være ret nyttige for erhvervssektoren, da de hjælper med at overvåge og vedligeholde enheder, der er forbundet til netværket. Dette gør det ikke kun let at få adgang til dataene, men hjælper også med at spare penge. Desuden, med data i skyen beskyttet af kryptering, holder fjerntjenester dine data beskyttet mod datatabsproblemer, såsom overtrædelser, hacking osv.
Denne store stigning i popularitet for cloud computing har ført til introduktionen af flere bemærkelsesværdige eksterne desktop-klienter. Blandt disse er KRDC, en ekstern desktop-klientapplikation bygget af KDE Community.
Denne artikel viser dig, hvordan du installerer KRDC sammen med en introduktion til nogle af de vigtigste funktioner, der følger med denne applikation.
Hvad er KRDC?
KRDC, eller KDE Remote Desktop Client, er som navnet nævner; en ekstern klientapplikation, der giver brugerne mulighed for at forbinde deres computere med andre systemer eller virtuelle maskiner og få adgang til disse enheder. KDRC har et meget simpelt interface, der er ekstremt brugervenligt og ret nemt at bruge.
Da det er en applikation udviklet af KDE, er KRDC helt gratis og open source. Ydelsesniveauerne og hastigheden på KRDC er også fremragende, da denne applikation spiser meget lidt hukommelsesforbrug af dine systemer. KRDC kommer som et af parene med fjerntjenester, det andet er KRFB, et program der giver dig mulighed for at dele dit skrivebord med andre.
Installation af KRDC
Ubuntu tilbyder to hovedmåder for brugere at installere KRDC på deres computere. Lad os se på dem:
a) Installation af KRDC ved hjælp af Snap
En af de enkleste måder at installere KRDC er ved at bruge et Snap af det. Snaps er nyudviklede pakker introduceret af Canonical, der har alle afhængigheder indbygget i dem. Ved at bruge Snaps behøver du ikke gå i besværet med at installere alle afhængigheder separat, og du kører præcis, hvad udgiveren har testet og understøtter.
For at installere KRDC fra Snap-butikken skal du åbne kommandolinjen via genvejen Ctrl + Alt + T eller fra Ubuntu Dash og indtast følgende kommando i terminalen:
$ sudo snap-installation krdcb) Installation af KRDC ved hjælp af det officielle Ubuntu-arkiv
Snaps er stadig langt fra at være perfekte, så mange brugere foretrækker stadig den oprindelige tilgang til installation af applikationer ved hjælp af apt. Da KRDC også er en del af det officielle Ubuntu-arkiv, kan du nemt installere denne applikation ved hjælp af apt.
Først skal du køre opdateringskommandoen, så apt-cachen på dit system opgraderes. Dette kan gøres ved at indtaste følgende kommando i terminalen:
$ sudo apt-get opdateringNu kan KRDC installeres ved at indtaste følgende kommando i terminalen:
$ sudo apt installere krdc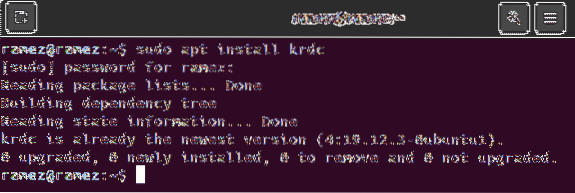
Brug af KRDC
Efter installation af KRDC kan du finde denne app på listen over applikationer, som du har installeret på dit system.
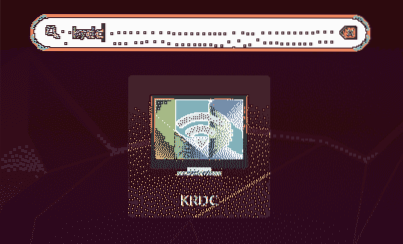
Når du åbner KRDC, vil du blive mødt med et interface, der ser let ud, som vist på billedet nedenfor:
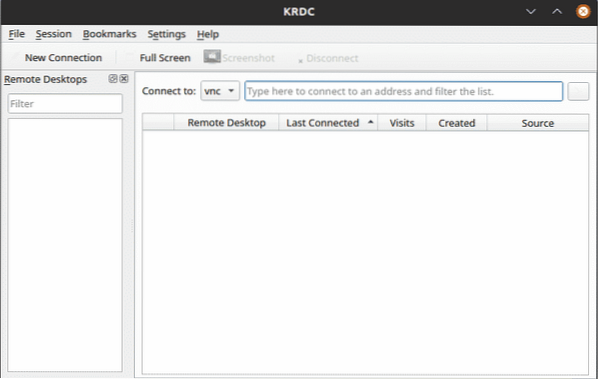
Da KRDC er en klient, kræver det en server at oprette forbindelse til. Den vigtigste metode til at oprette forbindelse til disse servere er ved at skrive IP-adresse eller værtsnavn af systemet til at oprette forbindelse til inde i Forbinde til: tekstfelt. Hvis du allerede kender IP-adressen eller værtsnavnet på den server, du vil oprette forbindelse til, kan du indtaste den inden i Forbinde til: tekstfelt.

Dette giver dig to muligheder for forbindelse - VNC og RDP. Hovedmålet for begge disse protokoller er at give fjernadgang til en computer eller virtuel maskine. Begge protokoller kræver klient- og serverside-arkitektur for at fungere korrekt.
Forskellen opstår i, hvordan disse to muligheder har tendens til at give brugeren adgang. RDP eller Remote Desktop Protocol fungerer ved at logge brugere ind på serveren og oprette en session, der fungerer på samme måde som en bruger ville interagere med maskinen i fysisk form. VNC sender derimod bare billeder over skærmen, og det er meget mere begrænset i naturen.
For begge protokoller skal du blot indtaste  IP-adresse og værtsnavn, og klik derefter på pileknappen, der findes i højre side af skærmen.
IP-adresse og værtsnavn, og klik derefter på pileknappen, der findes i højre side af skærmen.
I VNC-forbindelsen modtager du følgende prompt:
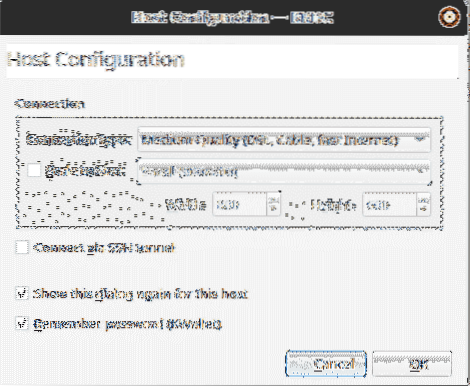
Som det ses på billedet ovenfor, kan du specificere forbindelsestypen, manuelt indstille skærmstørrelsen og oprette forbindelse til fjerncomputeren via en SSH. Herefter vil du være forbundet til fjernserveren.
I RDP-forbindelsen vises følgende prompt:
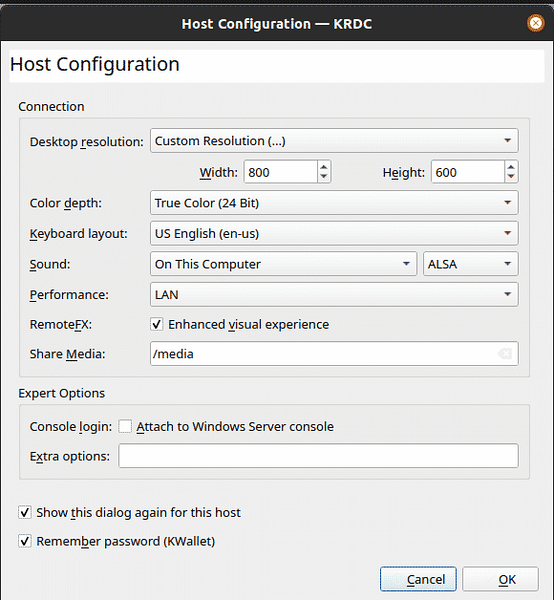
I dette felt kan du lege med indstillingerne mere detaljeret, dvs.e., farvedybde, lyd osv. RDP-protokol beder dig også om at indtaste brugernavn og adgangskode at bruge til fremtidige forbindelser til den samme vært.
Brugernavn:
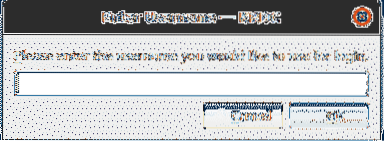
Adgangskode:
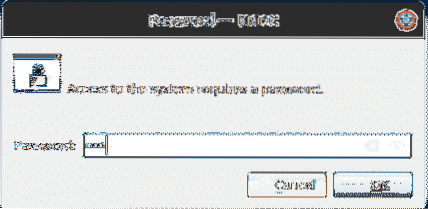
Herefter vil du være forbundet til fjernserveren.
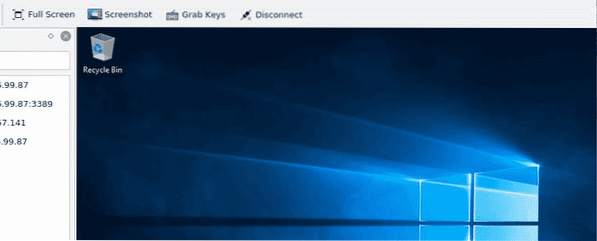
Du kan også bogmærke disse servere, så du kan oprette forbindelse til dem i fremtiden.
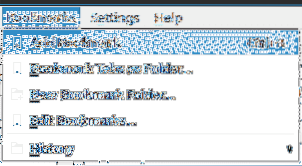
Hvorfor bruge KRDC?
KRDC er et fremragende værktøj, der giver brugerne mulighed for hurtigt og nemt at oprette forbindelse til eksterne maskiner. Denne applikation er ekstremt nem at bruge, og den enkle grænseflade, den besidder, fungerer ret godt sammen med hvad den har at tilbyde. For brugere, der foretrækker hastighed og bedre ydelse, er KRDC det bedste værktøj at bruge.
 Phenquestions
Phenquestions

