Fra skærmoptagelse til Morph Transition, PowerPointDe nyeste værktøjer kan transformere dine præsentationer. Og der er måder, hvorpå du kan udnytte kraften i disse værktøjer til at få din præsentation til at skille sig ud. Zoom animation i PowerPoint er tilfældet.
Ligesom kapitlerne i en bog kan en lang eller kompleks præsentation gøres livlig med Zoom-animationsfunktionen i PowerPoint. Denne guide lærer dig funktionen og hvordan du bruger den til at bringe din præsentation til live.
Zoom animationsfunktion i PowerPoint
Vi ønsker alle, at hvert dias i vores præsentation skal være specielt, men det kan gøres mere eller ekstra specielt med Zoom-funktionen. Sådan bruges det!
For det første skal du tilføje en passende titel og undertekst til dit dias. For at tilføje eller indsætte et billede til dit dias skal du vælge 'Indsæt'fane>'Online billeder'og søg efter det relevante billede. Når den findes, skal du vælge den og indsætte den.

Derefter duplikeres dias for at tilføje en zoomanimationseffekt til dit dias. Vælg dette dias i venstre rude, højreklik på det og vælg 'Kopiér dias' mulighed.

Denne handling opretter to kopier af diaset.
I det næste trin beslutter vi det område eller den del af kroppen, vi gerne vil fokusere mere på. For eksempel, hvis jeg holder en præsentation om hjertesygdomme, vil jeg fokusere mere på denne kropsdel sammenlignet med andre.
Så gå til færdige former, tryk på rullemenuen og under 'Grundlæggende figurer' Vælg 'Ovalt værktøj''.
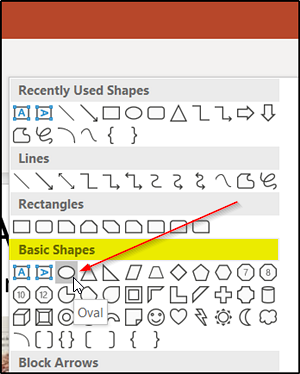
Hold nu Skift-knappen nede for at tegne en cirkel omkring det område, du gerne vil fokusere på.
Når du er færdig, skal du klikke på cirklen og navigere med musemarkøren til 'Formfyldning', tryk på pilen, og vælg'Ingen fyld' mulighed.
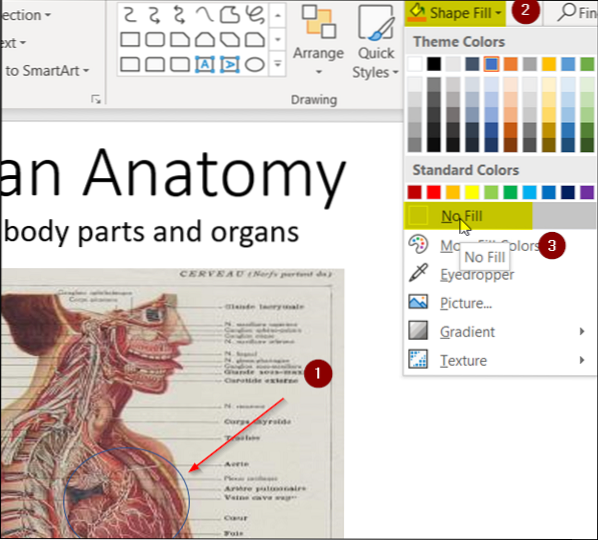
Det er nu tid for dig at vælge en farve til omridset af cirklen. Så gå 'Form disposition'mulighed under'Tegning sektion'og tryk på rullemenuen. Vælg en temafarve. Også, hvis du vil øge standardvægten for din disposition, skal du vælge 'Vægt'under'Form disposition'og vælg den ønskede værdi.
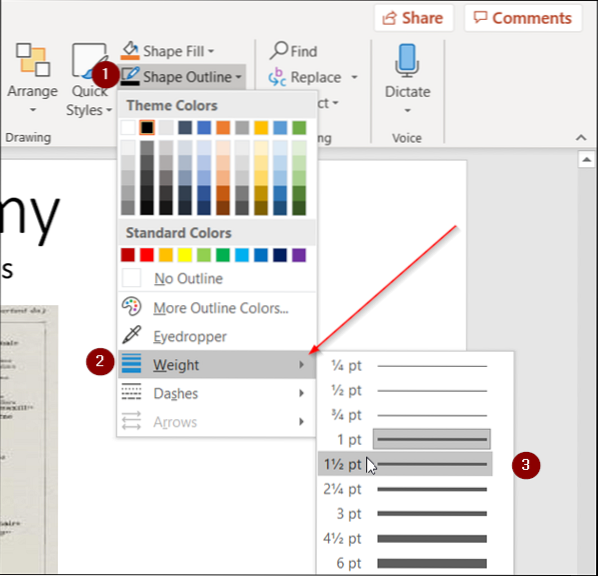
Det næste trin involverer valg af billede på en sådan måde, at det bare bevarer fokusområdet og fjerner resten af det.
Så vælg mens billedet er, gå til 'Format'fane, der findes under båndmenuen i PowerPoint, og vælg'Afgrødeværktøj.
Tryk på rullemenuen, vælg 'Crop to Shape'> Grundlæggende figurer > Oval. Se skærmbilledet nedenfor for mere information.
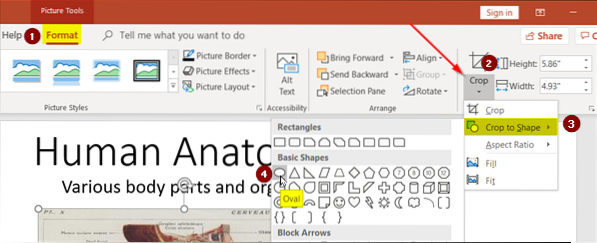
Du vil bemærke, at det komplette billede er lukket i en oval. For at ændre det til en cirkel, gå tilbage til 'Afgrøde', Vælg 'Billedformatdenne mulighed og vælg 1: 1 rationere.
Straks vil den ovale form nu blive omdannet til en perfekt cirkel.
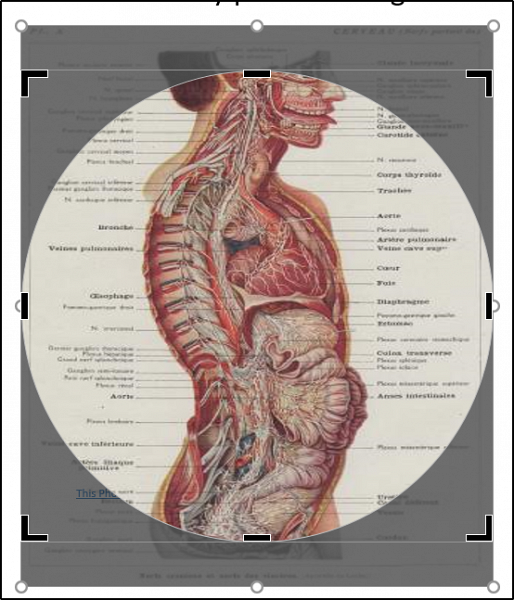
For at indsnævre denne cirkel til dit fokusområde skal du trække cirklen (trykke Shift-tasten ned) og justere dens håndtag, så den lukker ned på området for vores fokus. Se billedet nedenfor for din reference.

Hvis alt ser godt ud, skal du vælge formen og trykke på Ctrl + X (genvej til Cut option), gå tilbage til det første dias og tryk på Ctrl + V. Dette fletter de to billeder sammen.
Da vi ikke mere har brug for det dobbelte dias, skal du slette det og skifte til det originale dias.
For at opnå Zoom Animation-effekten for dit dias skal du vælge området ved at placere musemarkøren uden for billedet og trække det for at inkludere det område, du har fokus.
Gå til 'Animationer'fane og under'Vægt'sektion, vælg'Vokse og krympe' mulighed.

Endelig, hvis du vil tilføje variation til din Zoom-animation, skal du gå til 'Animationsrude'under'Avancerede animationer'og vælg'Tilføj animation' mulighed. Vælg 'Hjulanimation.

Dette tilføjer en anden animationseffekt til dit dias. For at ændre rækkefølgen af denne sekvens skal jeg:.e., få Wheel animation til at vises først og Grow and Shrink animation senere, skal du blot ændre rækkefølgen ved at trække en animation over en anden i 'Spil formi højre rude.

Det er alt der er ved det!
Selvfølgelig kompenserer Zoom-animation ikke for en dårlig præsentation, men hvis den bruges korrekt, vil den tilføje en charme til din præsentation ved at give den en mere naturlig og flydende fornemmelse.

 Phenquestions
Phenquestions

