Metroen eller moderne apps introduceret med Windows 8 var ikke tilgængelige fra skrivebordsmiljøet. Man måtte skifte til startskærmen for at starte en app, da Windows 8 ikke lod brugerne oprette appgenveje på skrivebordet.
Selvom Windows 8.1 var lidt bedre for desktopbrugere, det manglede stadig muligheden for at oprette skrivebordsgenveje til metro-apps installeret fra butikken. Mens Windows 8.1 lod brugerne fastgøre apps til proceslinjen, det var ikke muligt at have skrivebordsgenveje til apps.
Ting har ændret sig dramatisk med Windows 10. Du kan starte apps lige fra Start-menuen og ændre størrelsen på dem ligesom traditionelle programmer udviklet til skrivebordsmiljøet.
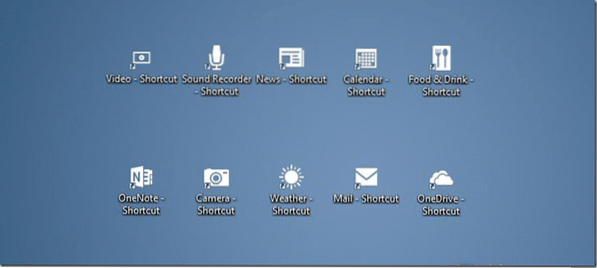
Mens jeg spillede med den nye Start-menu i Windows 10, bemærkede jeg, at vi nu kan oprette appgenveje på skrivebordet uden hjælp fra tredjepartsværktøjer. Nej, du får ikke en Send til skrivebord eller Opret genvej, når du højreklikker på en app i startmenuen, men du kan følge nedenstående instruktioner for at oprette genveje til dine foretrukne Metro-, moderne eller universelle apps på skrivebordet.
Desktopgenveje til moderne apps
BEMÆRK: Hvis du har aktiveret startskærmen i Windows 10, skal du tænde Start-menuen for at oprette skrivebordsgenveje til apps. For at aktivere Start-menuen skal du åbne proceslinjen og navigationsegenskaber, skifte til fanen Start-menuen og derefter fjerne markeringen fra indstillingen mærket Brug startmenuen i stedet for startskærmen, før du klikker på knappen Anvend.
Trin 1: Åbn Start-menuen, og naviger til den app, som du gerne vil have på dit skrivebord som en genvej.
Trin 2: Træk og slip bare appen til skrivebordsområdet for at oprette genvej til appen på dit Windows 10-skrivebord.
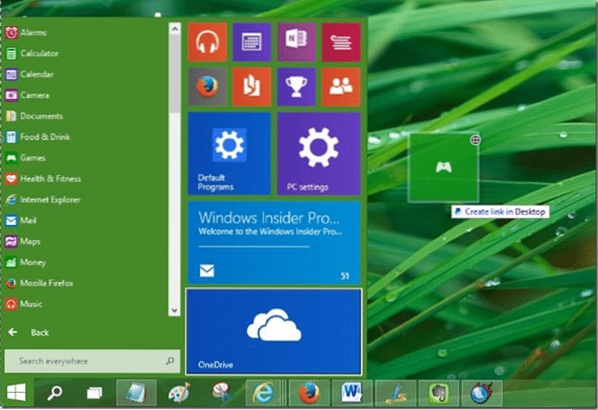
Det er det!
Tip: Du kan slå denne træk-og-slip-adfærd fra, hvis du ønsker at gøre det. Følg nedenstående instruktioner for det:
Sluk for træk og slip i Start-menuen
Trin 1: åbn dialogboksen Opgavelinje og navigationsegenskaber ved at højreklikke på det tomme rum på proceslinjen og derefter klikke på Egenskaber.
Trin 2: Skift til fanen Start-menu, klik på knappen Tilpas.
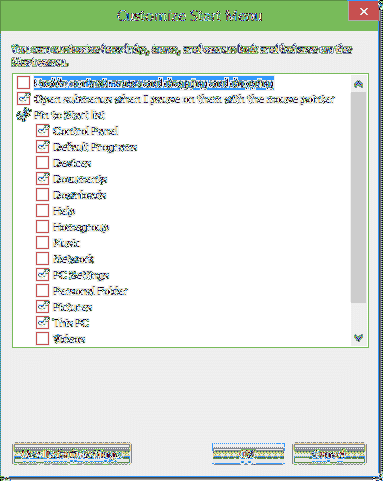
Trin 3: Se her efter indstillingen mærket "Aktivér kontekstmenuer og træk og slip" og fjern markeringen for det samme. Det er det!
Når træk og slip adfærd er slået fra for Start-menuen, kan du ikke oprette skrivebordsgenveje til moderne eller universelle apps.
Sådan fastgøres papirkurven til proceslinjen i Windows 10-guide kan også interessere dig.
 Phenquestions
Phenquestions

