Blue Screen of Death-fejl er hver computerbrugeres mareridt. Nogle kan være lette at løse, mens andre var ret vanskelige. En af de vanskelige at løse fejl er: Driveren opdagede en controllerfejl. Det kunne følges af ordene på \ Device \ Ide \ Ideport0 ELLER, på \ enhed \ harddisk0 \ dr0, \ Device \ Harddisk1 \ DR1 eller DR3 eller navnet på porten eller drevet, der forårsager dette problem. Hvis du står over for denne fejl, kan vores forslag måske hjælpe dig med at løse den.
Driveren registrerede en controllerfejl
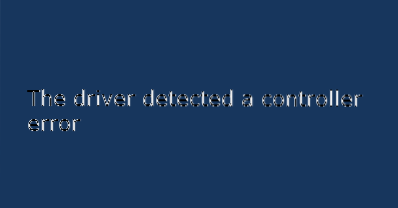
Du kan fortsætte med følgende løsninger sekventielt for at løse problemet:
- Afbryd og tilslut al hardware og kabler igen
- Kør fejlfindingsværktøj til blå skærm
- Opdater drivere
- Opdater BIOS
- Kør hardwarediagnostik
- Få udskiftet bundkortet.
1] Afbryd og tilslut al hardware og kabler igen
Mange brugere har rapporteret, at problemet blev løst, efter at de frakoblede og tilslutte hardwarekablerne igen. Måske var kablerne løse i deres sag.
Åbning af en computers kabinet kræver normalt ekspertise med hardware. Det er op til dig at bedømme, om det er værd at prøve denne løsning.
2] Kør blå skærm fejlfinding
Den blå skærm fejlfinding kontrollerer alle tjenester, drivere og andre komponenter for fejl og løser problemerne, hvis det er muligt. Sådan kører vi det:
Klik på Start-knappen, og vælg derefter Indstillinger> Opdateringer og sikkerhed> Fejlfinding. Vælg Fejlfinding til blå skærm fra listen og køre den.
Genstart systemet.
3] Opdater drivere
En af hovedårsagerne til blå skærmfejl er forældede drivere. Du kan opdatere driverne ved hjælp af Devices Manager eller Windows Update, eller du kan bruge en gratis driveropdateringssoftware til at gøre det samme. Husk dog at oprette et systemgendannelsespunkt først.en efter en fra Enhedshåndtering er det imidlertid en besværlig opgave.
Intel-brugere kan bruge Intel Driver Update Utility, mens AMD-brugere muligvis AMD Driver AutoDetect.
4] Opdater BIOS
Brugere har rapporteret, at opdatering af BIOS har hjulpet dem med at løse problemet, når alt andet mislykkedes. Normalt er BIOS tilgængelig på din systemproducents websted. Bekræft dog systemets fabrikat og model, inden du installerer BIOS.
5] Kør hardwarediagnostik (Windows Memory Diagnostics)

Windows Memory Diagnostics er et værktøj fra Microsoft til at kontrollere Windows-systemer for hukommelsesrelaterede problemer. Fremgangsmåden til at køre værktøjet er som følger:
Tryk på Win + R for at åbne vinduet Kør og skriv kommandoen mdsched.exe i vinduet. Tryk på Enter for at åbne Windows Memory Diagnostics-værktøjet.
Vælg “Genstart nu og kontroller for problemer (anbefales).”
6] Få bundkortet udskiftet
Hvis din computer stadig er under garanti, kan du overveje at udskifte computerens bundkort, hvis alle ovenstående løsninger mislykkedes.
Håber det hjælper!
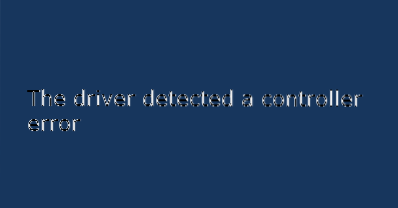
 Phenquestions
Phenquestions

