Hvis du ikke er i stand til at logge ind på din brugerkonto, og du ser en besked - Din konto er blevet deaktiveret. Se din systemadministrator på Windows 10/8/7 skal du følge denne løsning. Du kan ikke få adgang til dine data, medmindre du har adgang til administratorkontoen.

Malware kan ændre forskellige indstillinger på din computer. Hvis din computer for nylig var under malwareangreb, og den ændrede Kontoen er deaktiveret mulighed, kan du stå over for dette problem. Den eneste løsning er at logge ind på din computer ved hjælp af en anden administratorkonto og ændre indstillingen. Hvis du ikke har en anden konto, kan du aktivere den indbyggede skjulte administratorkonto. Aktivering af denne skjulte administratorkonto er meget let, når du kan logge ind på din konto. Denne artikel viser, hvordan du aktiverer den skjulte administratorkonto ved hjælp af registreringsdatabasen, så du kan rette fejlen med det samme.
Din konto er blevet deaktiveret. Se din systemadministrator
For at løse Din konto er blevet deaktiveret. Se din systemadministrator problem på Windows 10/8/7 skal du følge disse trin:
- Åbn avancerede bootindstillinger
- Åbn kommandoprompt og registreringseditor
- Aktivér skjult administratorkonto
- Fjern konto er deaktiveret filter fra din brugerkonto.
For at komme i gang skal du starte din computer og sørge for, at du er på fejlskærmen. Du skal finde strømindstillingerne på din højre side. Klik på denne mulighed, tryk og hold nede Flytte og vælg Genstart. Det skal åbne de avancerede bootindstillinger.
Gå nu til Fejlfinding > Kommandoprompt.
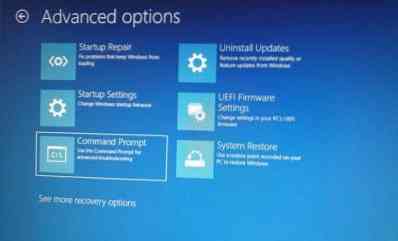
Derefter skal du vælge din brugerkonto. Klik på den, og indtast adgangskoden for at åbne kommandoprompt.

Efter kommandoprompten skal du åbne på din skærm og skrive regedit, og tryk på Enter-knappen.

Vælg derefter HKEY_LOCAL_MACHINE i Registreringseditor, og gå til Fil > Load Hive.

Dernæst skal du åbne dit Windows-installationsdrev og gå til denne placering:
Windows \ System32 \ Config
Her kan du finde en fil, der hedder SAM. Vælg det, og klik på Åben knap.

Nu skal du indtaste en Nøglenavn. Du kan skrive hvad du vil. Når du har gjort det, skal du navigere til denne sti:
HKEY_LOCAL_MACHINE \ nøglenavn \ SAM \ Domæner \ Konto \ Brugere
Her skal du finde en nøgle kaldet 000001F4. Vælg det, og dobbeltklik på F indgang, der er synlig på din højre side.
Find nu ud af Værdidata linje navngivet 0038. Det skulle vise sig 11 i den første kolonne. Du skal udskifte den med 10.

Klik derefter på Okay knap, og luk Registreringseditor og kommandoprompt for at genstarte din pc.
Når du har gjort det, skal du genstarte din computer og logge på administratorkontoen. Åbn derefter Computeradministration vindue på din computer. Du kan søge efter den i søgefeltet på proceslinjen. Gå til panelet Computerstyring Lokale brugere og grupper > Brugere. Her kan du finde alle brugerkonti. Du skal højreklikke på din defekte brugerkonto og vælge Ejendomme.

Fjern markeringen fra afkrydsningsfeltet, der siger Kontoen er deaktiveret.
Det er alt!
Genstart nu din pc, og log ind på brugerkontoen som du gjorde tidligere.
TIP: Dette indlæg hjælper dig, hvis du modtager en besked Din konto er blevet deaktiveret besked, efter at du forlod revisionstilstand.

 Phenquestions
Phenquestions


