Når du forsøger at starte Windows Subsystem til Linux, kan du få følgende fejlmeddelelse - WSL stoppede med at arbejde med fejl 0x80070003. Fejlen opstår, da den placering, du havde valgt at installere din distro, ikke er mere til stede eller er blevet slettet eller fjernet. Her er hvad du skal gøre for at løse problemet.
WSL stoppede med at arbejde med fejl 0x80070003
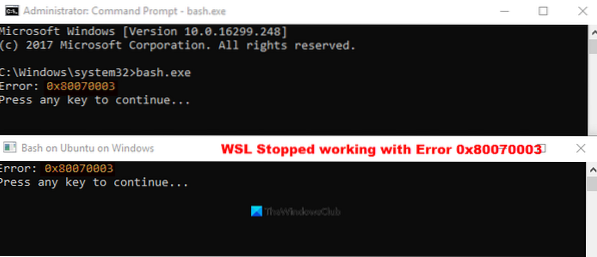
Det er ikke usædvanligt at støde på fejl under installation af nogle apps i Windows, og WSL-installationen mislykkedes med fejl 0x8007003 er ikke anderledes. Windows Subsystem til Linux kører kun på dit systemdrev (normalt er dette dit C: drev). Som sådan, hvis du har installeret Distro til en anden placering (drev), får du denne fejl. Du skal sørge for, at distributioner er gemt på dit systemdrev, fordi Microsoft Store normalt tilsidesætter indstillingen for disse distroer og tvinger dit system til kun at installere det på dit C: -drev (hvor din Windows er installeret). For at løse dette skal du gøre følgende.
- Åbn Windows-indstillinger
- Gå til System.
- Rul ned til Opbevaring.
- Skift til sektionen Flere lagerindstillinger.
- Klik på Skift, hvor nyt indhold gemmes.
- Tryk på rullelisten for Nye apps gemmes til indstilling.
- Vælg den ønskede placering.
Hvis du er færdig med at vælge Linux-distributionen, skal du åbne Windows-indstillinger. Du kan åbne den direkte ved hjælp af Vind + jeg genvej.
Under Indstillinger skærmbillede, vælg System flise.
Rul ned til Opbevaring i venstre panel, og klik for at åbne den.
Skift til højre side, og flyt til Mere lagerplads indstillinger sektion.
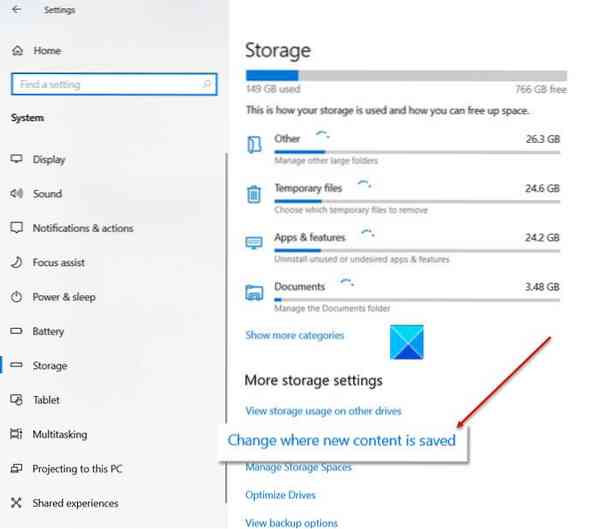
Klik på knappen under den Skift, hvor nyt indhold gemmes link.
Når du bliver sendt til en ny skærm, skal du trykke på rullemenuen nedenfor Nye apps gemmes til valgmulighed.
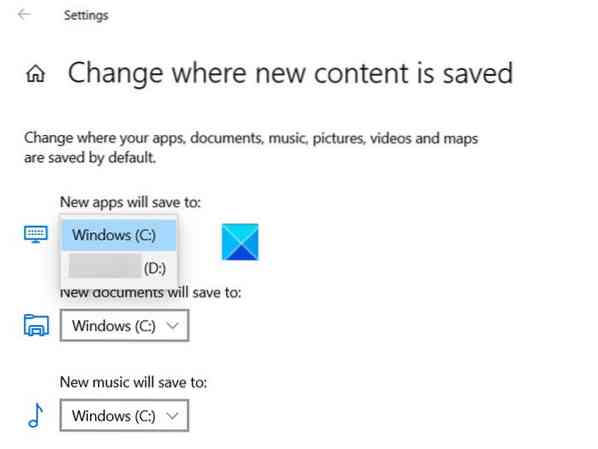
Vælg C: drevet og luk vinduet.
Prøv nu at installere WSL igen. Du bør ikke se installationen mislykkedes med fejlmeddelelsen 0x80070003 igen.
Håber det hjælper!
Relaterede: Fejl ved gaffelfejl med Ubuntu på Windows 10.
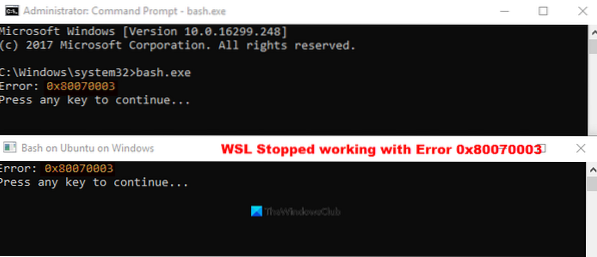
 Phenquestions
Phenquestions


