Hvad er vi Editor
Vi eller Visual Editor er standardteksteditoren, der følger med de fleste Linux-systemer. Det er en terminalbaseret teksteditor, som brugerne har brug for at lære, hovedsagelig når mere brugervenlige teksteditorer ikke er tilgængelige på systemet. Nogle andre grunde til at bruge Vi inkluderer:
- Vi er tilgængelig på næsten alle operativsystemer.
- Et smart udvalg af genveje, der består af korte tastetryk.
- Du kan bruge Vi som en fremragende html-editor.
- Vi-kommandoerne er så rige, at du næppe har brug for at tage hænderne fra tastaturet.
- Vi editor opretter små størrelsesfiler, der gør det lyst på din opbevaring.
- Det er gratis.
I denne vejledning lærer vi, hvordan vi starter og bruger Vi-editoren og arbejder med tekstfiler.
Starter Vi Editor
Vi Editor til Linux er en terminalbaseret teksteditor, så først skal du åbne terminalvinduet. Når du har åbnet Linux Terminal, kan du:
- Opret en fil
- Arbejd med en allerede eksisterende fil
Oprettelse af en fil med Vi
For at oprette en fil i Vi skal du bruge følgende kommando:
vi filnavn
Eksempel: vi tekstfil.txt
For at oprette en fil et bestemt sted skal du bruge følgende kommando:
vi / sti / til / filnavn
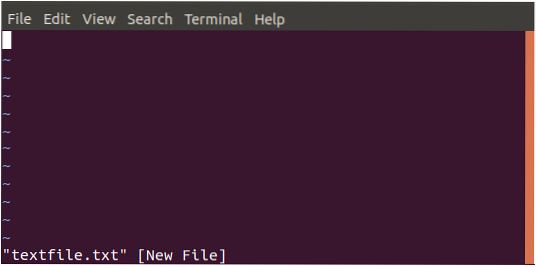
Åbning af en allerede eksisterende fil
For at åbne en allerede eksisterende fil skal du bruge følgende kommando:
vi / sti / til / filnavn
Bemærk: Et filnavn med det angivne navn oprettes, hvis det ikke allerede findes i systemet
Vi-tilstande
Før du begynder at arbejde på filer, er det vigtigt at lære, at Vi Editor kører i to tilstande: Kommandotilstand og Indsæt-tilstand. I kommandotilstand kan du dybest set flytte gennem tekst, søge efter ord i en fil og gemme en fil osv. Du kan køre forskellige kommandoer, men kan ikke indsætte noget i din tekst; til det skal du være i Indsæt-tilstand. Husk at i kommandotilstand fungerer dine indtastede taster kun som kommandoer; i insert-tilstand vil du dog kunne skrive og redigere teksten.
Skift mellem tilstande
Når du først opretter eller åbner en fil i Vi, er du i kommandotilstand. Selvom det ser ud til at du kan skrive her, kan du ikke. For at skrive noget skal du skifte til Indsæt-tilstand ved at trykke på jeg nøgle. For at skifte tilbage til kommandotilstand skal du blot trykke på esc nøgle.
Bemærk: Det er vigtigt at bemærke, at Vi-editoren er store og små bogstaver. Så hvis dine nøgler ikke giver de ønskede resultater, skal du sørge for at du ved et uheld ikke har ramt Caps Lock-tasten.
Kommandotilstand
Vi starter normalt i kommandotilstand. Du kan udføre administrative handlinger på dine filer såsom at gemme en fil, udføre kommandoer på din fil, flytte markøren hen over filen, klippe / rykke og indsætte linjer og ord i en fil. Kommandotilstand giver dig også mulighed for at finde og erstatte tekst i en fil.
Flytning af markør over en fil:
Du kan normalt flytte markøren på tværs af tekst i dine filer med piletasterne op, ned, venstre og højre på dit tastatur. Hvis du bruger en fjernterminal, og piletasterne ikke opfører sig på den ønskede måde, kan du bruge følgende taster som erstatning:
Flyt til venstre: h
Gå til højre: l
Gå op: k
Gå ned: j
Indsæt tilstand
For at indtaste tekst i din fil skal du være i indsætningstilstand. Alt, hvad du skriver i denne tilstand, betragtes som tekst og føjes til din fil.
Arbejde med vi-filer
Indsættelse af tekst
Når du har oprettet en ny fil eller åbnet en allerede eksisterende fil, kan du skrive tekst i den ved først at skifte til indsættelsesmodus ved at trykke på jeg nøgle. Du bemærker, at selve vi-kommandoen generelt ikke vises på skærmen. Du kan skrive et par linjer og trykke på Du kan kun vælge en tekst til kopiering, klipning og indsættelse kun i kommandotilstand. For at vælge tekst skal du placere markøren i venstre eller højre side af den tekst, du vil vælge, og trykke på v nøgle. Du kan derefter flytte markøren for at vælge teksten. Når du har valgt teksten, som beskrevet ovenfor, kan du trykke på y for at kopiere teksten og x for at klippe teksten. For at indsætte teksten skal du placere markøren på det ønskede sted og trykke på s tast for at indsætte din kopierede eller udskårne tekst. Husk at du skal være i kommandotilstand for at udføre disse handlinger. For at slette et tegn fra din fil skal du flytte markøren, indtil den står på det forkerte bogstav, og derefter skrive x nøgle. Hvis du vil fjerne flere tegn, skal du sige tre skrive 3x. I kommandotilstandstype : wq og tryk på enter for at skrive filen til disken og afslutte vi. Kommandoen : w vil kun skrive filen til disken og : q afslutter vi uden at gemme filen. Du kan også opdele denne kommando for f.eks. At skrive : w og tryk på enter for at skrive filen til disken uden at afslutte eller skrive : q at afslutte vi uden at gemme filen. Når du har foretaget ændringer i din fil og afslutter uden at gemme dine ændringer, giver vi dig en advarsel. Du kan ignorere advarslen ved hjælp af kommandoen : q! Og tryk på Enter. Du bruger følgende Vi-kontrolkommandoer til at omgå filer i Vi-editor: Så denne tutorial handlede om Vi-editor. Jeg håber, du har lært at oprette en ny fil eller åbne en eksisterende. Du har også lært at indsætte, slette eller fjerne ordene fra en tekstfil.
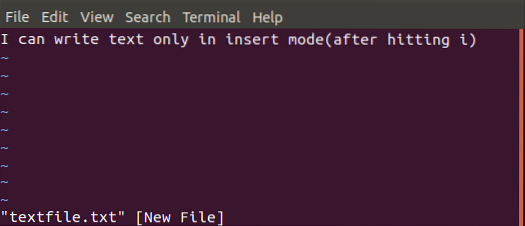
Valg af tekst
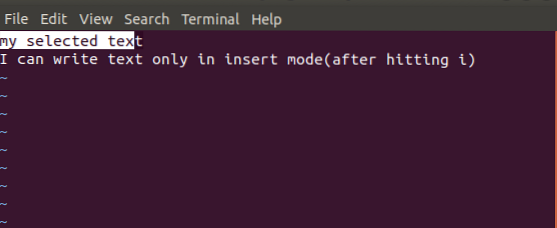
Kopiering af tekst
Sletning af tekst
Gemme og afslutte en fil
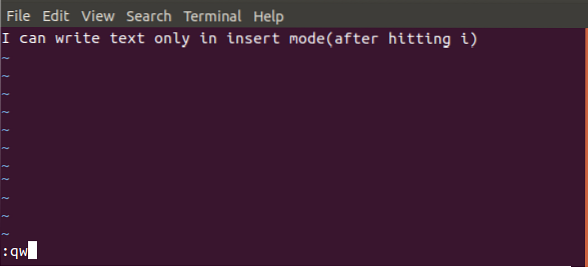
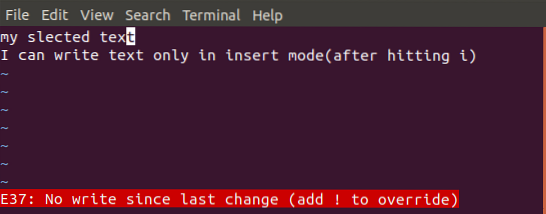
Fælles vi kommandoer
Kommando Beskrivelse Redigering af en fil jeg Brug denne kommando til at indsætte tekst før den aktuelle markørplacering jeg Brug denne kommando til at indsætte tekst i begyndelsen af linjen -en Brug denne kommando til at indsætte tekst efter den aktuelle markørplacering o Brug denne kommando til at oprette en ny linje til tekst under den aktuelle markørplacering Sletning af tegn x Brug denne kommando til at slette tegnet under den aktuelle placering x Brug denne kommando til at slette tegnet før den aktuelle placering dw Brug denne kommando til at slette fra den aktuelle placering til det næste ord D Brug denne kommando til at slette fra den aktuelle placering til slutningen af linjen dd Brug denne kommando til at slette hele linjen Kopiering og indsættelse yy Brug denne kommando til at kopiere den aktuelle linje s Brug denne kommando til at indsætte den kopierede tekst efter markøren P Brug denne kommando til at indsætte den rykkede (klippe) tekst foran markøren Ændring af tekst cc Brug denne kommando til at fjerne linjens indhold s Brug denne kommando til at erstatte tegnet med det tegn, du skriver r Brug denne kommando til at erstatte tegnet under markøren og vende tilbage til kommandotilstand Konklusion
 Phenquestions
Phenquestions



