Hvor mange gange er du blevet afbrudt af Windows 10-opdateringer, mens du var midt i noget vigtigt? Jeg er sikker på, at antallet har været højt, siden Microsoft besluttede at bringe den automatiske opdateringsfunktion til Windows 10. Uanset hvad du laver, men det er rigtigt, at Windows-opdateringer mange gange kan være meget irriterende, da de sker automatisk uden din tilladelse eller viden.
Du kan måske tænke på at slukke for de automatiske opdateringer på din Windows 10-pc, men lad mig fortælle dig, at det ikke er så let. Sammenlignet med andre Windows-versioner tilbyder Windows 10 meget mindre UI-kontrol over opdateringsmekanismen. Du finder ikke en mulighed for at slå Windows-opdateringer fra ved hjælp af Kontrolpanel eller Indstillinger. Da Microsoft sælger Windows 10 som en tjeneste, kontrollerer den automatisk efter opdateringer og installerer dem, uanset om du kan lide det eller ej. For at deaktivere automatiske opdateringer skal du åbne Services Manager, finde tjenesten og ændre dens startparameter og status. Du skal også deaktivere Windows Update Medic Service - men det er ikke let, og det er her Windows Update Blocker kan hjælpe dig.
Ved at bruge Windows Update Blocker kan du helt deaktivere eller aktivere automatiske opdateringer på din Windows 10-pc med blot et klik på knappen. Dette freeware-værktøj giver dig mulighed for at administrere opdateringstjenesten mere effektivt, så du kan arbejde problemfrit.
Windows Update Blocker
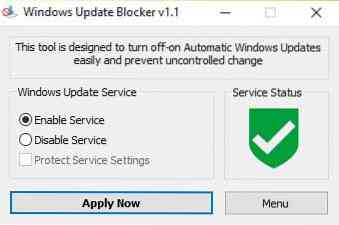
Windows Update Blocker giver dig mulighed for at kontrollere Windows 10-opdateringer og lader dig også deaktivere Windows Update Medic Service (WaaSMedicSVC) i Windows 10. Dette værktøj er helt bærbart. Alt hvad du skal gøre er at downloade zip-filen på mindre end 800 KB, pakke den ud og begynde at bruge værktøjet.
Brugergrænsefladen er enkel at bruge og kræver ikke kedelig forståelse. Som du kan se ovenfor, har brugergrænsefladen 2 radioknapper, som du kan indstille Windows Update Service til "Aktivér service”Eller“Deaktiver service”Eller du kan vælge Beskyt systemets serviceindstillinger.
Det Ansøg nu knappen udfører dit valg, mens Menu fanen giver nem adgang til Windows egne opdateringsindstillinger og giver oplysninger om Windows Update Blockers kommandolinjegrænseflade.
Når du har downloadet applikationen, skal du overføre zip-filen til den ønskede placering på din pc og pakke den ud.

Start værktøjet ved at klikke på applikationsikonet som markeret med den sorte pil i ovenstående skærmbillede.
Når du klikker på Menu knappen, vil du se følgende muligheder at vælge imellem, lad os se funktionerne i nogle af de nyttige,

- Opdateringsmuligheder - Ved at klikke på denne knap åbnes standard Windows-opdateringssiden.
- Windows-tjenester - Ved at klikke på denne knap åbnes servicekonsollen (lokal)
- Kommandolinieinfo - Ved at klikke på denne knap åbnes oplysningerne om kommandolinjerne. Værktøjet understøtter kommandolinjemulighederne til automatisering af Windows Update Blocker-opgaver.
- Sprog - Ved at klikke på denne knap åbnes de sprogindstillinger, du kan vælge imellem.
Sådan deaktiveres Windows Update Medic Service
Hvis du prøver at deaktivere Windows Update Medic Service via Services Manager får du en Adgang nægtet besked. Med Windows Update Blocker kan du blokere denne eller enhver tjeneste fra Windows Update ved at tilføje dem til Wub.ini fil. Du skal først redigere Wub.ini-fil og tilføj dit ønskede servicenavn under linjen “dosvc = 2,4”.
For eksempel, hvis du vil blokere Windows Update Medic Service, åbn derefter Windows Services Manager, og find den først.

Åbn nu tjenesten, og kopier navnet som vist nedenfor. det er WaaSMedicSVC.

Åbn Wub.ini-fil og indsæt servicenavnet under linjen dosvc = 2,4.

Åbn Windows Update Blocker, og klik på “Ansøg nu”-Knappen.
Hvad skal man gøre for at slette nyligt tilføjet tjeneste
For at slette nogen af de nyligt tilføjede tjenester skal du bare åbne Windows Update Blocker og vælge Aktivér servicemulighed og bruge knappen Anvend nu. Slet derefter den ønskede servicelinje fra Wub.ini-fil. Du kan nu vælge at deaktivere indstillinger for service og beskyttelse af tjenesteindstillinger.
Download Windows Update Blocker
Windows Update Blocker gør nøjagtigt hvad det hedder - dvs. det blokerer automatiske Windows-opdateringer. Det er simpelt og let at bruge og lader dig omgå lange procedurer til at slå automatiske opdateringer fra. Du kan downloade Windows Update Blocker fra sordum.org.
Som en standardpraksis skal du altid huske, at automatiske opdateringer kan indeholde sikkerhedsopdateringer og virusdefinitioner, og derfor kan du gå glip af dem ved at slå den fra. Derfor skal du altid bruge Windows Update Blocker med den største overvejelse.
Der er flere gratis værktøjer til at blokere Windows 10-opdateringer, der er angivet her.

 Phenquestions
Phenquestions


