Windows Firewall fungerer som det første forsvarslag mod malware, så det tilrådes altid at holde det tændt - medmindre du bruger tredjeparts firewall-software. Hvis du af en ukendt årsag finder ud af, at din Windows Firewall ikke starter automatisk ved opstart, er der et par fejlfindingstrin, du måske vil prøve.

Windows Firewall-tjenesten starter ikke
De fejlmeddelelser, du kunne modtage, er:
- Windows Firewall er ikke standard Firewall
- Windows Firewall starter ikke
- Windows kunne ikke starte Windows Firewall
Hvis Windows Firewall ikke starter, er de andre fejl, du kan se på dit Windows-system:
- Windows Firewall-tjenesten afsluttet med tjenestespecifik fejl 87 (0x57)
- Fejl 0x80004015: Klassen er konfigureret til at køre som en sikkerheds-id, der er forskellig fra den, der ringer op.
- Windows Firewall-tjenesten afsluttet med tjenestespecifik fejl 6801 (0x1A91).
- Hændelses-id: 7024 - Windows Firewall-tjenesten afsluttet med tjenestespecifik fejl 5 (0x5)
- Windows kunne ikke starte tjenesten Base Filtering Engine på lokal computer. Fejl 5: Adgang nægtes.
- Windows kunne ikke starte IPsec Policy Agent-tjenesten på lokal computer. Fejl 1068: Afhængighedstjenesten eller gruppen kunne ikke starte.
- Windows kunne ikke starte netværkets placeringsbevidsthed på den lokale computer.
- “Net start mpssvc” i cmd.exe returnerer systemfejl 1297.
Vi foreslår, at du prøver følgende fejlfinding:
- Scan efter malware
- Kør SFC og DISM
- Tjek Firewall Services-status
- Kontroller Firewall-relateret driverstatus
- Kør gruppepolitisk resultatværktøj
- Kør Windows Firewall-fejlfinding
- Nulstil Windows Firewall-indstillinger.
1] Scan efter malware
Først skal du scanne din maskine for malware ved hjælp af godt antivirussoftware. Hvis du har installeret en tredjeparts firewall eller en Security Suite, kan det også være årsagen til problemet. Mange gange kan tredjeparts sikkerhedssoftware deaktivere Windows Firewall og endda forhindre den i at starte op.
2] Kør SFC og DISM
Kør systemfilkontrol eller sfc / scannow. Du vil muligvis også køre DISM og se, om det hjælper.
3] Kontroller Firewall Services-status
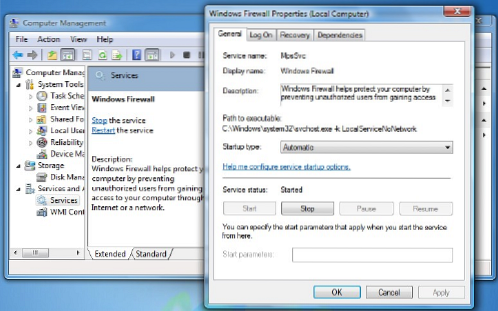
Skriv derefter tjenester.msc i Windows Start søgning og tryk Enter for at åbne tjenester. Sørg her for, at Windows Firewall-service startes og tændes Automatisk. Du gør dette ved at klikke på Start knap. Sørg også for, at Remote Procedure Call Service & det Basisfiltreringsmotortjeneste startes og indstilles til Automatisk.
4] Kontroller Firewall-relateret driverstatus
Nu skal du også sikre dig, at Windows Firewall-godkendelsesdriver (mdsdrv.sys) kører korrekt.
For at gøre det skal du skrive devmgmt.msc i søgefeltet og tryk enter for at åbne Enhedshåndtering. Kontroller på fanen Visninger Vis skjulte enheder og også vise Enheder efter forbindelse.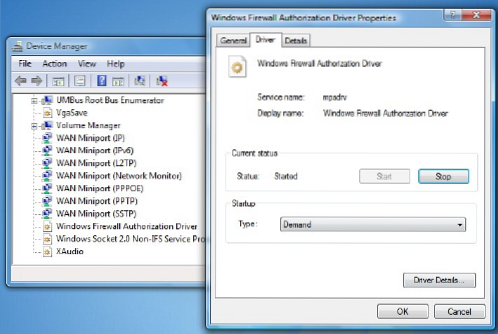
Find Windows Firewall Authorization Driver på listen, og dobbeltklik på den for at åbne dens egenskabsboks. Klik på Chauffør fanen og sikre, at processen er startet, og opstartstypen er Efterspørgsel. Klik på OK.
Genstart. Forhåbentlig skal din Windows Firewall fungere OK nu.
5] Kør værktøj til resultat af gruppepolitik
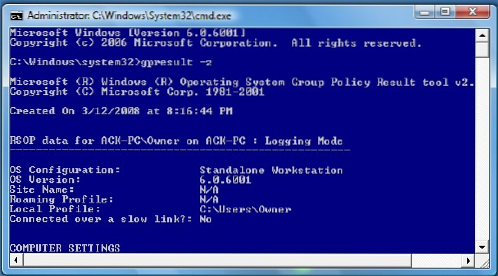
Hvis det ikke hjælper, så kør værktøjet til gruppepolitikresultat for at kontrollere, om der er en firewall-politik, der blokerer den. Åbn et forhøjet kommandopromptvindue, skriv gpresult -z og tryk Enter. Tjek under det resulterende sæt politikker til computeren, især under Sikkerhedsindstillinger.
6] Kør Windows Firewall-fejlfinding
Kør Windows Firewall-fejlfinding og se om det hjælper dig. Denne ATS fra Microsoft hjælper dig med at reparere og løse Windows Firewall-problemer automatisk. Se om den er tilgængelig til din Windows, eller om den er indbygget.
7] Nulstil Windows Firewall-indstillinger
Nulstil Windows Firewall-indstillinger til standardindstillinger, og se om det hjælper.
I øvrigt, hvis du svæver lidt væk fra hovedemnet, skal du let få adgang til følgende paneler, kan du skrive følgende Kør kommandoer og trykke Enter
- Firewall-indstillinger: Firewall-indstillinger
- Firewall Kontrolpanel: FirewallControlPanel
- Windows Firewall med avanceret sikkerhed: wf.msc
Du vil muligvis se dette indlæg, hvis din Windows ikke kunne starte Windows Firewall på lokal computer. Se dette indlæg, hvis du modtager Windows Firewall har blokeret nogle af funktionerne i denne appbesked.
TIP: Sådan konfigureres Windows Firewall kan også interessere dig.

 Phenquestions
Phenquestions


