Med den stigende indflydelse af Internettet i vores liv bliver online sikkerhed og privatliv et meget vigtigt emne at tænke over. Det er vigtigt at opretholde privatlivets fred online, især når vi deler så meget af vores personlige data på nettet.
Heldigvis kommer Windows 8 med nogle strålende sikkerheds- og fortrolighedsindstillinger for at sikre Windows, der hjælper med at beskytte os mod onlinetrusler og -risici. Med Windows 8 sikkerheds- og fortrolighedsværktøjer kan du beskytte dit online privatliv såvel som dine børns sikkerhed online.
Windows 8 sikkerhedsindstillinger
1] Privatlivsindstillinger
Gå til pc-indstillingerne fra 'Charms Bar'. Du kan åbne Charms Bar ved at tage din markør til højre kant af skærmen eller ved at trykke på genvejstasterne Win + C.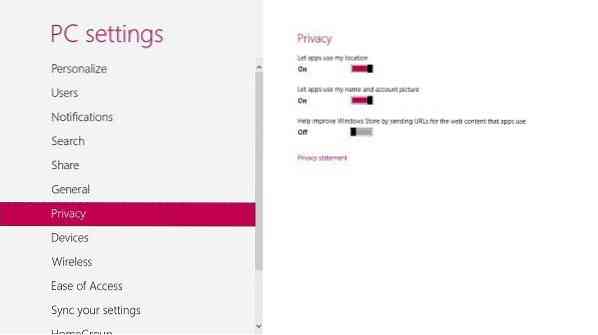
Gå til sektionen 'Privatliv' og kontroller, om apps kan bruge din placering, navn og billede.
Du kan få detaljerne under Privatlivsindstillinger og indstillinger i Windows 8.1.
2] Familiesikkerhed
Familiesikkerhedsfunktionen i Windows 8 giver dig mulighed for at få rapporter om alle de aktiviteter, dine børn har udført på din pc. Desuden kan du indstille tidsgrænserne for, at de skal være online, anvende begrænsninger for bestemte apps og meget mere.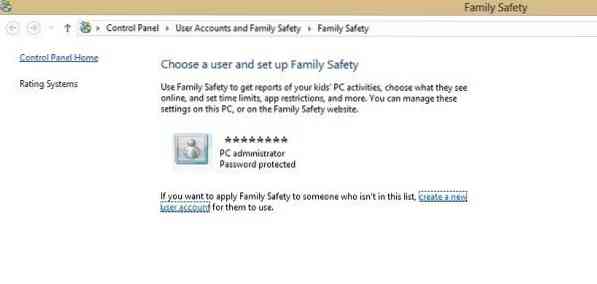
For at anvende familiesikkerheden på dit barn eller nogen i familien skal du først oprette en konto til dem.
Gå til kontrolpaneletàBrugerkonto og familiesikkerhedàIndstil familiesikkerhed for alle brugere.
Mens du opretter en ny konto til en ny bruger, skal du markere afkrydsningsfeltet for at aktivere familiesikkerheden. Hvis du markerer dette afkrydsningsfelt, overvåges kontoen automatisk.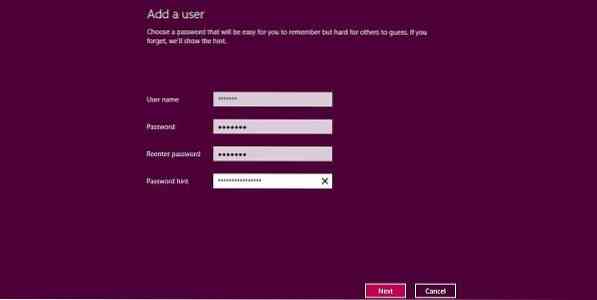
Du kan nu justere indstillingerne i overensstemmelse hermed. Indstil tidsgrænser, webfiltrering, anvendte apps og spil osv. Du kan også begrænse nogle bestemte websteder, apps og spil til denne nye bruger fra indstillingerne for familiesikkerhed.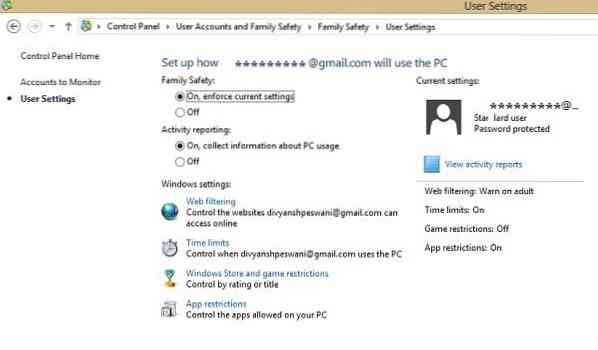
Du kan også se de detaljerede aktivitetsrapporter for den nye bruger lige fra de websteder, han / hun besøgte, blokerede sider, spillede spil og tiden brugt på pc'en.
Se detaljeret, hvordan du kan konfigurere og bruge familiesikkerhed i Windows 8 til at overvåge dine børns aktiviteter.
3] Beskyt din pc mod malware
Microsoft har altid været meget særlig om beskyttelsen mod malware. Windows 8 leveres med nogle meget gode teknologier, der forsvarer din pc mod sådan ondsindet software og hackingforsøg. Funktioner som Windows Firewall, Windows Defender og Windows SmartScreen gør din pc mere sikker og sikker.
Windows Firewall er slået til som standard. Microsoft foreslår ikke at slukke for Firewall, selv i et par minutter, da det kan udsætte dit computersystem for malware - medmindre du selvfølgelig bruger en tredjeparts firewall-software. Lær hvordan du kan administrere din Windows Firewall.
Windows Defender: Det anbefales at holde Windows Defender TIL, da det beskytter din computer mod malware, spyware eller vira, der spredes online. Det er ikke slået til som standard, og du skal justere indstillingerne manuelt.
Hvis Windows Defender på din pc er slukket, kan du muligvis se en meddelelse, der viser det Defender er slukket og beskytter ikke din computer.
Gå til Action Center for at justere indstillingerne. Tryk på Win + C, og åbn Charms Bar, og søg efter Action Center. Når du har tændt det, kører Windows Defender automatisk i baggrunden og advarer dig, hvis malware forsøger at installere på dit system. Den bruger røde, gule og grønne farver til at vise din computers sikkerhedsstatus. Desuden lader det dig også scanne dit system for at kontrollere, om malware er landet på din pc. Du kan fjerne de trusler, der er registreret i scanningen.
Se dette indlæg, hvis Windows Defender er slukket og ikke fungerer.
Du kan også bruge en gratis tredjeparts antivirussoftware eller en Internet Security Suite, hvis du ønsker det.
Windows SmartScreen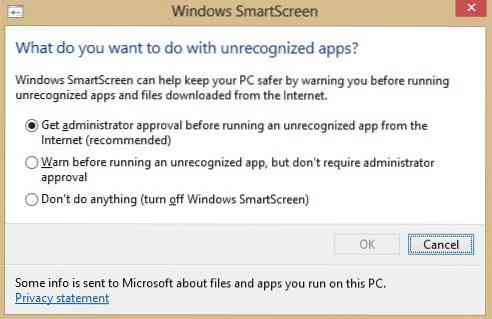
Dette er den nye sikkerhedsfunktion tilføjet til Windows 8, som beskytter din computer mod enhver form for spyware. Microsoft har sin egen database med apps, og Windows SmartScreen, hvis den er TIL, giver dig ikke mulighed for at downloade nogen app, før dens omdømme er bekræftet. Du kan justere SmartScreen-indstillingerne fra Handlingscenter.
Hvis dine personlige data deles med de sociale netværkswebsteder og online-leverandørerne, bliver det meget vigtigt at forstå vigtigheden af online privatliv og justere sikkerhedsindstillingerne i overensstemmelse hermed.
Bliv sikrere - se på Sikkerheds- og sikkerhedsindstillinger for Internet Explorer, og sørg for at følge tipene i denne artikel om internetsikkerhed.
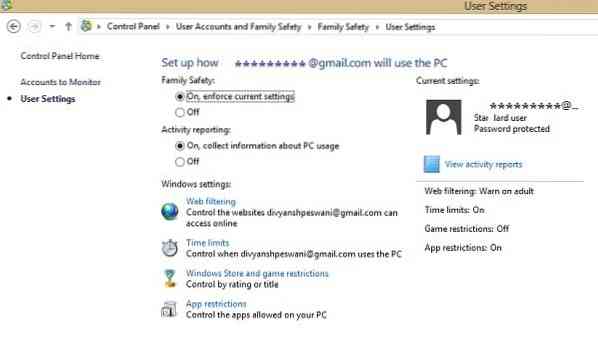
 Phenquestions
Phenquestions


