Hvis din Windows 10-computer sidder fast i et kontinuerligt uendeligt problem med genstartsløjfe efter en opgradering, en Windows Update eller Nulstil eller en blå skærm, så giver dette indlæg dig nogle ideer til, hvordan du håndterer problemet. Inden din computer genstarter, kan den muligvis ikke vise nogen besked; og hvis det gør det, kan det være som følgende:
- Fejl ved konfiguration af Windows-opdateringer, Gendannelse af ændringer
- Vi kunne ikke gennemføre opdateringerne, fortryde ændringer
- Automatisk reparation mislykkes, sidder fast i reboot-sløjfen
- Din pc genstarter automatisk om et minut.
Så hvis din Windows-computer genstarter uden advarsel og går ind i en genstartsløjfe, er der et par ting, du kan prøve. Gå først gennem alle indlæg sammen med de nævnte links, og se hvilken situation der kan gælde for dig.
Windows 10 sidder fast i en uendelig reboot-loop
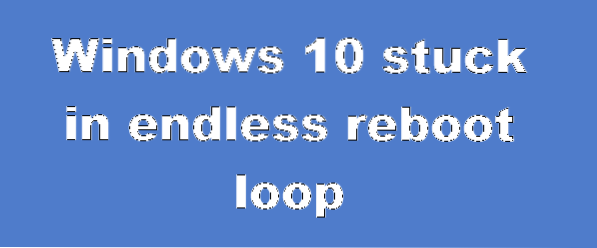
Uanset hvad der kan være årsagen, skal din prioritet være at prøve at komme ind Sikker tilstand. Hvis du kan komme i fejlsikret tilstand, fantastisk; ellers bliver du nødt til at bruge din Windows installationsmedie.
Lad det først genstarte et par gange og se om det ordner sig. Til tider viser Windows muligvis automatisk Reparer Windows indstilling eller start Automatisk reparation automatisk. Men hvis det fortsætter med at genstarte, så prøv disse forslag.
1] Genstart kontinuerligt efter installation af opdatering, driver eller program
Hvis du er på en dual-boot-system, tingene er lidt lette. På skærmbilledet til valg af dual-boot OS, hvor du vælger det OS, du vil starte i, vil du se a Skift standardindstillinger, eller vælg andre muligheder.

Vælg det, og derefter Fejlfinding> Avancerede indstillinger> Windows startindstillinger.

Når startindstillinger åbnes, skal du trykke på 4 på tastaturet for at vælge Aktivér fejlsikret tilstand mulighed.

Dette genstarter din pc i fejlsikret tilstand.
Hvis du kun har en enkelt operativsystem installeret på din computer, skal du finde en måde at starte Windows 10 i fejlsikret tilstand på. Mulighederne inkluderer:
- Tryk på Skift, og klik på Genstart for at starte dig ind på skærmen Avancerede startindstillinger
- Åbn Indstillinger> Opdatering og sikkerhed> Gendannelse> Avanceret start> Genstart nu.
- Type nedlukning / r / o i en forhøjet CMD-prompt for at genstarte din computer til Advanced Boot-muligheder eller Recovery-konsol.
Hvis du allerede havde aktiveret F8-tasten tidligere, er tingene nemmere, når du trykker på F8 under opstart for at gå i fejlsikret tilstand.
hvis du kan ikke gå i fejlsikret tilstand, så skal du muligvis starte i Windows 10 med din Windows installationsmedie eller Recovery Drive og vælg Reparer din computer for at åbne Fejlfinding> Avancerede startindstillinger> Kommandoprompt. Du kan nu bruge CMD til at køre kommandoer. Du kan bruge en Windows 10 DVD eller et USB-drev, der kan startes, eller du kan brænde Windows 10 ISO til et USB-drev ved hjælp af en anden computer.
Nå, i begge tilfælde, når du først er kommet ud af reboot-sløjfen og gået i fejlsikret tilstand eller åbnet de avancerede indstillinger, du har følgende muligheder:
Hvis du kom ind Sikker tilstand du kan:
- Åbn Kontrolpanel> Programmer og funktioner> Vis installerede opdateringer. Her kan du afinstallere den fornærmende opdatering (inklusive funktionsopgraderingen), som du muligvis har installeret for nylig, lige før dit problem startede. Hvis du installerede et program, kan du også afinstallere det.
- Hvis du for nylig har opdateret dine enhedsdrivere og nu finder ud af, at din Windows genstarter kontinuerligt, vil du muligvis foretage fejlfinding af dine driverproblemer eller overveje at rulle din driver tilbage til den tidligere version.
Følgende muligheder er tilgængelige for dig, hvis du har indtastet Sikker tilstand eller åbnes Avancerede startmuligheder:
- Kør kommandoprompt som administrator. I CMD-feltet, der vises på computerskærmen, skal du indtaste følgende tekststrenge en ad gangen og trykke på Enter.
net stop wuauserv
net stop bits
Gå nu til C: \ Windows \ SoftwareDistribution mappe og slet alle filer og mapper inde.
Genstart computeren. Det skal kunne starte til Desktop.
- Brugere af Windows 10/8 udfører muligvis en automatisk opstartsreparation. Windows 7-brugere kan overveje at reparere Windows 7.
- Kør kommandoprompt som administrator. I CMD-feltet, der vises på computerskærmen, skal du indtaste følgende tekststrenge en ad gangen og trykke på Enter.
- Brug Systemgendannelse til at gendanne din computer tilbage til et tidligere godt punkt.
- Reparer MBR ved hjælp af CMD-prompten og bootrec.
- Geninstaller Windows.
Hvis du ønsker det, kan du også forhindre Windows i at genstarte efter Windows-opdateringer ved hjælp af Gruppepolitik eller Registreringseditor.
2] Kontinuerlig genstart på grund af hardwarefejl
Hardwarefejl eller system ustabilitet kan få computeren til at genstarte kontinuerligt. Problemet kan være RAM, harddisk, strømforsyning, grafikkort eller eksterne enheder: - eller det kan være et overophednings- eller BIOS-problem. Dette indlæg hjælper dig, hvis din computer fryser eller genstarter på grund af hardwareproblemer. Du bliver nødt til at være i fejlsikret tilstand for at kunne foretage ændringer.
3] Genstart efter blå skærm eller stopfejl
For at forhindre, at et software- eller driverproblem genstarter computeren gentagne gange efter en stopfejl, skal du gøre følgende. Du skal gøre dette, så du kan læse fejlkoden, hvilket igen kan hjælpe dig med at fejlfinde problemet. Du bliver nødt til at være i fejlsikret tilstand for at kunne foretage ændringer.
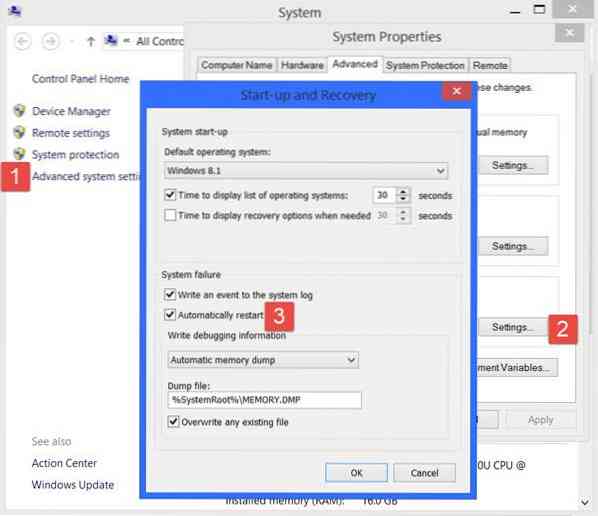
Brug WinX-menuen i Windows 10 til at åbne System. Klik derefter på Avancerede systemindstillinger> fanen Avanceret> Start og gendannelse> Indstillinger. Fjern markeringen i Genstart automatisk boks. Klik på Anvend / OK og afslut.
Alternativt kan du åbne Registreringseditor og naviger til følgende tast:
HKEY_LOCAL_MACHINE \ SYSTEM \ CurrentControlSet \ ControlCrashControl
Her opretter eller redigerer du et DWORD-navn Auto genstart, og indstil dens værdi som 0.
Hvis din Windows nu skulle gå ned på grund af en stopfejl, genstarter den ikke computeren, men viser fejlmeddelelsen, som kan hjælpe dig med at fejlfinde den blå skærm.
4] Genstart sløjfe efter en opgradering
Dette indlæg hjælper dig, hvis Windows Upgrade mislykkes og går i en genstartsløjfe.
Malware eller virusinfektion kan også være en mulig årsag til, at din computer genstarter. Deep scan din computer med din antivirussoftware. Du vil muligvis også bruge en antydirussoftware efter anmodning til at scanne din Windows, bare for at være dobbelt sikker.
Nyttig læsning: Dette indlæg viser dig, hvordan du får adgang til fejlsikret tilstand eller avancerede startindstillinger, når Windows 10 sidder fast ved indlæsning af en skærm med de roterende prikker-animation, der bevæger sig uendeligt, velkomsttilstand, login-skærm, starter Windows eller starter ikke.
Alt det bedste!

 Phenquestions
Phenquestions


