Windows 10-pc låser brugerkontoen automatisk efter et par minutters inaktivitet. Men hvis det aktiverer dvaletilstand i stedet for bare at låse skærmen, er der tre mulige måder at foretage fejlfinding på og løse dette problem.
Lad os antage, at du arbejder på en bærbar computer, og at du har efterladt din computer et sted med børn. Hvis din computer nu går i dvaletilstand i stedet for at låse skærmen, kan alle røre ved den og få adgang til dit arbejde.
Windows 10 aktiverer dvaletilstand i stedet for at låse skærmen
For at rette Windows 10 aktiveres dvaletilstand i stedet for at låse skærmproblemet, følg disse trin-
- Kræver login, når pc'en vågner op fra dvaletilstand
- Brug Registreringseditor
- Aktivér login-skærm i Screen Saver Settings
Lad os tjekke disse trin i detaljer.
1] Kræver login, når pc'en vågner op fra dvaletilstand
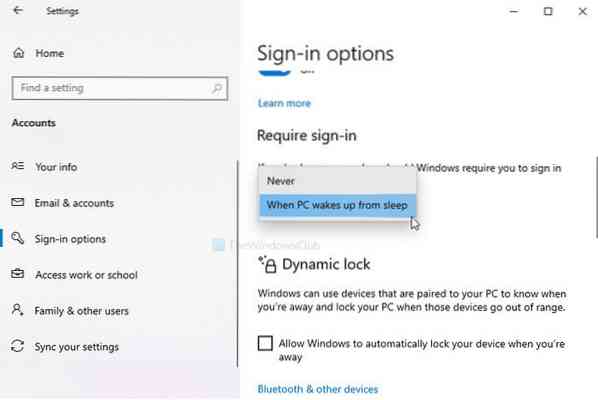
Du skal kontrollere en bestemt indstilling i Windows-indstillingspanelet. Det kaldes Kræver login. Hvis denne indstilling er indstillet til Aldrig, din pc viser ikke loginskærmen eller låseskærmen. Du kan logge ind på dit system uden at indtaste en adgangskode efter at have vågnet op fra dvaletilstand. Bekræft denne indstilling!
- Trykke Vind + jeg for at åbne Windows-indstillingspanelet
- Gå til Konti> Logmuligheder
- På højre side vil du se en overskrift kaldet Kræver login
- Sørg for, at Når pc vågner op fra søvn er valgt.
- Udvid rullelisten, og vælg denne mulighed.
Nyttig læsning: Sådan ændres tidsgrænsen for Windows 10-låseskærm?
2] Brug Registreringseditor

Hvis du tidligere har brugt registreringsmetoden til at deaktivere låsefunktionaliteten, er det tid til at tilbagekalde ændringen. Selvom du ikke gjorde det, skal du følge disse trin for at oprette en registreringsværdi.
Sikkerhedskopier alle registreringsfiler, og opret et systemgendannelsespunkt, før du ændrer noget i Registreringseditor.
Trykke Vind + R, type regedit, og ramte Gå ind knap. Hvis UAC-prompten vises, skal du klikke på Ja knap for at åbne Registreringseditor på din computer. Efter det skal du navigere til denne sti-
HKEY_LOCAL_MACHINE \ Software \ Microsoft \ Windows \ CurrentVersion \ Policies \ System
Højreklik på System> Ny> DWORD (32-bit) værdi og navngiv det som DisableLockWorkstation.
Som standard bærer den 0 som den Værdidata, og der er ikke behov for at ændre det.
Når du har oprettet DWORD (32-bit) værdi, skal du kontrollere, om du kan få låseskærmen eller ej. Også, hvis værdien DisableLockWorkstation allerede er der i System dobbeltklik på den for at indstille Værdidata som 0.
Herefter skal du klikke på Okay knappen for at gemme ændringen.
3] Aktiver login-skærm i Screen Saver Settings

En indstilling i Indstillinger for pauseskærm panelet forhindrer Windows i at vise loginskærmen, når du aktiverer pauseskærmen. Hvis du aktiverede pauseskærm på din computer, men din pc tillader brugere at kontrollere filer uden at indtaste adgangskoden, skal du ændre her.
Trykke Vind + jeg for at åbne Windows-indstillingerne og gå til Tilpasning> Låseskærm. Klik på den kaldte mulighed på højre side Indstillinger for pauseskærm.
Alternativt kan du søge efter "skift pauseskærm" i søgefeltet på proceslinjen og åbne den tilsvarende indstilling.
Efter åbning af Indstillinger for pauseskærm vindue, skal du sørge for end Ved fortsættelse, vis logon skærm afkrydset.
Hvis ikke, skal du markere afkrydsningsfeltet og klikke på ansøge og Okay knapper.
Fra nu af finder du låseskærmen.

 Phenquestions
Phenquestions


