Bortset fra dets mange hjælpeprogrammer kan en anden skærm være meget nyttig til arbejde. I nogle situationer, på trods af at den anden skærm er forbundet til systemet, er Windows imidlertid ikke i stand til at registrere det og føle en besked som - Windows 10 kan ikke registrere den anden skærm eller Opdagede ikke en anden skærm. Årsagerne kunne være mange, men vi kunne indsnævre det til nogle få. Hvis det er med softwaren, kan det sandsynligvis spores til driverne.

Windows 10 kan ikke registrere den anden skærm
Før du begynder, skal du sørge for, at din Windows 10 har alle de nyeste Windows-opdateringer installeret, at din anden skærmhardware fungerer, og at du har konfigureret de to skærme korrekt.
1] Opdater driversoftware
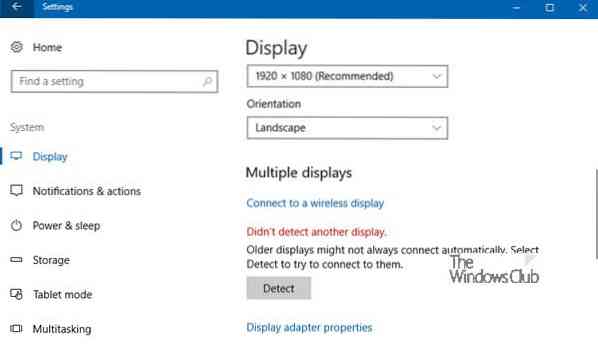
Oftere end ikke har Windows manglende evne til at finde den anden skærm at gøre med grafikkortet. Den anden skærm kan ikke registrere, fordi grafikkortet eller grafikkortet ikke har de nyeste drivere installeret. Så du skal opdatere driverne til Displayadaptere og Skærme... måske skal du opdatere eller geninstallere din NVIDIA-driver. Så opdater enhedsdrivere og se.
Hvis opdatering af driverne ikke virker, kan du geninstallere dem:
- Gå til Windows-tast + X tast, og vælg derefter Enhedshåndtering.
- Find den pågældende driver i vinduet Enhedshåndtering. Hvis du ser et gult udråbstegn mod det, skal du højreklikke på det og vælge Rul tilbage for at tilbageføre føreren.
- Hvis denne mulighed ikke er tilgængelig, skal du højreklikke på den og vælge Afinstaller. Genstart systemet.
- Åbn Devices Manager igen, og vælg Scan efter hardwareændringer for at installere driveren.
2] Registrer skærmindstillinger manuelt
Hvis dit operativsystem ikke kan registrere den anden skærm, skal du højreklikke på Start, vælge Kør og skrive skrivebord.cpl i feltet Kør, og tryk på Enter for at åbne skærmindstillingerne. Normalt skal den anden skærm detekteres automatisk, men hvis ikke, kan du prøve at opdage den manuelt.
- Klik på Start-knappen og derefter på gearet som et symbol for at åbne Indstillinger app.
- Gå til System og under fanen Skærm under Flere skærme kolonne, klik på “Opdage.”Denne knap hjælper OS med at registrere andre skærme eller skærme, især hvis de er ældre modeller. Du kan også oprette forbindelse til en trådløs skærm her.

Sørg også for, at bjælken lige nedenfor er indstillet til Udvid disse skærme.
3] Fejlfinding af hardware
- Prøv at skifte HDMI-kabel, der forbinder den anden skærm. Hvis det fungerer, ved vi, at det forrige kabel var defekt.
- Prøv at bruge den anden skærm med et andet system. Det vil hjælpe med at isolere, om problemet er med skærmen eller det primære system.
- Kør fejlfindingsværktøjet til hardware og enheder, og se.
Fortæl os, hvis du har andre ideer.
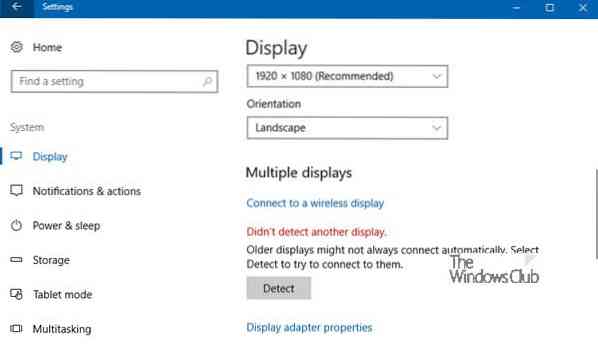
 Phenquestions
Phenquestions


