/ Etc / passwd-filerne indeholder alle de vigtige oplysninger, der er nødvendige for brugerlogin. For at forklare det med enklere ord gemmer / etc / passwd-filen brugerens kontooplysninger. Denne fil er en almindelig tekstfil, der indeholder en komplet liste over alle brugere på dit Linux-system. Den har oplysninger om brugernavn, adgangskode, UID (bruger-id), GID (gruppe-id), shell og hjemmekatalog. Denne fil skal have læst tilladelser, da mange kommandolinjeværktøjer bruges til at kortlægge bruger-id'erne til brugernavnet. Men burde kun have begrænsede skriveadgangstilladelser til superbruger- eller rodbrugerkonti.
Denne artikel vil demonstrere, hvordan og hvor du kan gemme systembrugerens kontoadgangskoder ved Linux-distribution. Vi har implementeret alle demonstrationer på Ubuntu 20.04-systemet. Du kan dog finde / etc / passwd-fil på enhver Linux-distribution.
Forudsætninger
Du skal have rodrettigheder til at køre administrative kommandoer.
Grundlæggende forståelse om / etc / passwd File
/ Etc / passwd-filen indeholder oplysningerne om dit systems brugerkonto. Alle lagrede felter er adskilt fra kolon ":" - tegnet.
Når du kører følgende kommando, vil du se hver filindtastning i / etc / passwd-fil:
Ovenstående kommando viser alle brugere af dit Linux-system.
Følgende formatform vises på din terminalskærm: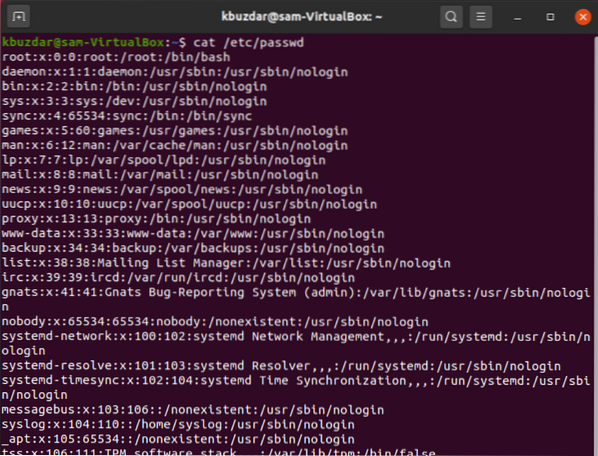
Detaljer om / etc / passwd felter Format
Fra ovenstående billede: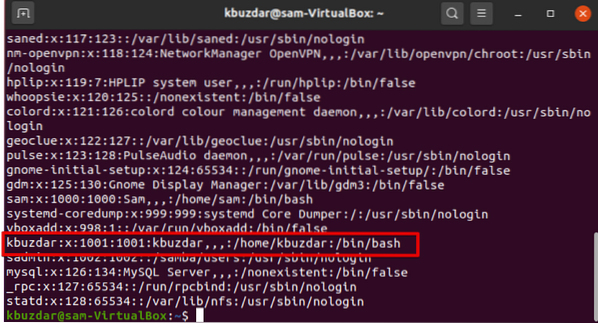
Brugernavn: Felt et repræsenterer brugerens navn. Længden af brugernavnfeltet er defineret mellem 1-32 tegn. Dette bruges, når en bruger logger ind på systemet. I ovenstående eksempel er 'khuzdar' brugernavnet.
Adgangskode: I ovenstående eksempel viser tegnet “x”, at adgangskoden er gemt i krypteret form i / etc / shadow-filen.
Bruger-ID (UID): Bruger-ID skal tildeles hver bruger hver for sig. UID-nul tildeles rodbrugeren, og bruger-id'er fra 1-99 tildeles foruddefinerede eller standardkonti. De yderligere UID'er fra 100-999 tildeles systemadministrative konti eller grupper. I ovenstående skærmbillede er bruger-ID'et 1001.
Gruppe-id (GID): Det næste felt repræsenterer gruppe-ID'et. GID er gemt i / etc / group file. Baseret på ovenstående eksempel tilhører brugeren gruppe-id 1001.
Oplysninger om bruger-ID: Følgende felt er beregnet til kommentarer. I dette felt kan du tilføje nogle yderligere oplysninger om den angivne bruger, såsom brugerens fulde navn, telefonnummer osv. I ovenstående eksempel oplyses der imidlertid ikke noget telefonnummer af brugeren.
Hjemmekatalog: Dette felt viser placeringen af hjemmekataloget, der er tildelt den aktuelle bruger. Hvis den angivne mappe ikke findes, vil den vise “/”. Ovenstående billede viser placeringen af den fremhævede bruger i hjemmekataloget, som er hjemme / kbuzdar.
Kommando // skal: Den absolutte absolutte sti til en shell eller kommando er / bin / bash. Dette er kendt som skallen. For eksempel sysadmin ved hjælp af nologin-skallen. Det opfører sig som erstatningsskal til systembrugerkonti. Hvis skallen er placeret ved stien til / sbin / nologin, og brugeren ønsker at logge ind direkte på Linux-systemet, vil / sbin / nologin-shell lukke eller deaktivere forbindelsen.
Søg bruger i / etc / passwd-fil
Du kan søge efter en bestemt bruger med / etc / passwd-fil ved hjælp af kommandoen grep. For eksempel vil vi søge i brugernavnet 'kbuzdar' fra filen / etc / passwd ved hjælp af følgende syntaks, så kan vi let søge i en bestemt bruger og spare tid:
$ grep brugernavn / etc / passwdOvenstående syntaks ændres til følgende form:
$ grep kbuzdar / etc / passwd
Eller

Vis tilladelser til / etc / passwd-fil
Som vi nævnte ovenfor, skal alle andre brugere undtagen root være i stand til at læse tilladelse til filen / etc / passwd, og at ejeren skal være superbruger eller root.
Skriv følgende for at kontrollere læsetilladelserne til filen:
Følgende outputeksempel vises på terminalen:
Læser / etc / passwd fil
Du kan læse / etc / passwd-filen på dit Linux-system ved hjælp af følgende bash-script eller direkte køre det, der er skrevet nedenfor, mens loop-kommandoer på terminalen.
Opret en tekstfil, og indsæt følgende kode i den:
# i alt syv felter fra / etc / passwd gemt som $ f1, f2…, $ f7
mens IFS =: læs -r f1 f2 f3 f4 f5 f6 f7
gør
ekko "Bruger $ f1 bruger $ f7 shell og gemmer filer i $ f6-biblioteket."
Færdig < /etc/passwd
Ved hjælp af while-løkken læser den alle syv felter og viser iterativt derefter filindholdet på terminalen.
Gem ovenstående fil med navnet 'readfile.sh '.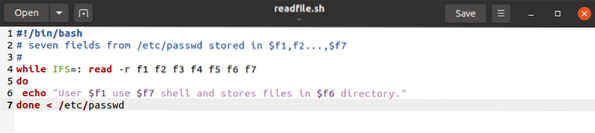
Kør nu ovenstående fil ved hjælp af følgende kommando:
$ bash readfile.sh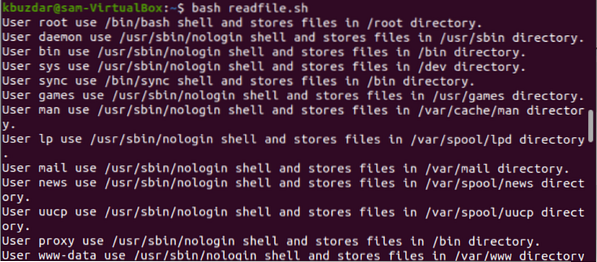
Udforsk / etc / shadow fil
Filen / etc / shadow indeholder alle dine krypterede adgangskoder, der er gemt i denne fil, som kun kan læses for rodbrugere.
Lad os køre følgende kommando for at vise indholdet:
Du kan se al adgangskoden i det krypterede format: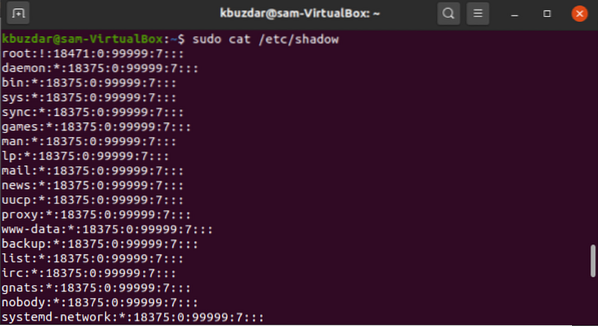
Konklusion
Vi har set fra ovenstående artikel alle brugerens kontooplysninger og adgangskoder gemt på / etc / passwd-fil i Linux-systemet. Du kan læse denne fil, men kun rootbrugere har "skrivetilladelser". Desuden har vi også set alle de krypterede adgangskoder, der er gemt i / etc / shadow-filen. Du kan også udforske / etc / gruppefilen for at få detaljer om brugerens gruppe.
 Phenquestions
Phenquestions


