MSConfig eller Systemkonfigurationsværktøj er et indbygget værktøj i Windows, der giver dig mulighed for at administrer startelementer, bootindstillinger, tjenester og boot i fejlsikret tilstand, etc. Under opstartsafsnittet er der en Avancerede indstillinger knap. Dette afsnit giver dig adgang til at konfigurere indstillinger såsom antallet af processorer, mængden af hukommelse, fejlretning og globale fejlretningsindstillinger. Husk, at disse muligheder er valg til sidste udvej for at diagnosticere dine systemer til avancerede brugere. I dette indlæg vil vi komme ind i detaljer om disse Boot Advanced Options i MSCONFIG i Windows 10.
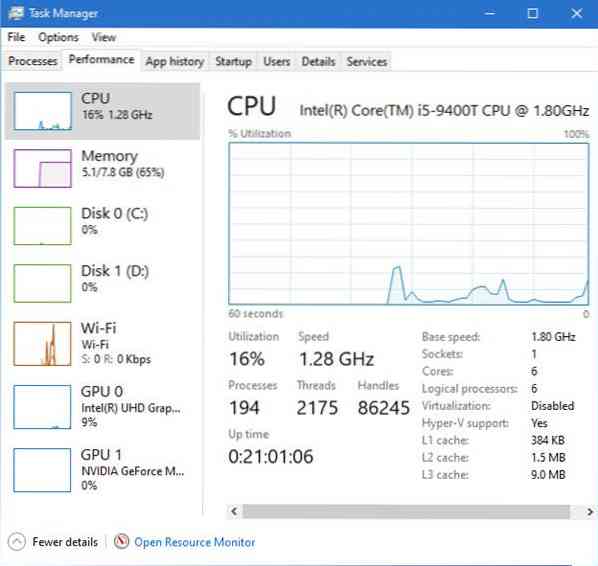
Start avancerede indstillinger i MSCONFIG
Der er en ting, du skal forstå klart. Den avancerede opstartssektion i System Configuration Utility eller MSCONFIG er bygget til fejlfinding. Forvirringen opstår dog, når slutbrugeren finder denne mulighed. Vi opfordrer dig kraftigt til at holde disse indstillinger på deres standardværdier og ikke ændre dem.
Antal processorer
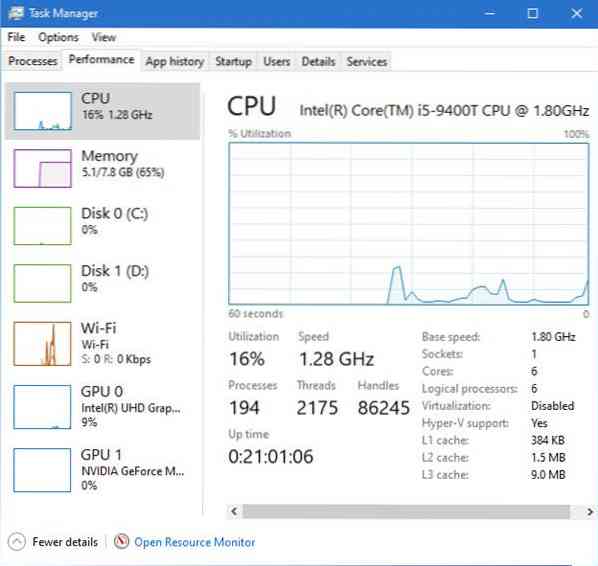
Åbn Jobliste, og skift til fanen Ydeevne. Noter antallet af CPU-kerner og hukommelse.
Skriv nu MSCONFIG i kør-prompten, og tryk på Enter-tasten. Skift til Boot-sektionen, og klik på Avancerede indstillinger knap
Marker antallet af processorer, og vælg noget mindre end det maksimale tilgængelige i rullemenuen. Det maksimale tal, du ser, vil være det samme som det, du så i Jobliste.
Genstart, og kontroller derefter, hvor mange processorer og hvor meget hukommelse der er tilgængeligt til operativsystemet.
Jeg er sikker på, at du vil opleve en langsommere ydeevne sammenlignet med hvad du havde, når computeren starter under standardkonfiguration. Mens jeg ikke er sikker på, hvorfor disse indstillinger er der, men jeg gætter på, at det hjælper udviklere med at finde ud af, hvordan deres applikation fungerer under lav hardwarekonfiguration uden at ændre den faktiske hardwarekonfiguration. Det samme kan gælde for Windows.
Lad os nu se på de andre sektioner:
PCI-lås
PCI er en hardwarebus til tilføjelse af komponenter til en computer. BIOS eller OS kan bestemme ressourcebehovet og automatisk tildele det, så der er ingen konflikt. Tidligere dage var det nyttigt, da Windows plejede at overtage dette.
Fra det, jeg har set i fora, er det bedst at holde det ukontrolleret, medmindre du har problemer med tilsluttet hardware. Windows kan overtage dette, men vi går ikke rundt, bortset fra at når det er markeret, resulterer det i en BSOD.
Hvis du har tjekket PCI Lock og får en BSOD, skal du sørge for at starte i sikker tilstand og derefter deaktivere PCI-låsen ved hjælp af msconfig. Du har muligvis brug for en bootbar USB-enhed for at komme ind i Advanced Boot-konfigurationen.
Fejlfinde
Det er en udviklerindstilling, hvor der skal debugges Kernel, fejlretningsværktøjer er forbundet til operativsystemet. Igen er det en ikke-forbruger mulighed og skal efterlades som den er. Når du markerer fejlretning, kan du konfigurere resten af indstillingerne, herunder fejlfindingsport, kanal, USB-målnavn og baudrate. Når du bruger dette, skal du deaktivere eller suspendere BitLocker og Secure Boot på computeren.
Der er meget, der kan gøres ved hjælp af bcdedit værktøj i Windows 10, som også tilbyder / dbgsettings som en af mulighederne. Du kan bruge den til at deaktivere driversignatur, aktivere eller deaktivere dataudførelse osv.
Du vil også se andre indstillinger for Maksimal hukommelse, Globale fejlretningsindstillinger, etc.
Der er en ting klar her. Disse er ikke forbrugermuligheder, og der er ingen måde, du kan bruge dem til at fremskynde computere. Disse avancerede indstillinger er fejlfindingsværktøjer, og de har været der så længe jeg kan huske. Der er mange sådanne værktøjer i Windows, og medmindre du er i hardware-fejlretning, skal du ikke bruge det.
Jeg håber, at indlægget var let at forstå, og du var i stand til at finde ud af, hvorfor du som forbruger ikke skulle bruge Boot Advanced Options i MSCONFIG i Windows 10.
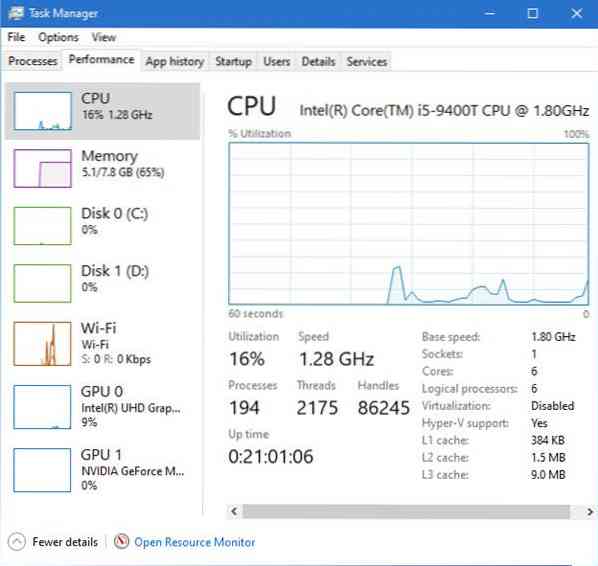
 Phenquestions
Phenquestions


