Webcam er et af de mest anvendte hjælpeprogrammer på en computer. Generelt brugt til videochat med dine venner eller udførelse af professionelle opgaver over en videokonference på platforme som Skype, har det hjulpet millioner af brugere i lang tid. Men det er fuldstændigt muligt for dig at have oplevelsesfejl og hikke, mens du bruger webkameraet, som applikationen fryser ved start. Der kan være et par grunde bag din frysning af webcam, hvoraf de fleste har en praktisk løsning, som du selv kan implementere.
Webcam fryser i Windows 10

I dag vil jeg gå igennem de mest almindelige årsager til, at dit webcam fryser på din Windows 10-computer, og hvordan disse problemer kan afhjælpes.
- Løsning i registreringsdatabasen
- Kør Windows Store-apps fejlfinding
- Kontroller, om din webcamdriver er forældet
- Download drivere
- Kontroller sikkerhedssoftwaren.
1] Løsning i registreringsdatabasen
Windows Registry er en database, der gemmer indstillinger for flere Windows-applikationer. Webcam på Windows-computere kan stoppes fra konstant at fryse ved et simpelt tilpasning i Registreringseditor. Brugere skal huske på, at selvom denne løsning er enkel, kan ændring af Windows-registreringsdatabasen forårsage uigenkaldelig skade på din computer, hvis du gør det på den forkerte måde. Således anbefales det, at brugerne er grundige med den operation, der er ved hånden, og hvis ikke, så søg hjælp fra en professionel.
For at gøre det skal du følge nedenstående trin:
Tryk på Windows + R-tastekombinationen, som åbner kommandoen Kør. Her skal du skrive 'Regedit' i feltet og klikke på Ok. Dette åbner Registreringseditor.
Følg derefter stien som foreskrevet nedenfor
HKEY_LOCAL_MACHINE \ SOFTWARE \ Microsoft \ Windows Media Foundation \ Platform
På venstre sidebjælke finder du 'Platform'under'Windows Media Foundation''. Højreklik på Platform, hold markøren over til 'Ny', og vælg DWORD (32-bit) værdi. Dette vil skabe en ny værdi i dette afsnit.
Omdøb værdien som 'EnableFrameServerMode''. Højreklik på den for at ændre og indstille værdidataene som 0.
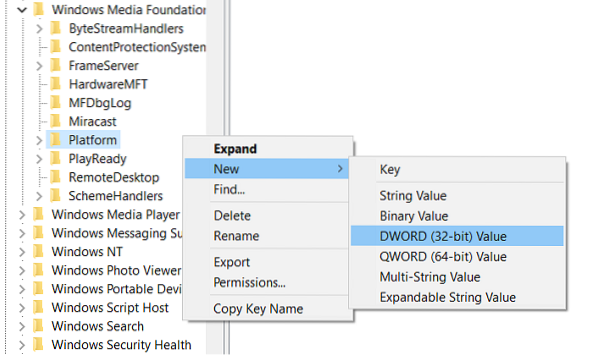
Den næste del af denne procedure afhænger af den version af Windows, du bruger; Hvis du bruger 32-bit versionen, er jobbet gjort, og du kan lukke Registreringseditor, men hvis det er 64-bit, skal du navigere til følgende sti:
HKEY_LOCAL_MACHINE \ SOFTWARE \ WOW6432Node \ Microsoft \ Windows Media Foundation \ Platform
Her skal du følge de samme trin som nævnt ovenfor; tilføj en DWORD-værdi, navngiv den som EnableFrameServerMode, sæt dens værdi til 0, og luk registreringseditoren.
De ændringer, du har foretaget, anvendes automatisk, så du kan åbne applikationen (e), hvor dit webcam fryser, for at kontrollere, om problemet stadig vedvarer.
Du kan nemt gendanne dine oprindelige indstillinger ved at besøge placeringen i Registreringseditor som nævnt ovenfor og slette de DWORD-værdier, du har oprettet.
2] Kør fejlfindingsprogrammet til Windows Store-apps
En alternativ løsning på problemet er at foretage fejlfinding af Windows 10-apps. Dette kan gøres ved at følge nedenstående trin:
Åbn Windows-indstillingerne ved at trykke på Windows + I-tastekombinationen eller ved at søge efter indstillinger i proceslinjens søgerude.
Klik på 'Opdater og sikkerhed' og vælg Fejlfinding fra venstre sidebjælke.
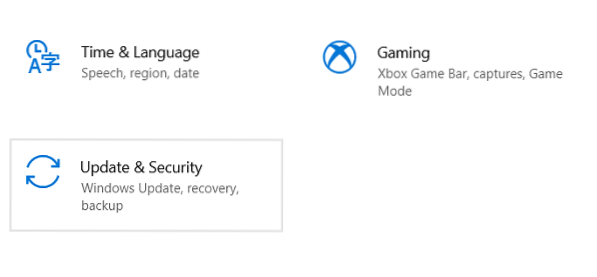
Vælg her Yderligere fejlfindingsprogrammer, der åbner et separat vindue.
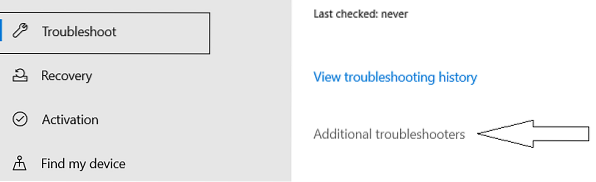
Rul ned til bunden for at finde Windows Store-apps. Vælg det og klik på 'Kør fejlfinding'.
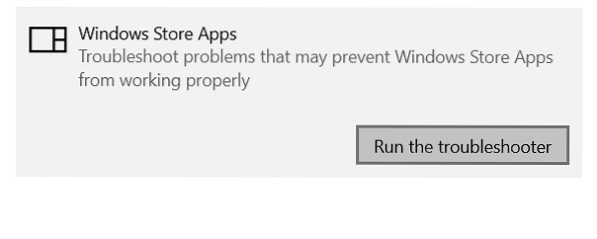
Genstart computeren for at anvende indstillingerne og kontrollere, om problemet er løst.
3] Kontroller, om din webcamdriver er forældet
Hvis dit webcam er begyndt at fryse efter en Windows-opdatering, er det muligt, at dit system kører på forældede drivere til dit webcam, der forårsager konflikten. Du kan tjekke for dem og opdatere (i tilfælde) ved at følge nedenstående trin:
Tryk på Windows + R for at åbne kommandoen Kør. Skriv 'Devmgmt.msc 'og klik på OK.
Dette åbner Enhedshåndtering på din computer, hvorfra du kan få adgang til alle de installerede drivere på dit system. Alternativt kan dette også åbnes via kontrolpanelet.
Søg efter kameraer på listen, udvid det, højreklik på det kamera, der ser ud til at svigte, og afinstaller det. Bekræft det ved at trykke på 'Ok'.
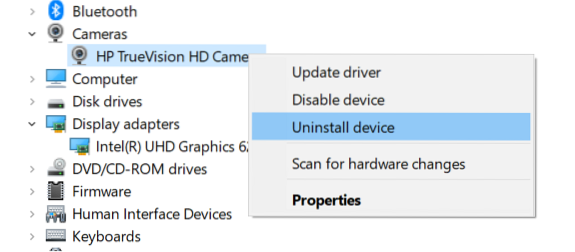
For at sikre, at driversoftwaren er fjernet fuldstændigt, skal du genstarte din pc.
Følg de to første trin for at åbne Enhedshåndtering igen, klik på 'Handling' fra matrixen af valgmuligheder øverst i vinduet, og vælg Scan efter hardwareændringer.
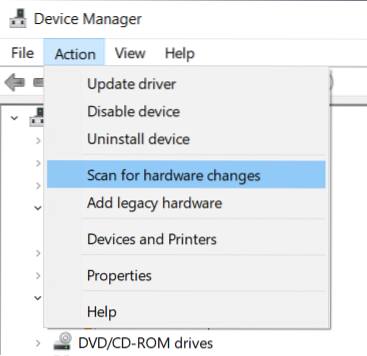
Dette skal ideelt set følges af, at Windows automatisk installerer en opdateret webcamdriver til dit system.
4] Download drivere
Hvis den ovennævnte procedure ikke gør tricket for dig, kan du besøge enhedens producentens officielle hjemmeside, besøge dit produkts link og downloade driversoftwaren derfra.
5] Kontroller sikkerhedssoftwaren
Det er også muligt for din computer at blive påvirket af antivirussoftware, der begrænser webkameraet fra at fungere korrekt, i hvilket tilfælde du bliver nødt til at finde og deaktivere funktionen midlertidigt.
Andre løsninger på problemet inkluderer opdatering af kameraappen fra appbutikken og installation af de nyeste Windows-opdateringer, der kan omfatte mulige rettelser.

 Phenquestions
Phenquestions


