Når du logger ind på en FTP-server, ønsker du ikke, at brugerne skal gennemse alle dine filsystemer. Du vil kun have ham / hende til at gennemse de filer, som han / hun har adgang til, normalt deres hjemmekataloger. Dette er hvad chroot gør. Det låser brugerne i deres hjemmekataloger. Brugerne kan kun gennemse filerne og katalogerne i deres hjemmekatalog. Uanset hvor hårdt de prøver, kan de ikke gå uden for deres hjemmekataloger.
I denne artikel vil jeg vise dig, hvordan du bruger vsftpd chroot til at låse brugere i deres hjemmekataloger. Jeg vil overveje denne artikel som en udvidelse af artiklen Administrer Apache 2 VirtualHost med makro på Ubuntu 18.04 LTS eller Sådan konfigureres Apache VirtualHost på Ubuntu 18.04 LTS. Sørg for at læse disse artikler for at konfigurere alle FTP-brugere og hjemmekataloger. Så lad os komme i gang.
Hvordan jeg vil konfigurere vsftpd:
I artiklerne Apache VirtualHost ovenfor har jeg vist dig, hvordan du konfigurerer Apache VirtualHost og er vært for flere websteder på en enkelt webserver.
Nu vil jeg lade alle webstedsejere (brugere) uploade de nødvendige filer til deres webserver ved hjælp af FTP. Så jeg vil konfigurere vsftpd på en måde, så brugerne er i stand til at uploade de nødvendige filer til deres webserver ved hjælp af FTP.
Installation af vsftpd på Ubuntu:
På Ubuntu kan du nemt installere vsftpd fra den officielle pakkeopbevaring af Ubuntu med APT-pakkehåndteringen.
Opdater først APT-pakkehåndteringscachen med følgende kommando:
$ sudo apt opdatering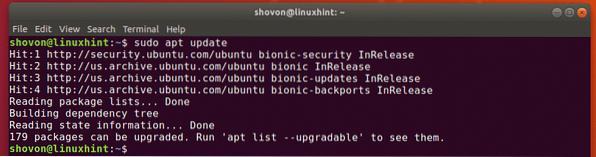
Installer nu vsftpd med følgende kommando:
$ sudo apt installere vsftpd
vsftpd skal installeres.
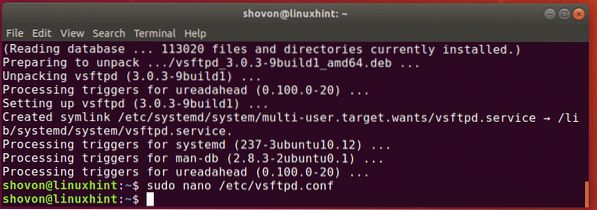
Konfiguration af vsftpd:
Vsftpd-konfigurationsfilen er / etc / vsftpd.konf.
Det er altid en god ide at gemme en sikkerhedskopi af den originale vsftpd-konfigurationsfil.
For at oprette en backup vsftpd-konfigurationsfil / etc / vsftpd.konf.sikkerhedskopi, kør følgende kommando:
$ sudo mv -v / etc / vsftpd.conf / etc / vsftpd.konf.sikkerhedskopi
Opret nu et nyt / etc / vsftpd.konf fil med følgende kommando:
$ sudo nano / etc / vsftpd.konf
Skriv nu de følgende linjer, og gem filen ved at trykke på
listen_ipv6 = NEJ
connect_from_port_20 = JA
anonymous_enable = NEJ
local_enable = JA
write_enable = JA
chroot_local_user = JA
allow_writeable_chroot = JA
secure_chroot_dir = / var / run / vsftpd / tom
pam_service_name = vsftpd
pasv_enable = JA
pasv_min_port = 40000
pasv_max_port = 45000
userlist_enable = JA
brugerliste_fil = / etc / vsftpd.brugerliste
userlist_deny = NEJ
Endelig blev / etc / vsftpd.konf konfigurationsfil ser sådan ud.
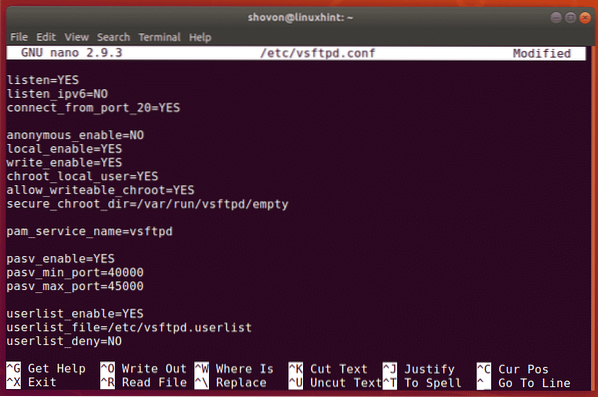
Her, chroot_local_user option er ansvarlig for at låse brugerne i deres hjemmekataloger.
allow_writable_chroot option er ansvarlig for skrivetilladelser i hjemmekatalogerne.
Genstart nu vsftpd-tjenesten med følgende kommando:
$ sudo systemctl genstart vsftpd
Kontroller nu, om vsftpd-tjenesten kører med følgende kommando:
$ sudo systemctl status vsftpd
Store! VSftpd-tjenesten kører.
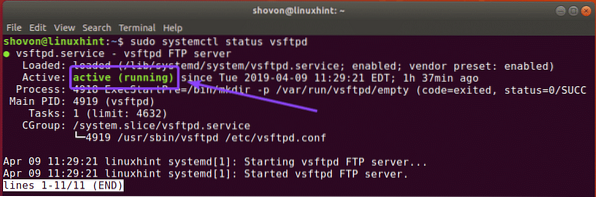
Nu skal du tilføje alle de brugere, som du vil oprette forbindelse til deres hjemmekataloger og uploade filer til en konfigurationsfil / etc / vsftpd.brugerliste
Åbn / etc / vsftpd.brugerliste konfigurationsfil med følgende kommando:
$ sudo nano / etc / vsftpd.brugerliste
Indtast nu alle de brugernavne, som du vil give adgang til deres hjemmekataloger via FTP her. Gem derefter filen ved at trykke på
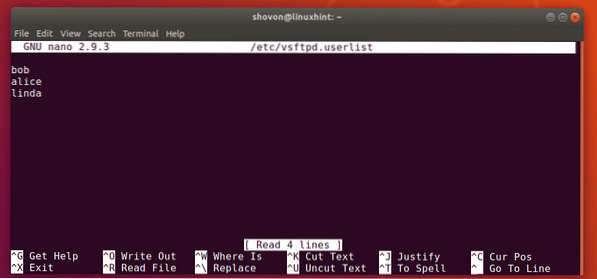
Adgang til FTP-serveren:
Nu kan du bruge enhver FTP-klient til at oprette forbindelse til din FTP-server. Den mest populære FTP-klient er FileZilla.
På Linux kan du også bruge Nautilus filhåndtering til at oprette forbindelse til din FTP-server.
På Windows kan du tilføje din FTP-server som en netværksplacering og uploade filer der.
Først skal du kende IP-adressen eller værtsnavnet på din FTP-server.
Du kan finde ud af IP-adressen på din FTP-server med følgende kommando:
$ ip a | egrep "inet"Som du kan se, er IP-adressen på min FTP-server 192.168.21.187. Det skal være anderledes for dig. Så sørg for at erstatte den med din fra nu af.

Brug af Nautilus til at få adgang til FTP-server:
Hvis du vil logge ind på din FTP-server ved hjælp af Nautilus på Linux, skal du først åbne Nautilus og klikke på Andre placeringer. Indtast derefter ftp: // [email protected] _ADDR eller ftp: // [email protected] _NAME i afsnittet Opret forbindelse til server. Klik derefter på Opret forbindelse.
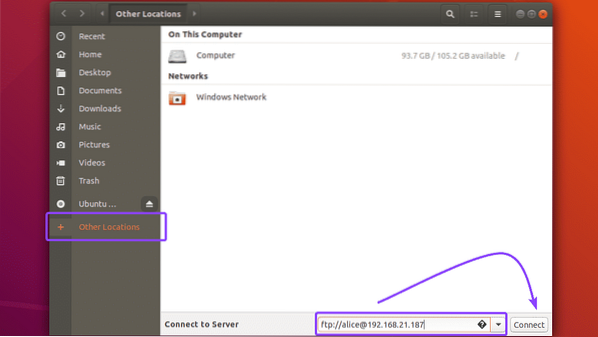
Indtast nu adgangskoden til din bruger (i mit tilfælde, Alice) og klik på Lås op. Du kan også tjekke Husk kodeord, hvis du vil have Nautilus til at huske loginoplysningerne. Ellers skal du bare lade det være ukontrolleret.
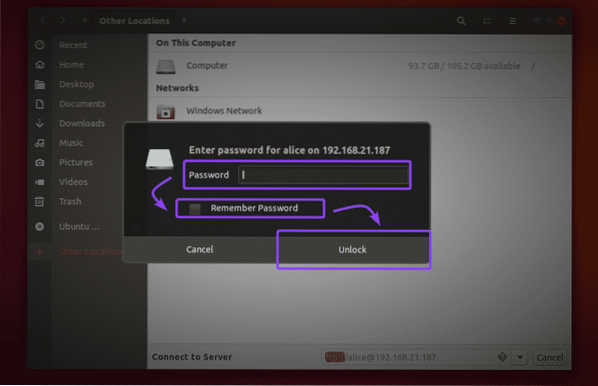
Du skal være logget ind. Som du kan se, er www-kataloget her.
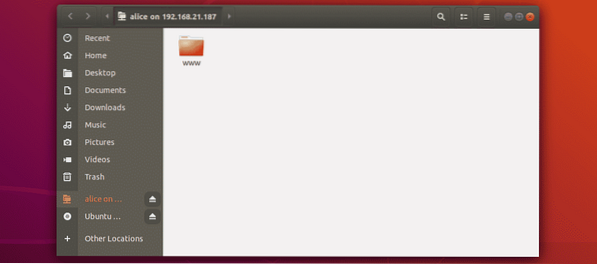
Som du kan se, kan jeg gå videre til katalogkæden.
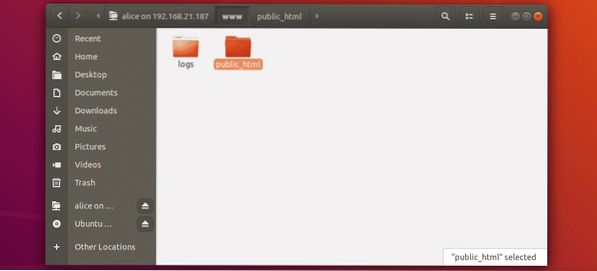
Det indeks.html filen er også inde i offentlig_html / vejviser.
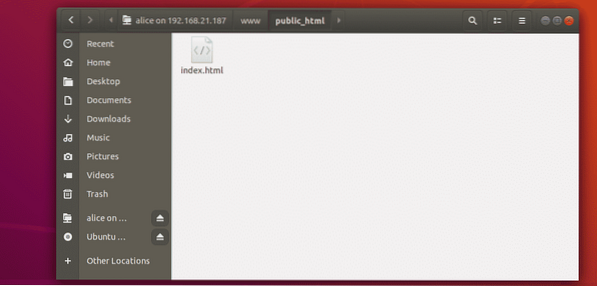
Som du kan se, uploadede jeg en fil, og den fungerer. Jeg kan også få adgang til html-filen fra Apache-serveren.
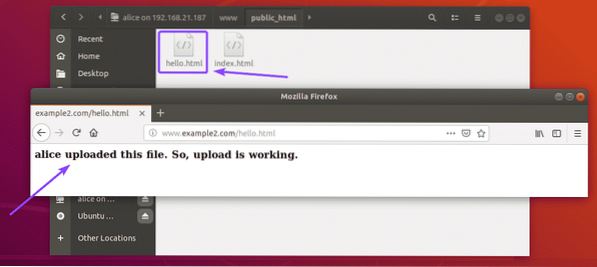
Tilføjelse af FTP-netværksplacering på Windows:
Hvis du vil logge ind på din FTP-server og bruge den på Windows ved at tilføje en netværksplacering, skal du tjekke Adgang til FTP-serveren afsnit af artiklen Sådan opsættes en FTP-server med vsftpd på Ubuntu 18.04 LTS.
Så det er sådan, du konfigurerer vsftpd og konfigurerer det til at chroot FTP-brugere til deres hjemmekataloger. Tak, fordi du læste denne artikel.
 Phenquestions
Phenquestions


