VirtualBox: Begyndervejledning og hvordan man konfigurerer Ubuntu Virtual Machine
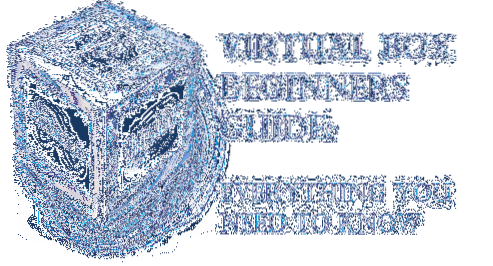
Hvad er VirtualBox?
VirtualBox (VB) er en hypervisor- eller virtualiseringssoftware på tværs af platforme udviklet af Oracle Corporation. Grundlæggende giver VB brugeren mulighed for at køre gæstestyringssystem på et andet værtsoperativsystem næsten uden behov for partitionering af harddisken eller køre et andet operativsystem på dobbelt boot, hvilket indebærer risiko for at gå ned på værtssystemet.
Hvad VirtualBox faktisk gør, er at det opretter en virtuel harddisk og installerer gæstens OS på den. Virtuel harddisk er kun en stor fil, der er gemt på computerens harddisk. Denne fil fungerer som en rigtig harddisk til gæstens OS.
At køre applikationssoftware eller videospil på virtuelle maskiner er undertiden ikke så glat som at køre dem på et operativsystem installeret på fuld hardware. Alt afhænger af mængden af hardware-ressource, der er allokeret til virtuel maskine.
Hvorfor bruge VB?
Jeg ved, at mange af os har hørt om VirtualBox men altid været genert for at prøve eller bruge det bare fordi vi synes det er en rodet opgave at opsætte en virtuel maskine, og det kan skade hele vores computersystem. Men det er misforståelsen, fordi opsætning af virtuelle maskiner er en nem opgave, og det påvirker ikke dit computersystem, hvis du konfigurerer det korrekt. Vi finder ud af, hvordan du gør det i den senere del af artiklen.
- VirtualBox kan være meget nyttigt for folk som mig, der altid kan lide at prøve at rode med forskellige applikationssoftware og operativsystemer.
- Det kan også være et meget nyttigt værktøj til applikationsudviklere, der kan teste deres applikation på forskellige platforme, inden de frigives til offentligheden.
- Softwareanmeldere som mig kan også bruge dette til at prøve og teste software på forskellige platforme under et enkelt vindue.
Installation
Først og fremmest gå til downloadsiden på VirtualBox officielle hjemmeside og download installationspakken afhængigt af dit operativsystem. Da jeg skal installere VB på Windows, vælger jeg Windows.
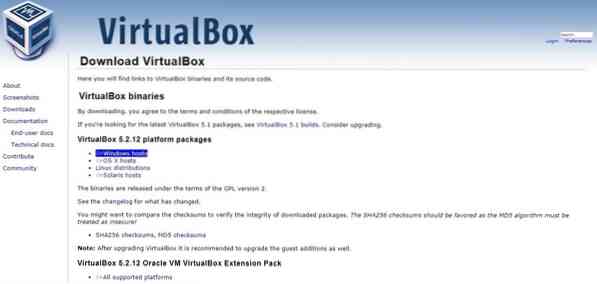
Når downloadingen er afsluttet, skal du køre installationsfilen og følge trinene, når installationsprogrammet guider dig gennem installationsprocessen.

Du behøver ikke ændre noget under installationen, så klik bare Næste hver gang det beder om og afslut installationen.
Når installationen er færdig, start VirtualBox fra skrivebordet eller Start-menu og du vil se, at startskærmen vises som vist nedenfor.
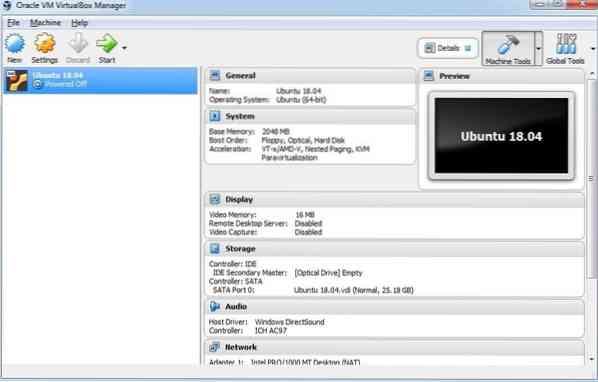
Opsætning af VirtualBox til Ubuntu-installation
Nu vil vi se, hvordan du konfigurerer Virtual Machine til installation af Ubuntu på VirtualBox. Du kan følge disse trin for at installere Windows 10, Mac OS og andre også.
Opret virtuel maskine
For at starte skal du klikke på Ny øverst på VirtualBoxs startskærm. Derefter Opret virtuel maskine vindue vises, hvor du bliver nødt til at give Virtual Machine et navn som jeg har givet det Ubuntu 18.04, vælg derefter type og version af det operativsystem, du skal installere.
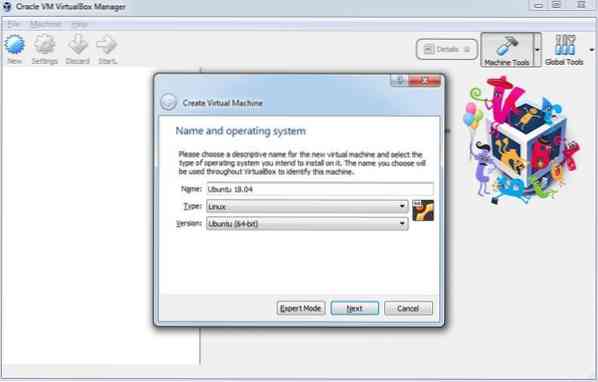
Jeg skal installere Ubuntu 18.04 LTS (langvarig support) udgave er, hvilket er 64-bit operativsystem.
RAM-tildeling
Klik på Næste, så bliver du bedt om RAM-tildeling. Husk altid, at nye alloker mere end halvdelen af din samlede RAM-hukommelse ellers vil det påvirke din computers ydeevne, og i nogle tilfælde kan det gå ned på værtssystemet.
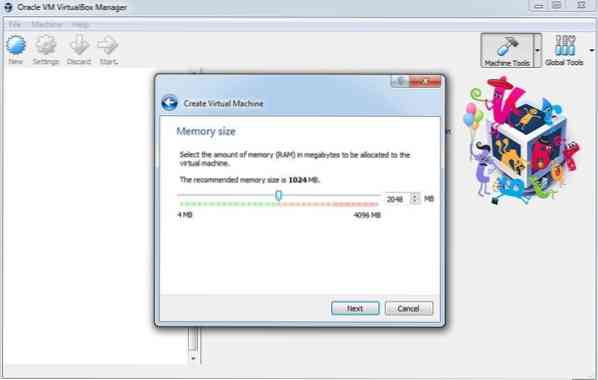
Jeg har i alt 4 GB RAM, så jeg tildeler 2 GB i.e. 2048MB, som skulle være nok til at køre Ubuntu. Klik igen Næste, så vil det bede dig om at oprette virtuel harddisk.
Opsæt virtuel harddisk
Nu bliver du nødt til at oprette virtuel harddisk for at gemme VM-data. Vælg bare Opret en virtuel harddisk nu og klik på skab knap.
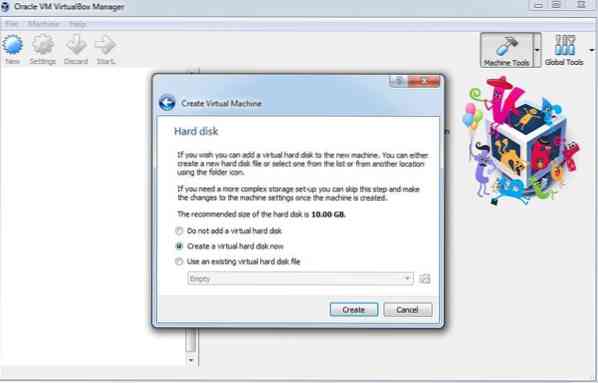
På det næste skærmbillede bliver du spurgt, om du skal oprette en dynamisk tildelt eller fast størrelse harddisk. Hvis du vil have, at VM altid skal fungere problemfrit, skal du vælge fast størrelse hvor du bliver nødt til at indstille harddiskens størrelse, men den vil forbruge mere diskplads for bedre ydeevne.
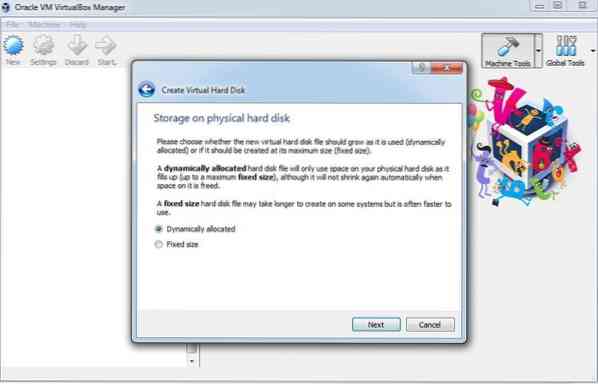
Med dynamisk tildelt disk, du bliver nødt til at indstille maksimal diskstørrelse, men filen bruger ikke mere end tildelt diskplads. Hvis du vil have VM med høj ydeevne, anbefales det at du vælger Fast størrelse og klik derefter på Næste.
Derefter skal du vælge størrelsen på den virtuelle harddisk. Valg af diskstørrelse afhænger altid af, hvordan du vil bruge VM. Hvis du skal installere mange applikationer på Ubuntu til forskellige formål, skal du allokere mindst 25 GB diskplads, ellers kan du også tildele mindre plads.
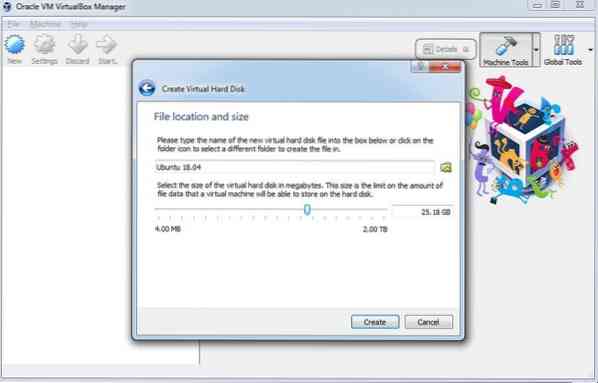
Klik endelig på skab og du er klar til at installere Ubuntu på Virtual Machine.
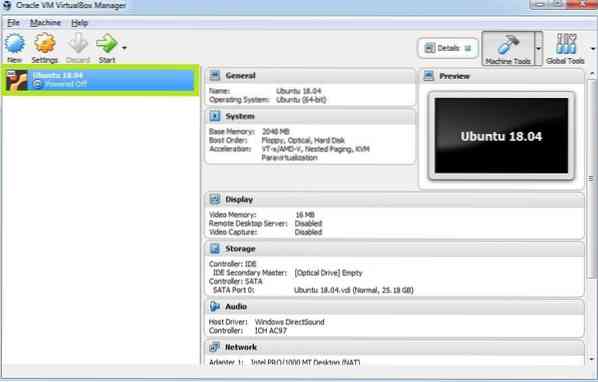
Som vist i ovenstående skærmbillede kan du se, at Ubuntu VM tilføjes på VirtualBox.
Før vi starter Ubuntu installation er vi nødt til at tilpasse nogle indstillinger for at sikre, at Ubuntu VM fungerer bedst.
Klik på Indstillinger knappen vises, så vises følgende vindue. Gå over til Processor fanen under System menu. Her øges processorværdien til 2, og klik Okay.

Vælg nu Bundkort fane hvor under Boot Order vil du bemærke Diskret indstillet til højeste prioritet. Fravælg nu Diskret og bevæg dig Optisk til toppen ved hjælp af pileknappen. Indstil prioriteten for Optisk og Harddisk som vist i nedenstående skærmbillede.
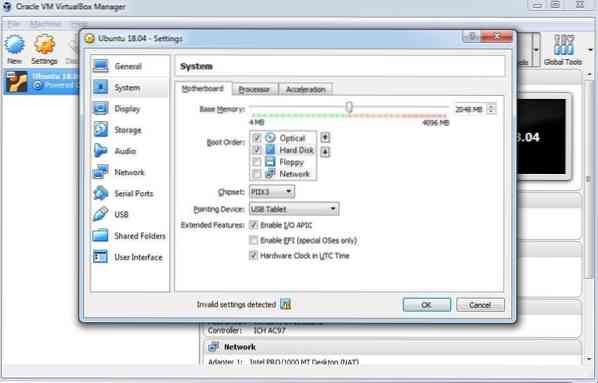
Vælg derefter Skærm menu, her under Skærm fanen skal du allokere fuld Videohukommelse jeg.e. 128 MB. Marker også afkrydsningsfeltet ud for Aktivér 3D-acceleration og Aktivér 2D-videoacceleration.
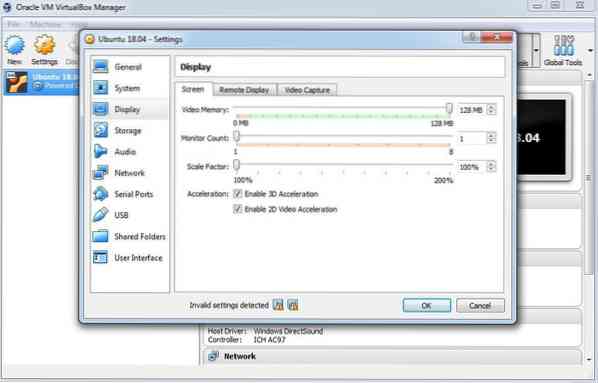
Nu skal vi montere .iso-fil til Ubuntu-installation. For at gøre det skal du gå til Opbevaring menu, hvor du vil bemærke Tom disk under Controller: IDE, Vælg Tom.
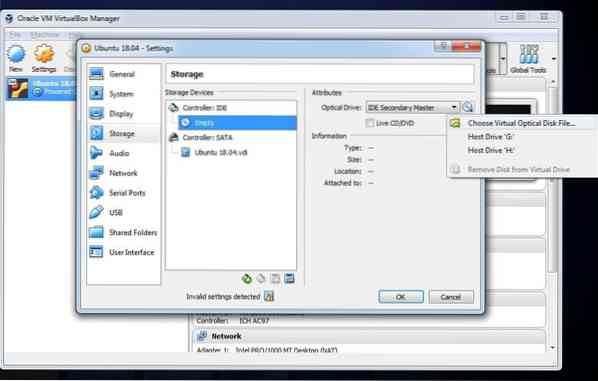
Udover det fra Optisk drev drop down klik på Vælg Virtual Optical Disk File og find din Ubuntu installationsfil.
Du kan downloade Ubuntu installation .iso-fil herfra.
Nu kan du se VBoxGuestAdditions.iso disk oprettes i stedet for Tom disk. Klik til sidst Okay og du er god til at gå med Ubuntu installation.
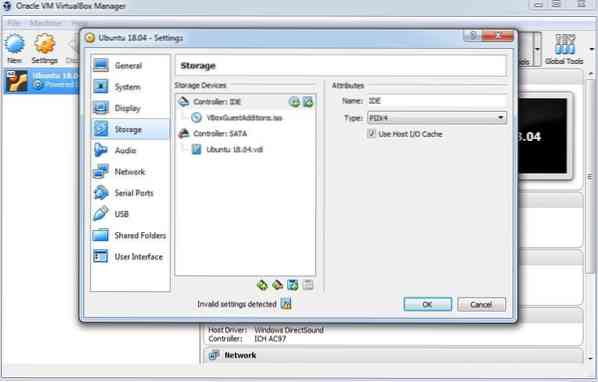
Nu starter vi med Ubuntu installation. Denne proces er ikke anderledes end den normale OS-installation, vi bruger ved hjælp af installationsmedier eller boot-pen-drev.
For at starte skal du klikke på Start på VirtualBox-startskærmen. Dette starter den første opstart af Ubuntu.
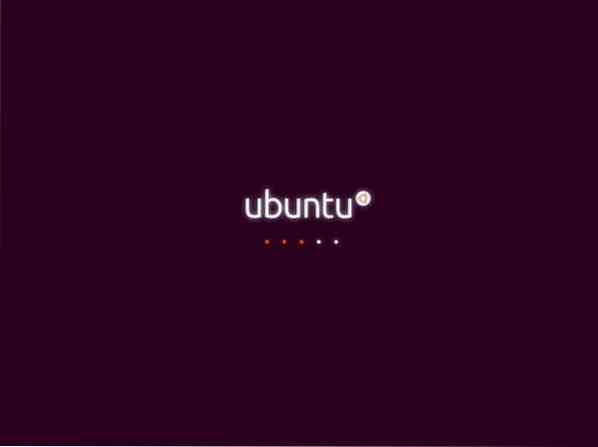
Derefter bliver du bedt om det Prøv Ubuntu eller Installer Ubuntu. Du skal bare klikke på Installer Ubuntu.
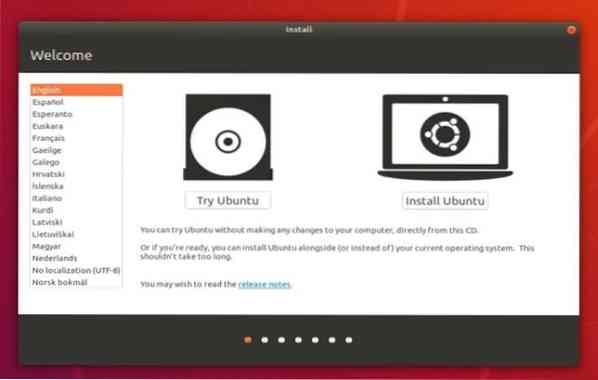
På næste skærm skal du vælge dit foretrukne sprog og gå over til næste skærmbillede, som er Opdateringer og anden software, bare vælg Normal installation og klik på Blive ved knap.
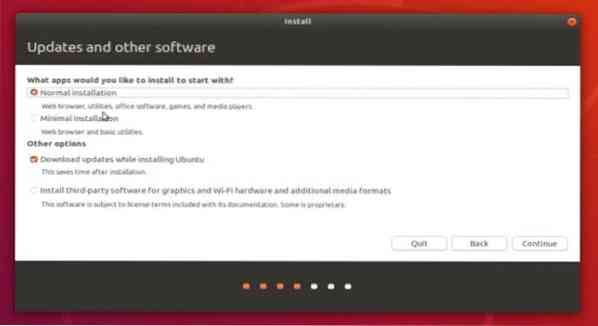
Vælg derefter din tidszone, og på det næste skærmbillede bliver du bedt om at angive brugeroplysninger. Indsæt detaljerne, og klik på Blive ved.
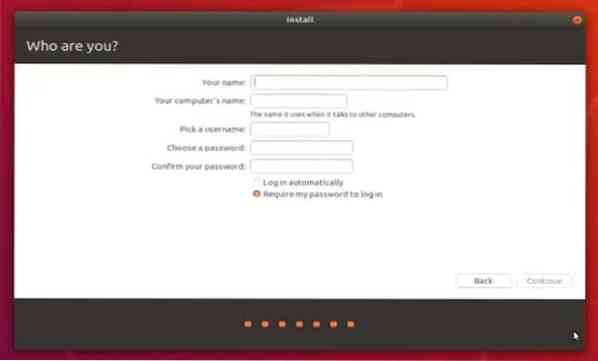
Nu starter installationen af Ubuntu, vent på installationen er afsluttet.
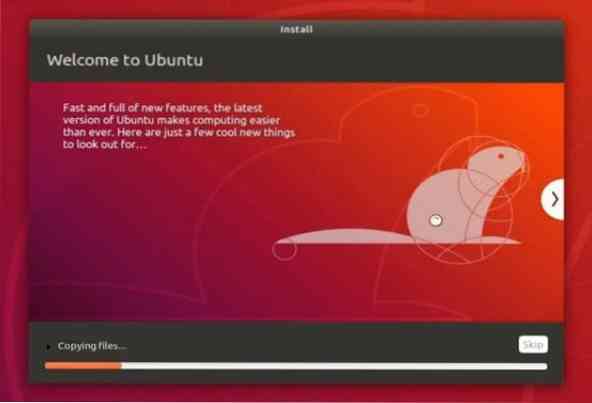
Når installationen er afsluttet, bliver du bedt om at genstarte computeren. Klik bare på Genstart nu knappen og VB vil gøre resten.
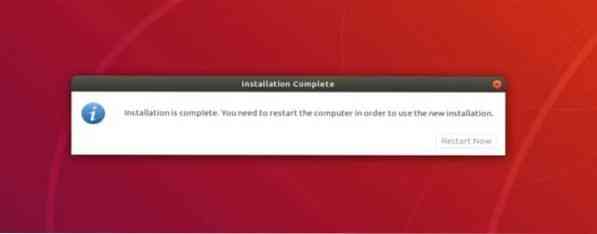
Det er det Ubuntu er installeret med succes på Virtual Machine.
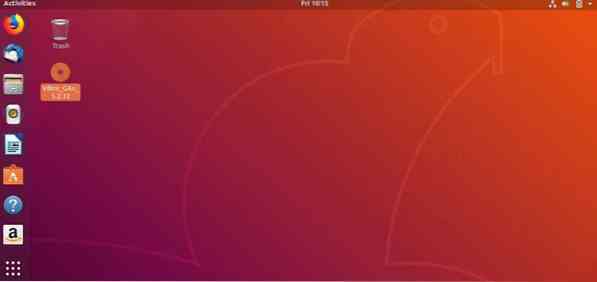
Installer gæstetilføjelser
For at aktivere alle funktionerne i VirtualBox skal du installere Guest Additions i Ubuntu. Vælg Enheder fanen fra VirtualBoxs vindue, og klik på Indsæt cd-billede med gæstetilføjelser.
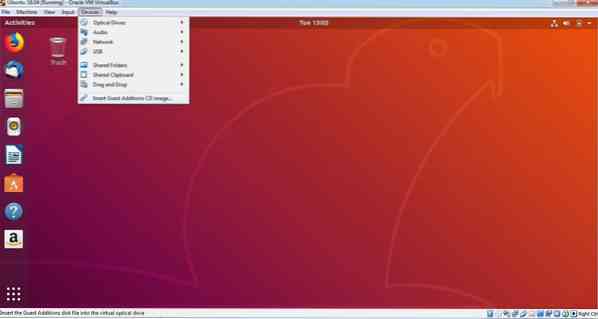
Prompt vises på Ubuntu-skærmen, der beder dig Vil du gerne køre det?
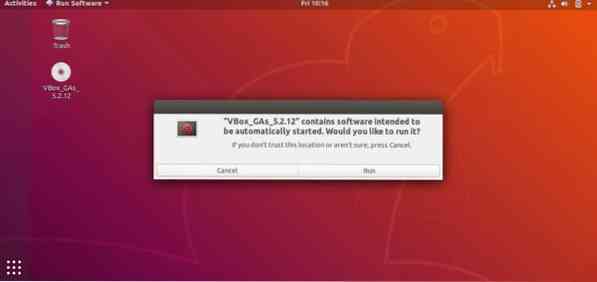
Klik på Løb og indtast adgangskode til Godkend. Derefter Terminal vindue åbnes, og det udfører en vis installation automatisk.
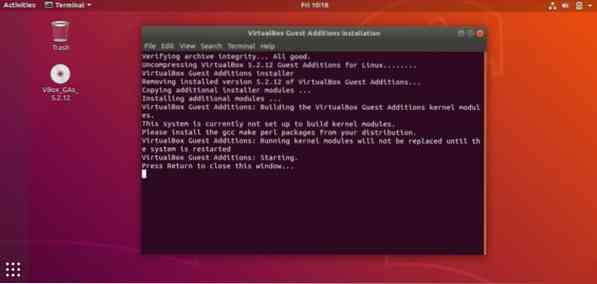
Hvornår vil du se Tryk på Retur for at lukke dette vindue .. trykke Gå ind for at afslutte opsætningen.
Det er det, du er færdig med hele opsætningen, og nu kan du nyde det Ubuntu inde i din Windows.
Tak fordi du har gennemgået vores guide til opsætning af VirtualBox. Du kan altid dele dine synspunkter @LinuxHint.
 Phenquestions
Phenquestions


