Installer Vim
Fjern indstillinger
Først og fremmest skal du fjerne indstillingerne for problemfri installation af Vim ved hjælp af kommandoen rm:
$ sudo rm / etc / apt / præferencer.d / nosnap.præf
Opdater Linux-system
Opdater dit Linux-system ved hjælp af apt-kommandoen:
$ sudo apt opdatering
Installer Vim
Du kan installere Vim på dit Linux-system ved hjælp af to metoder. Den første er den direkte installation ved hjælp af apt-get-kommandoen, og den anden bruger Snap store-værktøjet. Hvis du vil installere Vim ved hjælp af Snap-butikken, skal du først installere Snap-hjælpeprogrammet ved hjælp af apt-kommandoen:
$ sudo apt installer snapd
Derefter skal du installere Vim editor beta ved hjælp af snap-kommandoen:

Hvis du vil installere Vim-editor ved hjælp af den direkte kommando, kan du også gøre det ved hjælp af apt-get-kommandoen som følger:

Du bliver bedt om at bekræfte denne handling for at installere Vim på dit Linux-system. For at afslutte installationen skal du trykke på y eller Y for at fortsætte.

Efter et stykke tid bliver din Vim-editor installeret og klar til brug. Du kan kontrollere Vim-versionen og andre oplysninger om Vim ved hjælp af versionskommandoen:

Start Vim
For at starte Vim på Linux, prøv følgende kommando:
$ vim
Du vil se en skærm, der poppes op, svarende til skærmen vist i nedenstående billede.

Vim-tilstande
Vim består af to tilstande: Normal tilstand og Indsæt tilstand. Til sidst har den også yderligere tre forskellige tilstande. Hver tilstand har mange understøttede kommandoer, som vi vil diskutere senere. Se nu på alle tilstande af Vim, som angivet nedenfor:
Normal tilstand
Din allerførste Vim-skærm er din normale tilstand, når du først starter Vim. Du kan ikke indsætte noget, men kan bevæge dig ved hjælp af nogle markørtaster fra alfabeter. Du kan skifte til normal tilstand ved at trykke på Esc nede, mens du er i en anden tilstand.
Indsæt tilstand
Du kan tilføje en hvilken som helst tekst, den samme som en hvilken som helst teksteditor i insert-tilstand. Du kan skifte til indsætningstilstand ved at trykke på “jeg”Alfabet fra tastaturet, mens du er i normal tilstand.
Visuel tilstand
Visuel tilstand er lidt tiltalende og attraktiv sammenlignet med andre former for Vim. Enhver handling, der udføres i denne tilstand, er lidt fremhævet. Du kan gå til visuel tilstand ved at trykke på v alfabetet, når du i øjeblikket er i normal tilstand.
Kommandotilstand
Denne tilstand af Vim er mere funktionel end andre tilstande. For at tage dig selv til kommandotilstand skal du trykke på “:” når du er i normal tilstand. Du kan tilføje en hvilken som helst kommando efter “:" skilt.
Udskift tilstand
Udskiftningstilstand giver dig mulighed for at erstatte eller overskrive den originale tekst ved at skrive over den. For at flytte i udskiftningstilstand skal du trykke på kapital R mens du er i normal tilstand.
Redigering af en fil
Lave en ny fil med navnet Prøve.html i din hjemmekatalog og åbn den ved hjælp af følgende kommando via Vim:
$ vim-test.html
Du vil se nedenstående skærm efter udførelse af kommandoen. Dette er din normale tilstand i Vim.

Du skal være i Indsæt-tilstand, hvis du vil redigere din filtest.html. Tryk på “jeg”Fra dit tastatur, og du vil være i din Indsæt-tilstand. Tilføj lidt tekst til din fil som vist på billedet nedenfor.

Gemme dit arbejde
Hvis du nu vil gemme din redigerede fil, skal du være i normal tilstand. Så tryk Esc for at springe ind i normal tilstand. Tilføj derefter “: w”Eller“: wq”I kommandotilstand, og tryk på Gå ind. Din fil er blevet gemt. Enkelt “: w”Repræsenterer, at teksten er gemt. På den anden side, ": wq”Betyder, at teksten er gemt, og redaktøren har også afsluttet.

Afslutter redaktøren
Ved blot at bruge “: wq”Kommando, kan du gemme og afslutte på samme tid.

Brug ":x”Kommando efter at have gemt filen med“: w”Kommando for at afslutte editoren.

Kommandoen “q!”Afslutter editoren uden at gemme ændringerne.

Side op, Side ned
Sørg for at være i normal tilstand for at udføre op og ned operationer. Du kan flytte filsiden op og ned ved hjælp af de enkle taster som følger:
- Trykke k for at gå op på siden
- Trykke j for at flytte ned på siden
Billedet viser, at markøren er ved første linje og på det første ord som “1,1" ved hjælp af tast k.

Dette billede viser, at markøren er ved den sidste linje og på det første ord som “5,1" ved hjælp af nøgle j.

Gå til begyndelsen, gå til slutningen af filen
Du kan gå direkte til begyndelsen af filen såvel som slutningen af filen ved hjælp af meget enkle taster. Først skal du sørge for at være i normal tilstand ved hjælp af Esc nøgle.
- Trykke gg at gå i begyndelsen af filen
- Tryk på kapital G for at gå i slutningen af filen
I nedenstående billede er det klart, at markøren er på top af filen på linjen 1 bruger gg kommando.

Du kan se, at markøren er på 10 linje, som er slutningen af filen ved hjælp af G nøgle.

Vis linjenumre
Linjenumre kan gøre dit arbejde let og din Vim tiltalende. Hvis du vil have din Vim til at vise linjenumre i starten af hver linje, kan du gøre det meget enkelt. Gå til normal tilstand eller kommandotilstand ved at trykke på Esc nøgle. Tilføj en af følgende kommandoer der, og tryk på Gå ind:
$: sæt nummer$: sæt nummer!
$: sæt nu!

Nu kan du se, at vi har linjenumre eksponeret i begyndelsen af hver linje.

Antal ord
Du kan også tælle antallet af samlede ord i filen. Trykke Esc for at skifte til kommandotilstand. Hvis du vil kontrollere kolonnerne, linjerne, antallet af ord og antallet af byte, skal du gøre:
Trykke g derefter Ctrl + g

Du kan også bruge en anden kommando til kun at vise ordtællingen af filen som vist nedenfor:
Du skal trykke Gå ind for at hoppe i normal tilstand igen.

Valg af tekst
Der er to måder at vælge tekst i Vim, som angivet nedenfor:
Karaktermæssigt valg: lille v
Linjemæssigt valg: hovedstad V
Hvis du vil have et karaktervist valg af teksten, skal du trykke på en lille v fra dit tastatur. Det bringer dig til almindelig visuel tilstand. Du kan vælge teksten ved hjælp af musemarkøren eller ved hjælp af h, j, k, l taster til udvidelse af markeringen.

Du kan også foretage et linjevis valg af teksten ved kun at trykke på hovedstaden V når du er i normal tilstand. Det bringer dig til Visual Line-tilstand. Du kan vælge teksten ved bare at flytte linievis op og ned ved brug af k og j taster, henholdsvis.

Slet tekst
Du kan slette tekst fra filen ved hjælp af den visuelle tilstand.
Slet enkelt linje
For at slette en enkelt linje fra filen skal du gå til Visuel linje tilstand ved at trykke på kapital V. Før du sletter teksten, kan du se den valgte tekstlinje.

Nu, tryk på d fra tastaturet. De valgte linjer er blevet slettet fra teksten.

Slet enkeltord
Du kan nemt slette et ord ved hjælp af en simpel kommando. Gå til normal tilstand ved at trykke på Esc nøgle. Tag din musemarkør ved det ord, du vil slette. Tryk derefter på dw fra tastaturet. Du kan se, at jeg har slettet et ord I fra den fjerde linje ved hjælp af denne kommando.

Slet flere linjer
Du kan slette flere linjer ved hjælp af en enkelt kommando. Trykke Esc for at springe til normal tilstand. Flyt derefter markøren til den linje, du vil fjerne.
Tryk på [#] dd eller d [#] d for at fjerne linjerne
[#] angiver det samlede antal linjer, du vil slette fra den bestemte linje. For eksempel sætter jeg min markør på den første linje som vist på billedet nedenfor.
Da jeg trykkede 2dd fra tastaturet er de første to linjer slettet som vist på illustrationen.

Slet specificerede rækkevidder
Du kan også slette linjer fra det angivne interval. For denne beslutning skal du sætte startlinjen og slutningslinje i kommandotilstand. Du kan se, at jeg har valgt den første linje, der skal slettes som linje 2 og den sidste linje, der skal slettes som 4. linje:

Du kan se linjerne 2, 3 og 4 er blevet slettet fra tekstfilen. I alt 3 linjer er blevet slettet, og der er efterladt 2 linjer.

Slet alle linjer
Du kan slette alle linjer ved blot at bruge en kommando i kommandotilstand:
Du kan se, at vi har i alt fem linjer inden udførelsen af kommandoen.

Når jeg udfører kommandoen “:% d”, er alle linjerne slettet som vist på billedet.

Slet til slutningen af linjen, Slet til slutningen af filen
Du kan slette tekst fra starten til slutningen af linjen og slutningen af filen, når du er i normal tilstand. Tryk på Esc for at gå til normal tilstand.
- Tryk på d $: slet til slutningen af linje
- Tryk på:.,$ d : slet til slutningen af fil
Oprindeligt har vi 10 linjer i din fil. Markøren er et første ord på første linje.
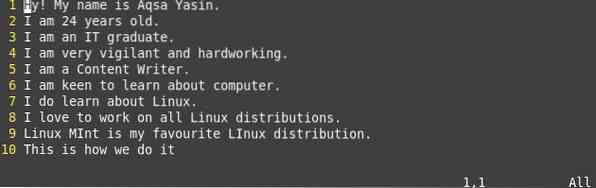
Når jeg tryk på d $ fra tastaturet kan du se, at den første linjetekst er blevet slettet til slutningen af linjen.
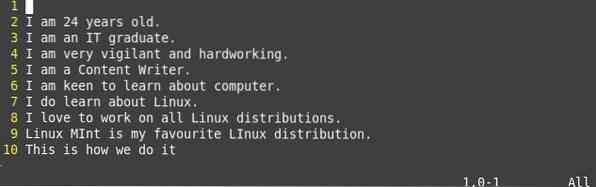
Nu, trykke “:”For at skifte til kommandotilstand, mens markøren på linje 5. Indtast “:.,$ d”Kommando i denne tilstand, som vist i følgende illustration.
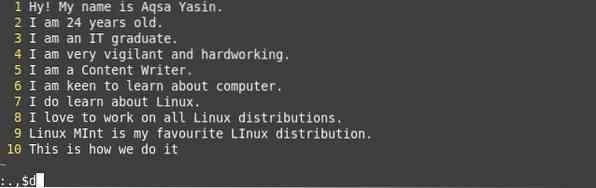
Tryk på Enter, og du vil se al teksten til ende af fil fra linje 6 er blevet slettet.
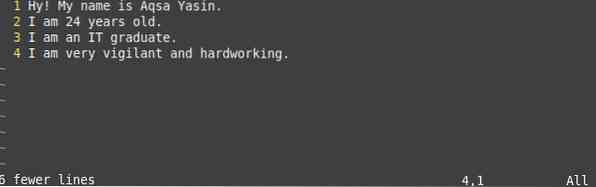
Fortryd, gentag
Fortryd og gentag er forskellige operationer, der kan handle lidt anderledes. Du kan bruge Fortryd og Genopret i Vim ved hjælp af enkle taster som følger:
- u : kan fortryde din sidste ændring
- Ctrl-r : Gentag igen kan fortryde fortrydelsen
I den forrige fase har vi slettet teksten til slutningen af filen. Nu bruger vi kommandoer Fortryd og gentag til at fortryde vores handlinger. Nedenfor er den sidste ændring, vi lige har foretaget.
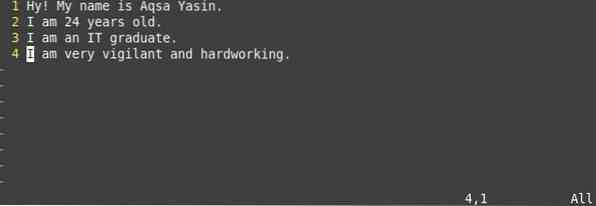
Nu, da jeg brugte nøgle u i tilstanden har alle ændringerne været fortryde. Der er tilføjet 6 linjer igen, som blev slettet, som vist på dette billede.
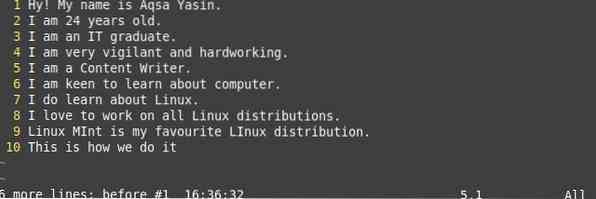
Og da jeg trykkede Ctrl + r, hele den sidste fortrydelse har været kasseret, og du kan se den gamle output af tekstfilen i billedet.
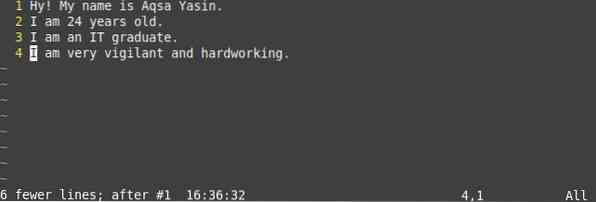
Søger
For at udføre søgningen skal du være i normal tilstand. Så, trykke det Esc tasten fra tastaturet for at skifte til normal tilstand. Du kan søge i et enkelt alfabet, ord eller streng i tekstlinjerne. Brug følgende taster til at udføre en søgning i tekstfilerne i Vim:
- Tryk på / : at udføre en frem Søg
- Trykke ? : at udføre en baglæns Søg
- Tryk på n : til søg næste forekomst i videresendelse retning
- Tryk på N : til søg næste forekomst i baglæns retning
Flyt markøren på den første linje ved det første ord. Nu, tryk på / og det mønster, ord eller alfabet, du vil søge i, f.eks.g., Jeg har tilføjet /er, og tryk på Gå ind. Det vil fremhæv det mønster, jeg har ledt efter, som vist nedenfor.
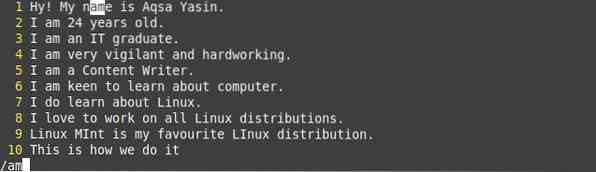
Tryk nu på lille n for at søge i det samme mønster i videresendelsesretningen og stort N for at søge bagud, som vist i det tilsvarende billede.
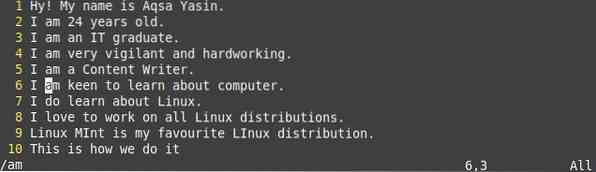
Jeg har brugt “?”For at søge i den modsatte retning med et andet mønster, som vist på illustrationen.

Trykke lille n at bevæge sig i en videresendelsesretning, som er dens modsatte retning, og hovedstad N at bevæge sig bagud, hvilket dybest set er vores fremadgående retning.

Find og erstat (med eller uden bekræftelse)
Du kan søge efter mønsteret eller ordet og kan erstatte det med et andet mønster ved hjælp af den enkle kommando som følger:
- :% s / søgestreng / erstatstreng / g for at søge + erstatte i den aktuelle linje uden bekræftelse
- :% s / søgestreng / erstatstreng / g for at søge + erstatte globalt i filen uden bekræftelse
- :% s / søgestreng / erstatstreng / gc for at søge + erstatte globalt med en bekræftelse
Du kan se teksten før ændring eller brug af søg og udskift-kommandoen uden bekræftelse. Tryk på Enter for at fortsætte.
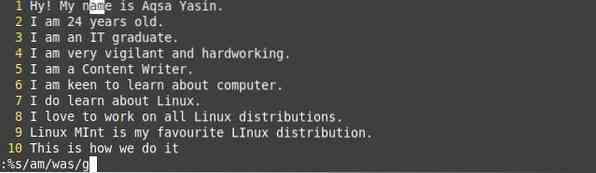
Her kan du se, mønsteret “er”Erstattes af“var”Uden at tage bekræftelse fra brugeren.

Tekstfilen, inden du bruger kommandoen Søg og erstat med brugerens bekræftelse.

Når du trykker på Gå ind, det vil bede dig om at bekræfte udskiftning af mønstre. Jeg har besvaret alle spørgsmål til y, som vist på billedet.
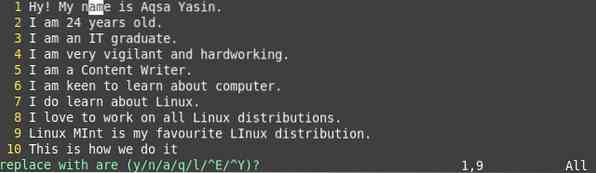
Du kan se hvert ord “er”Erstattes af ordet“er”.
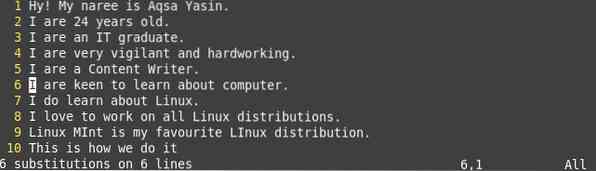
Regex-udskiftning
Du kan udføre substitution med regulært udtryk ved hjælp af den samme enkle kommando nedenfor:
:% s / ord, der skal erstattes / udtryk / g
Du kan erstatte ethvert ord ved hjælp af denne kommando med regulære udtryk, som vist nedenfor.
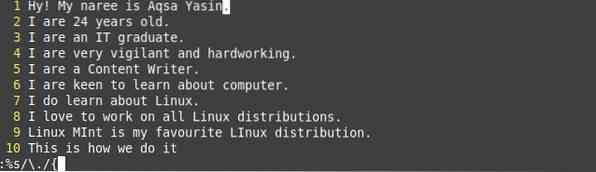
Du kan se, at det regulære udtryk er blevet erstattet i slutningen af hver linje.
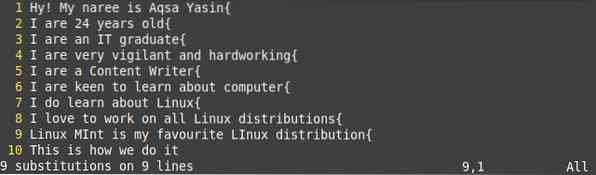
Du kan også erstatte ethvert ord med ethvert regulært udtryk.
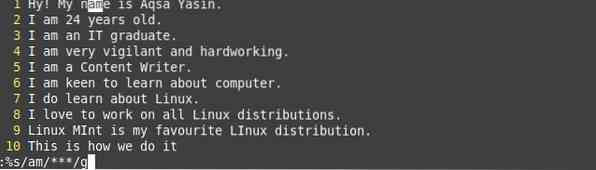
Du kan se, at der er foretaget en ændring.
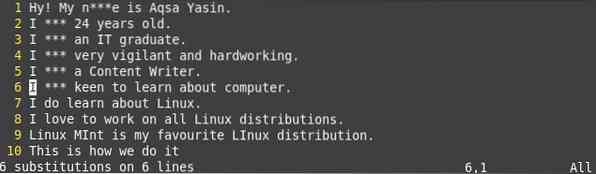
Sætte op .vimrc-fil
For at åbne konfigurationsfilen i Vim skal du bruge en af følgende kommandoer:
$ sudo vim / etc / vim / vimrc.lokal forekomst af Ubuntu / Debian

Brug den vedlagte kommando til at oprette en .vimrc-fil:

Åbn .vimrc-fil ved hjælp af nedenstående kommando:

Syntaks fremhævning
Åbn .vimrc-fil ved hjælp af vim-kommandoen. Indsæt derefter den citerede tekst i filen.
syntaks til
Du kan se, at teksthøjdepunktet er slået til i billedet nedenfor.

vimdiff
For at vise forskelle mellem de to filer bruger vi kommandoen vimdiff:
$ vimdiff fil1 fil2
Du kan se sammenligningen mellem to filer, Test.html og tekst.html nedenfor.
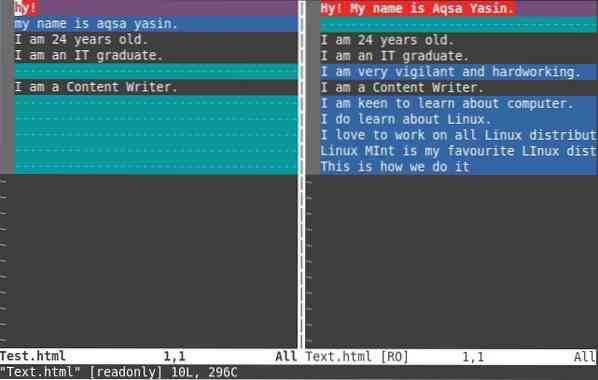
Konverter faner til mellemrum
Åben din .vimrc-fil, og tilføj derefter følgende linjer til det. Derefter tilføjes retab-kommandoen.
- indstil udvidelsesfanen
- indstil tabstop = 2
- indstil forskydningsbredde = 3
- : retab
Hver gang du trykker på fanen fra tastaturet, konverterer den den til mellemrum, som du har givet i kommandoerne.

Standardkonfiguration af fane plads
Åben din .vimrc-fil, tilføj derefter følgende linjer til det. Derefter tilføjes retab kommando. Dette er standardkonfigurationen for faneområdet.
- indstil udvidelsesfanen
- indstil tabstop = 4
- indstil forskydningsbredde = 4
- : retab
Hver gang du trykker på fanen fra tastaturet, skifter det markøren til 4 mellemrum foran.

Rediger flere filer
For at redigere flere filer på samme, skal du åbne filer ved hjælp af vim-kommandoen:
$ sudo fil1 fil2Nu har jeg åbnet de to filer i Vim. Det åbner først den første fil, der er tilføjet i terminalen, f.eks.g., Prøve.html. Filen kan ændres ved hjælp af en hvilken som helst tilstand.

Nu for at skifte til en anden fil skal du tilføje kommandoen nedenfor:
- : n for at skifte til næste fil.
- : N for at skifte til Tidligere dokument.
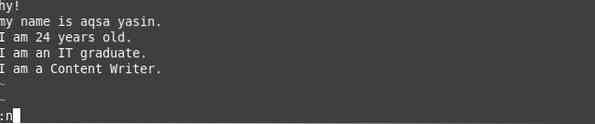
Konklusion
I denne vejledning uddybede vi de grundlæggende funktioner i Vim. Efter at have fulgt alle ovenstående tutorial, vil du være i stand til at forstå den grundlæggende funktionalitet af Vim.
 Phenquestions
Phenquestions


