Vim er en alsidig, fuldt tilgængelig teksteditor, der også er Vi-kompatibel. Det bruges til at foretage ændringer i enhver form for dokument. Det er praktisk, når du ændrer C / Perl / Python-programmer. Det kan også bruges til at ændre konfigurationsdokumenter i Linux / Unix-systemer. /.vimrc er et dokument, som du kan bruge til at konfigurere og starte Vim. Denne artikel viser dig, hvordan du opdaterer og genindlæser vimrc-dokumentet i Linux trods genstart af Vim-editoren.
Forudsætninger:
Sørg for, at du har nogen Linux-distribution installeret på dit operativsystem, og at du skal have sudo-privilegier for at bruge det. Vi har Ubuntu 20.04 installeret og konfigureret, hvorpå vi udfører Vim-genindlæsningen.
Installer Vim:
Log ind fra Ubuntu 20.04 Linux-system, og naviger i aktivitetsområdet, hvor du får en søgefelt. Skriv ordet 'terminal' i det for at få en kommandolinjeskalterminal. Når du viser terminalappen, skal du klikke på den for at starte. Nu er terminalappen åbnet, du skal tjekke for 'Vim' -værktøjet. Vi er nødt til at bruge Vim-kommandoen til at kontrollere, om den allerede er installeret på dit system eller ej. Lad os prøve den enkle Vim-kommando som nedenfor.
$ vimOutputbilledet viser, at Vim-værktøjet ikke er installeret på systemet, og deres seneste tilgængelige version, som du kan installere på Ubuntu Linux-systemet, vises. Så vi skal installere det på vores Ubuntu 20.04 først.
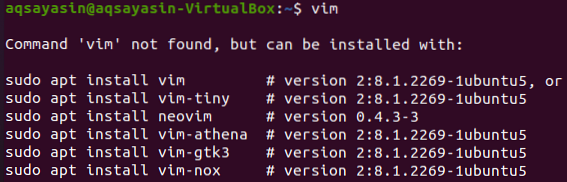
Vi vælger den første kommando, der er angivet i ovenstående øjebliksbillede for at installere Vim på vores Ubuntu 20.04 Linux-distribution. Udfør derfor nedenstående sudo apt-kommando i skallen sammen med nøgleordet installation og navn 'vim'. Det kræver din root-brugeradgangskode for at starte installationsprocessen af Ubuntu 20.04 Linux-system. Tilføj din adgangskode, og tryk på knappen 'Enter' fra tastaturet. Nedenstående øjebliksbillede viser, at det begynder at installere.
$ sudo apt install vim
Mellem installationsprocessen vil det stille dig et spørgsmål, “Vil du fortsætte? [Y / n] ”. Hvis du vil installere Vim-værktøjet på din Linux-distribution, skal du trykke på 'Y' for ja, ellers skal du trykke på 'n' fra tastaturet for at besvare det. Så vi trykkede på 'Y' for at fortsætte med installationen af Vim på Ubuntu 20.04 Linux-distribution. Slap af og vent et stykke tid på at få det installeret, fordi det tager tid.

I sidste ende vil installationen af Vim være afsluttet, der viser nedenstående output i øjebliksbillede, der siger "Processing triggers for man-db (2.9.1-1) “.

Start Vim:
Efter den vellykkede installation af Vim er det tid til at oprette en ny fil. Vi bruger kommandoen “touch” til at oprette en tekstfil med navnet “test.txt ”som præsenteret i snapshotbilledet nedenfor.
$ touch-fil.txt
Når filen er oprettet, kan du finde din filtest.txt 'i hjemmemappen i dine mapper, som vist nedenfor.
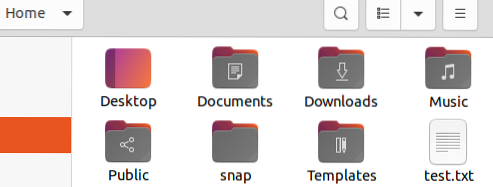
Nu starter vi Vim-editoren ved hjælp af Vim-kommandoen i skallen, efterfulgt af filnavnetest.txt 'som vist i nedenstående snapshot.
$ vim test.txt
Det åbner en Vim-editor, og du får et nyt skærmvindue som vist på billedet med filnavnetesten.txt 'i nedenstående overskrift på den. Vi skal være i normal tilstand for at begynde at arbejde, og for det skal du trykke på 'Esc' -tasten fra dit tastatur for at komme i normal tilstand.
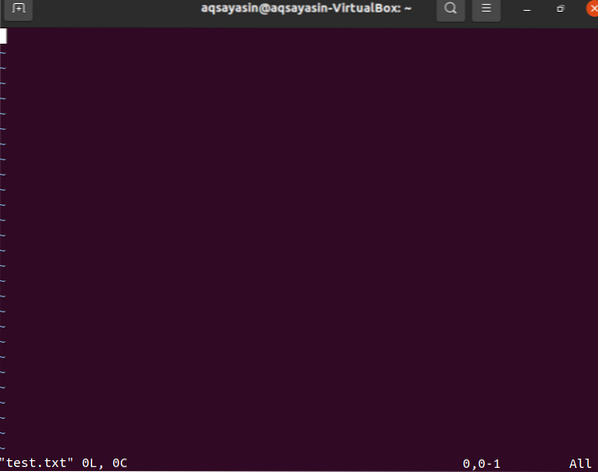
Det er tid for os at indlæse Vim-editorens konfigurationsfil ved hjælp af kommandoen “vs”. Først skal du i normal tilstand trykke på kolon-knappen “:” for at tilføje kolon for nogle kommandoer. Ved siden af kolontegnet skal du tilføje kommandoen "vs" med navigationsskiltet og tilbageslagstegnet sammen med vimrc-nøgleordet ved siden af dem. Tryk på 'Enter' tasten for at komme ind i konfigurationsfilen.

Vimrc-filen åbnes som vist i det vedhæftede billede. Du kan se dets overskrift med et filnavn der.
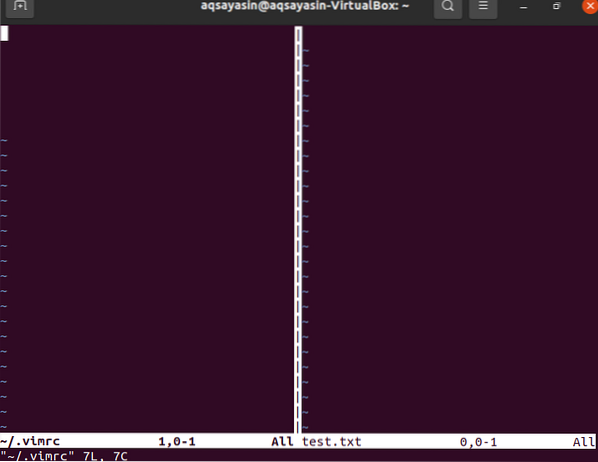
Hvis du vil tilføje nogle kommandoer for at udføre nogle handlinger, skal du komme i en Indsæt-tilstand af Vim-editor. For det skal du trykke på “i” fra dit tastatur, og din redaktør vil være redigeringstilstand. Nu skal du tilføje nogle kommandoer for at udføre nogle handlinger. Vi har tilføjet nedenstående kommandoer i dens indsættelsestilstand for at gøre det. Den første linje bruges til indrykning, den anden linje bruges til at indstille tal til hver linje, og den sidste linje bruges til at fremhæve syntaksen.
- filtype indryknings-plugin til
- indstil nummer
- syntaks til

Denne gang skal du gemme disse ændringer i konfigurationsvimrc-filen. Skriv derfor nedenstående kommando “: wq” for at skrive og afslutte Vim-editoren. Dine forespørgsler gemmes nu i vimrc-filen, og du er tilbage til Vim-editoren for filtesten.txt '.
: wq
Genindlæs Vim:
Vi behøver ikke at afslutte Vim-editoren for at genindlæse indholdet af 'Vimrc' -filen og anvende ændringerne. Du skal bare tilføje en simpel kommando for at genindlæse den. Klik på kolon ":" -knappen, og tilføj kommandoen nedenfor for at genindlæse vimrc-filen. Tryk på 'enter' knappen for at genindlæse vimrc filen.
: kilde ~ /.vimrc
Lige efter at du har trykket på 'Enter' -knappen, bliver din vim-editor opdateret, og du vil se ændringer i den, som vist i øjebliksbillede nedenunder.

Du kan også se ændringerne ved hjælp af den samme "vs" -kommando i Vim-editoren som nedenfor.
: vs ~ /.vimrc
Konfigurationsfilen sammen med Vim-fileditoren åbnes, og du kan se ændringerne i højre side af editorvinduet.

Konklusion
Vi har foretaget genindlæsningen af Vimrc-filen uden at lukke Vim-editoren. Forhåbentlig kan du nemt genindlæse vimrc-filen uden at lukke vim-editoren ved at følge denne vejledning.
 Phenquestions
Phenquestions


