Vigtig: Denne vejledning viser, hvordan du kører et Debian Live Image med VirtualBox, men det er også nyttigt at bruge på fysiske enheder. Hvis du vil prøve Debian Live på din fysiske enhed, kan du springe “Oprettelse af en virtuel enhed”Sektion og start læsning fra“Brug af Debian Live Images“.
Oprettelse af en virtuel enhed
Download først VirtualBox fra https: // www.virtualbox.org / wiki / Linux_Downloads Installer VirtualBox ved at køre:
dpkg -iBemærk: udskift
Du kan også tilføje VirtualBox-arkiver til din / etc / kilder.liste fil.
"deb http: // download.virtualbox.org / virtualbox / debian stretch contrib "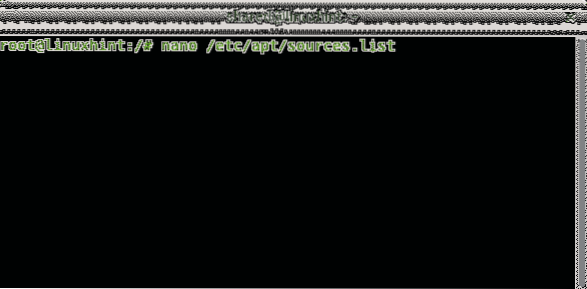
Tilføj følgende linje:
deb https: // download.virtualbox.org / virtualbox / debianBemærk: udskift
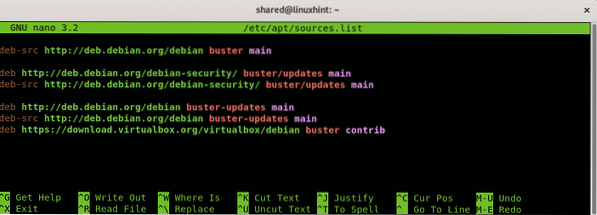
Trykke CTRL + X at gemme og afslutte og køre:
apt opdatering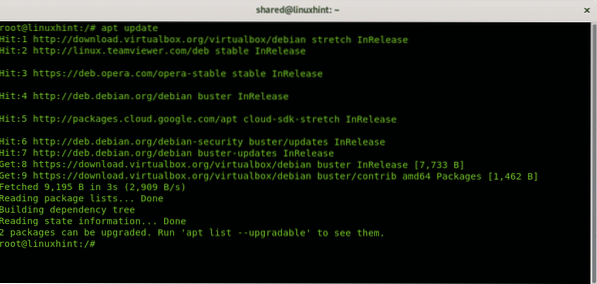
Bemærk: erstatte
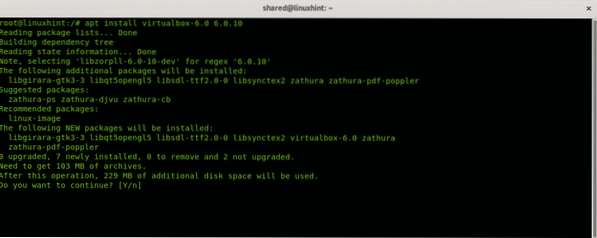
Download også Debian Live Image fra https: // www.debian.org / CD / live /
Start VirtualBox, indstil det nye virtuelle computernavn, dette felt er vilkårligt.
Vælg OS-type (Linux) og distribution og arkitektur, Debian Live Images understøtter kun 32 og 64 bits arkitekturer. Tryk derefter på “Næste" at fortsætte.
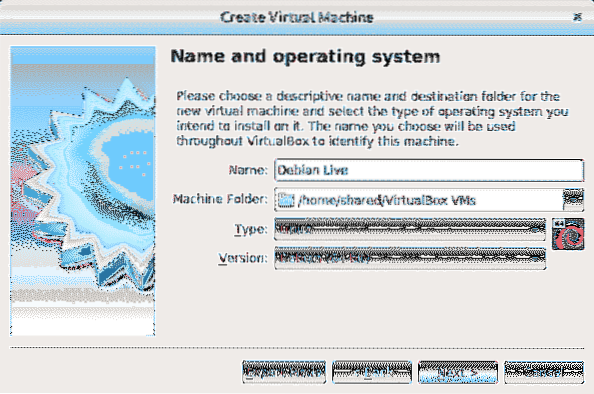
Det næste trin er at bestemme størrelse på din virtuelle enhed, tag i betragtning din fysiske computers kapacitet, ellers mangler værts-OS den hukommelse, der er tildelt din virtuelle pc, mens du bruger den. Tildel hukommelse i henhold til den brug, du giver Live Image og i henhold til din hardwarefunktion.
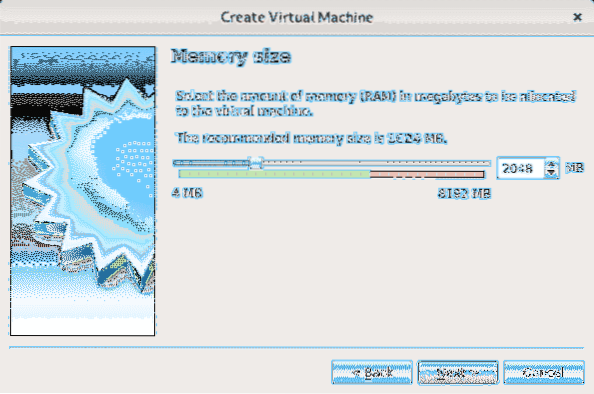
Da vi bruger en live distribution, der ikke er afhængig af harddisken, er det ikke obligatorisk at tildele diskplads, men Debian Live Images tillader valgfrit at installere Debian, og denne tutorial viser proceduren, hvis du overvejer muligheden for at installere, tildel pladsen du ønsker i henhold til din hardwarefunktion og brug, du giver dit system. Vælg "Opret en harddisk nu”Og tryk på skab.
Bemærk: Hvis du ikke vil installere Debian, og du kun bruger Live Image, skal du vælge “Tilføj ikke virtuel harddisk”Og ignorér de følgende 2 trin.

Hvis du besluttede at oprette harddisken, skal du trykke på Næste forlader standardvalget VDI.
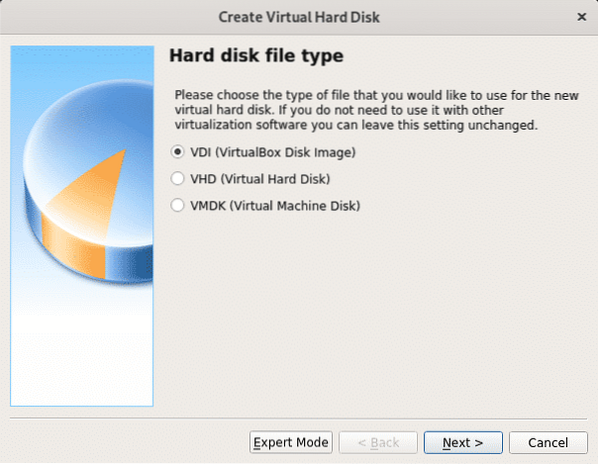
I dette trin kan du definere en fast størrelse til din virtuelle enhed, du kan også lade den være dynamisk, hvilket betyder at det virtuelle operativsystem bruger den ledige plads på din harddisk efter behov, i næste trin vil du være i stand til at begrænse det maksimale beløb det virtuelle system kan bruge, men kun det nødvendige rum vil blive brugt i modsætning til den faste pladsmulighed, som vil reservere hele den definerede størrelse til det virtuelle system uden at være tilgængelig for den fysiske enhed (Host OS). I mit tilfælde forlod jeg standardindstillingen Dynamisk.
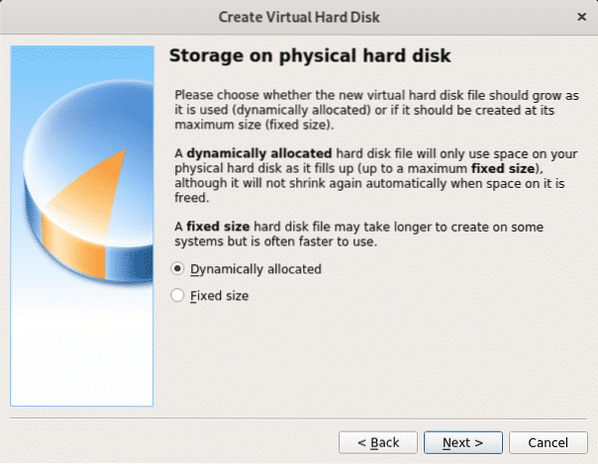
Vælg nu det rum, du vil tildele, til simpel brug kan du efterlade 8 GB eller mere, da indstillingen er dynamisk, forbliver det ubrugte rum tilgængeligt til værts-OS (den fysiske enhed). Efter indstilling af plads skal du trykke på “skab" at fortsætte.
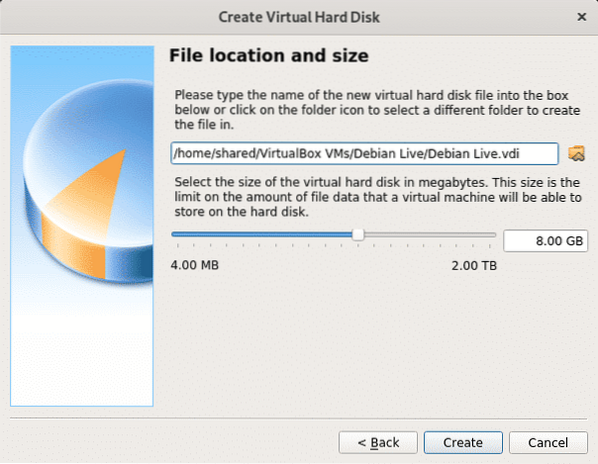
Når din virtuelle enhed er klar, kan du se den opført i VirtualBox. Tryk på start for at starte.
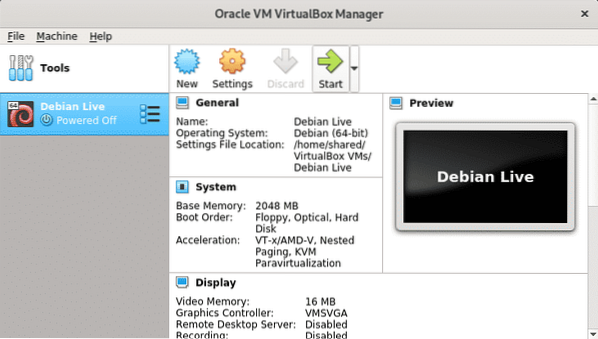
Når du starter VirtualBox, beder du om opstartsenheden, skal du klikke på mappeikonet for at gennemse din computer.
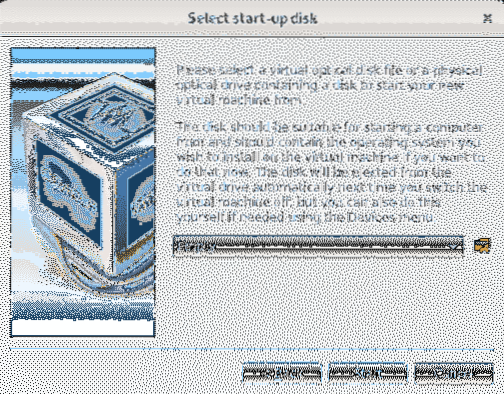
Vælg det Debian Live-billede, du downloadede i de første trin, og tryk på Åben.
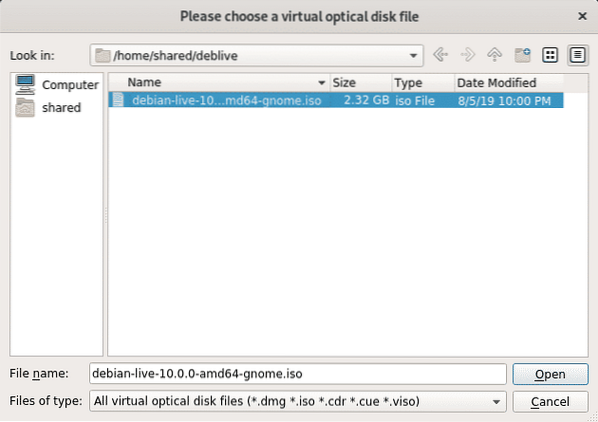
ISO-billedet er nu valgt, tryk på Start for at starte det.
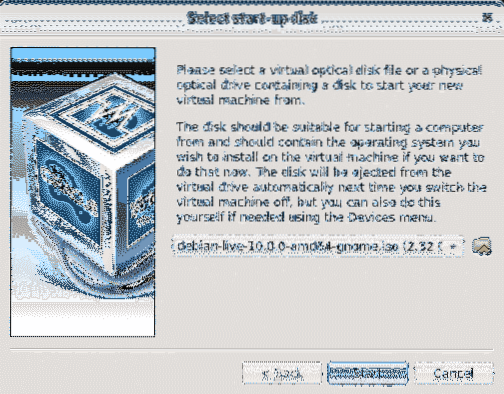
Debian vil starte med en række muligheder, herunder at starte live-billedet eller installere systemet. Trykke GÅ IND forlader den første mulighed for at starte dit livebillede.
Brug af Debian Live Images
Download Debian Live Image fra https: // www.debian.org / CD / live /
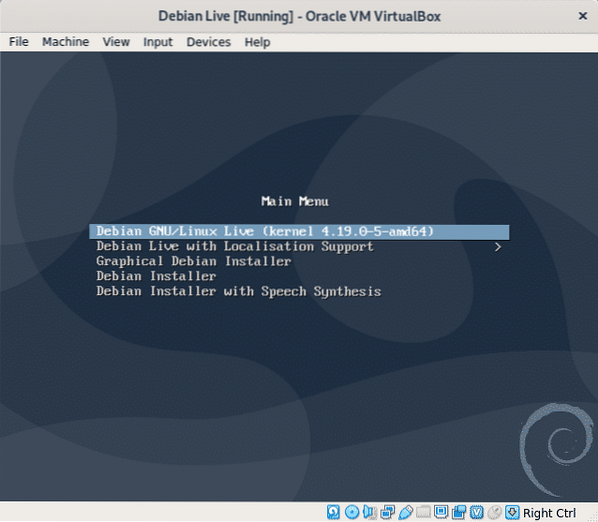
Vent, indtil Debian indlæses, og du er klar til at bruge dit nye system. Brug sudo for at køre privilegerede kommandoer kan du også bruge sudo til at indstille en root-adgangskode.
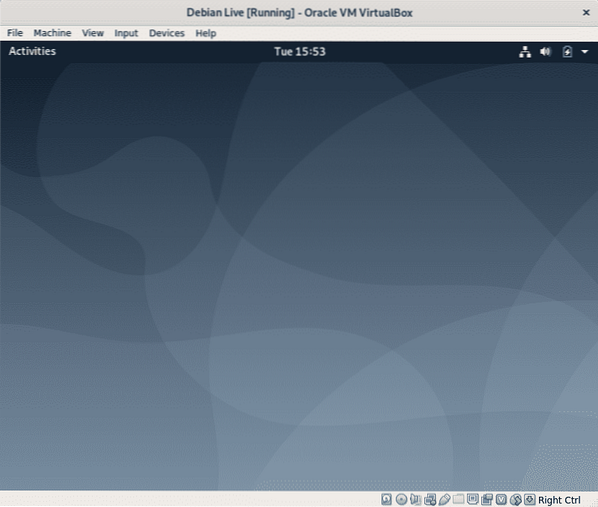
Som sagt i indledningen vil enhver ændring, du foretager, ikke være vedholdende, og operativsystemet vender tilbage til denne tilstand, den oprindelige tilstand efter genstart. Lad os åbne en terminal for at lave nogle tests.
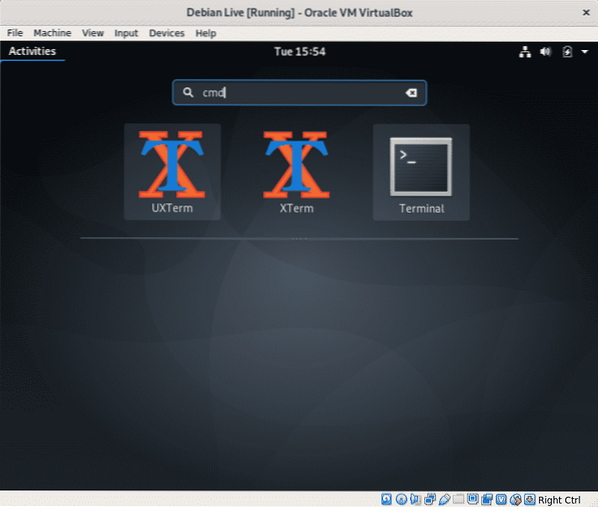
Tilføj en bruger, kør:
sudo adduserBemærk: udskift
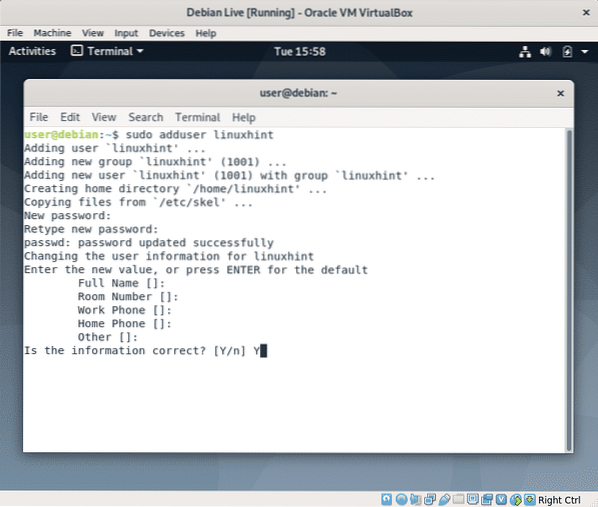
Lad os nu oprette en fil, køre:
berør nopersistensFor at bekræfte, om filen “nopersistens”Blev oprettet køre ls.
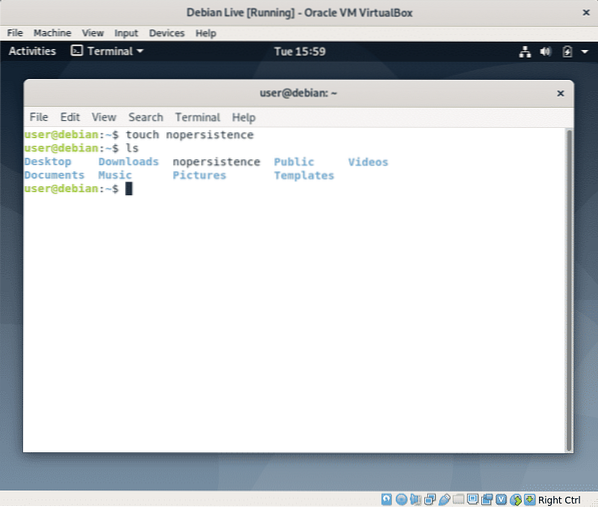
Genstart nu dit system ved at køre:
sudo genstart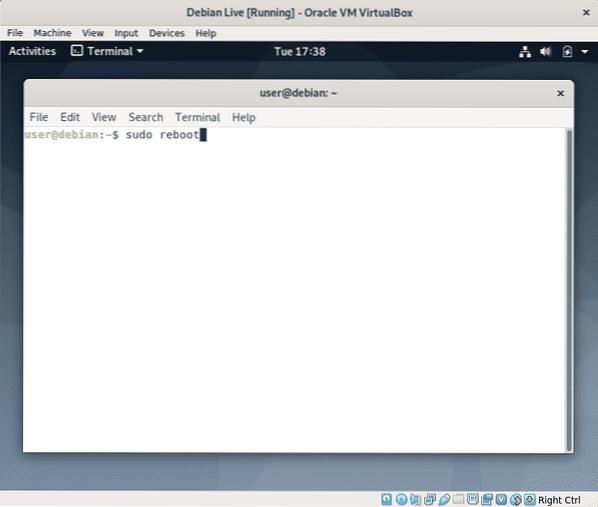
Tryk derefter på GÅ IND for at starte live-billedet igen.
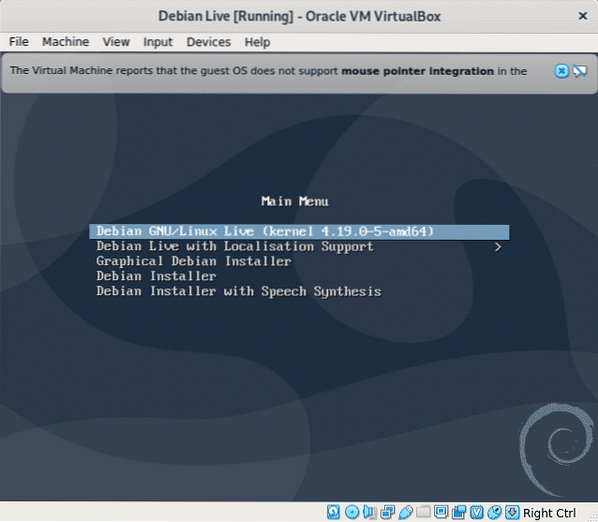 Åbn en terminal igen
Åbn en terminal igen
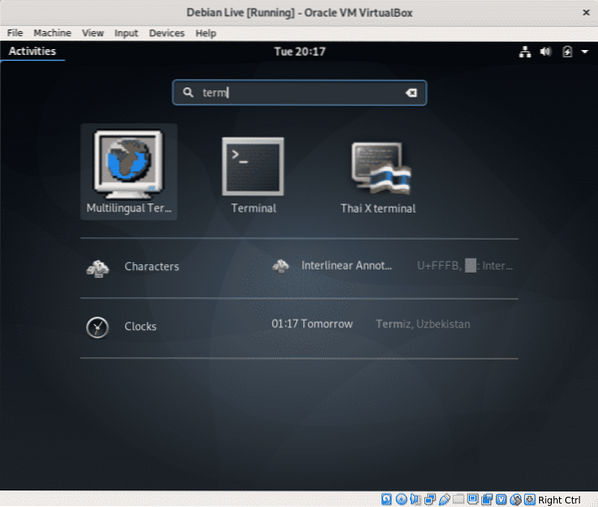
Kør kommandoen “ls” for at bekræfte den fil, du oprettede før, nopersistens, er der ikke længere.
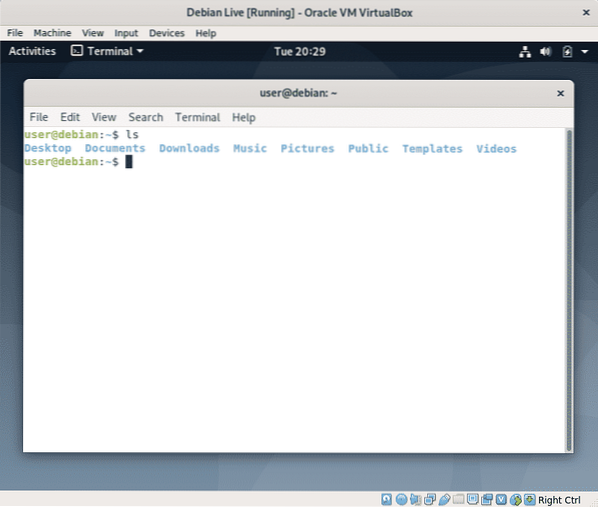
Mens du kan kontrollere, om brugeren linuxhint tilføjet før eksisterer ved at læse filen / etc / passwd gør det let i stedet, skriv:
sudo su linuxhintBemærk: udskift “linuxhint” for det brugernavn, du tilføjede.
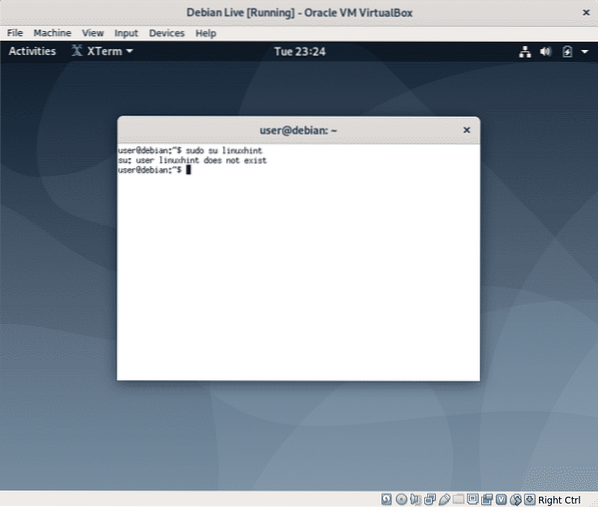
Som du ser, eksisterer filen og brugeren, du oprettede, ikke længere.
Hvis du har brug for vedholdenhed og beslutter at installere Linux, skal du genstarte, og når du starter, skal du vælge “Grafisk Debian Installer” og følge instruktionerne i Installation af Debian 10-tutorial af Shahriar Shovon.
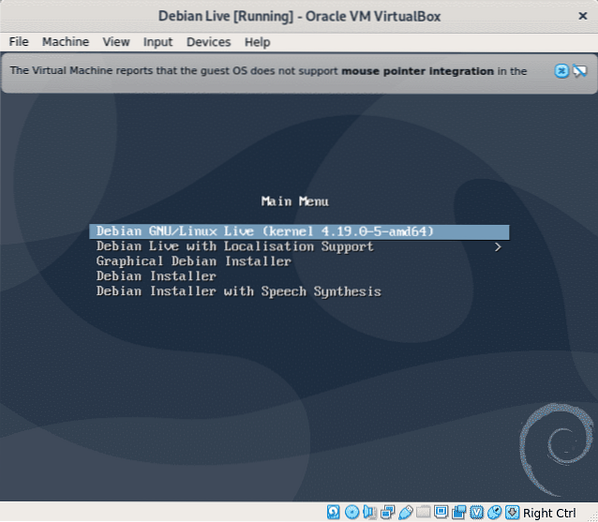
Konklusion:
Live-billeder er gode til at løse problemer, når vi ikke kan få adgang til vores operativsystem, de kan være nyttige til at udtrække information eller redigere filer, ligesom med Hirens Boot CD, som inkluderede Knoppix og en Windows Live-version. Det er også godt at kontrollere for kompatibilitet med vores hardware inden installationen eller blive introduceret til Linux, når en eller anden grund af en komplet migration fra Windows ikke er mulig blandt andre anvendelser, du måske finder.
Jeg håber, du fandt denne tutorial nyttig. Bliv ved med at følge LinuxHint for flere tip og opdateringer om Linux og netværk.
 Phenquestions
Phenquestions


