Selvom dette smarte stykke software ser ud til at være ganske bemærkelsesværdigt i starten, vil enhver, der har nogen idé om, hvad de laver (for så vidt som lydmanipulation går) bemærke, at de har ganske værktøjssættet ved fingerspidsen.
I denne artikel vil vi se på:
- Installation af Audacity på Linux Mint
- Optagelse med Audacity
- Slippe af med baggrundsstøj (Næsereduktion)
- Sænker farten eller fremskynder
- Opdeling og bevægelse af spor
- Eksport til tabsfri formater
- MP3-kodning
Så uden videre, lad os dykke lige ned i den schweiziske hærkniv til lydredigering, som hver eneste professionel og hobbyist kender.
Installation af Audacity på Linux Mint 19
Installation fra de officielle arkiver
Softwaren findes i de officielle opbevaringssteder, selvom det, du downloader og installerer derfra, muligvis ikke er den nyeste version.
Hvis du vil kontrollere, om du kan installere programmet via Aptitude, skal du køre:
apt-cache søgefærdighedHvis programmet er i arkiverne, returnerer det navnet og beskrivelsen af den matchende pakke.
For at installere Audacity fra lageret skal du blot køre:
sudo apt-get install audacityHvilket vil downloade softwaren og alle afhængigheder. Bare rolig - det tager ikke meget plads.
Derudover kan du downloade og opbygge Audacity fra kilden, men det anbefales naturligvis ikke til begyndere. Hvis du kan lide en udfordring, kan du dog finde en omfattende gennemgang af at opbygge softwaren fra kilde til dets officielle Wiki.
Optagelse med Audacity
Inden du optager, skal du vælge den passende lydenhed i rullemenuen.
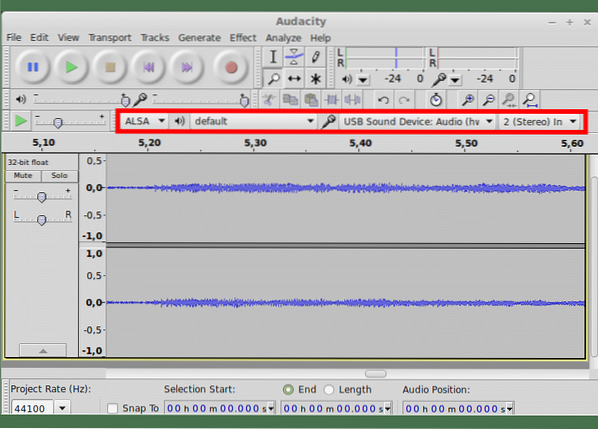
Så anbefales det stærkt, at du kontrollerer optagelsesniveauerne ved at klikke på overvågningsmåleren. Det viser dig, hvor højt dit signal er.
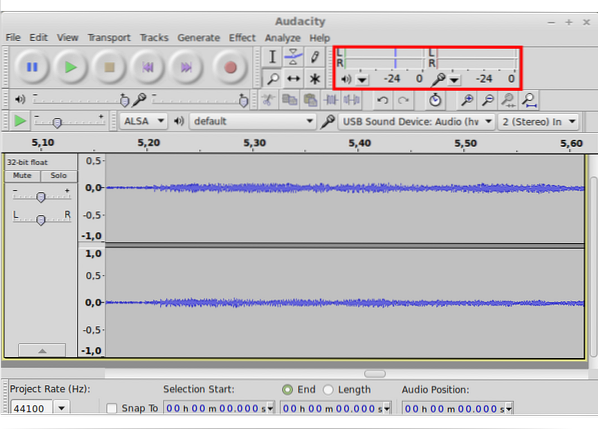
De højeste dele af dit signal (du taler højest, hvis du optager din stemme og din højeste strummende, hvis du optager guitar) skal ikke passere 0db på skalaen. Dette kaldes toppede - de dele af din lydstrøm, der er højest, er toppe og de burde nå cirka 0 ideelt. For at være på den konservative side kan du justere mikrofonskyderen ned, så din lyd toppe ved -6 til -3.
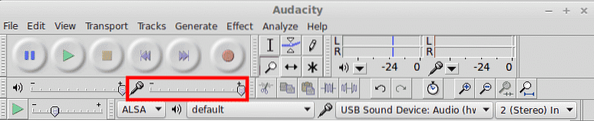
Selve optagelsesprocessen er ganske enkel - du behøver kun at trykke på den velkendte store røde knap på hovedværktøjslinjen i vinduet (vist nedenfor).
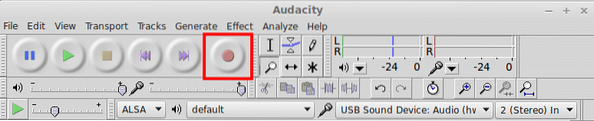
Når du er færdig med at optage, skal du trykke på STOP to gange for at stoppe optagelsen og for at nulstille markøren til begyndelsen af din lydfil, der skal være.
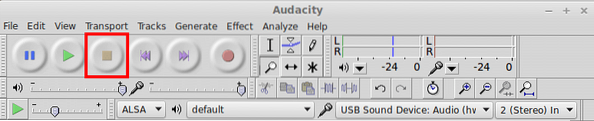
For at lytte tilbage til det skal du trykke på PLAY eller mellemrumstasten på dit tastatur. Hører du noget, der ikke burde være der - suset fra din mikrofon eller din computers fans? Nå, bekymre dig ikke - vi er ved at dykke ned i en af Audacitys mest populære anvendelser - Fjernelse af støj
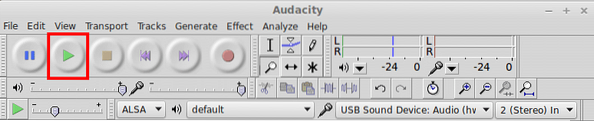
Brug af støjreduceringsplugin
Nu hvor din fil er optaget, kan du gå videre og klikke på Effekter> Støjreduktion. På dette tidspunkt skal du ikke bekymre dig - pluginnet gør absolut ingenting.
Det er fordi du først skal erhverve en Støjprofil
At gøre det:
- Vælg et par sekunders lyd kun have den støj, du vil fjerne. Hvis du vælger en af den faktiske lyd, du har optaget, får du en masse ubehagelige artefakter eller en helt anden lydoptagelse
- Når du har gjort det, skal du klikke igen på Effekter> Støjreduktion
- Klik på “Få støjprofil”-Knappen, og lad pluginet beregne de justeringer, det skal udføre. For de fleste formål og formål skal dette fungere for dig uden yderligere justering.
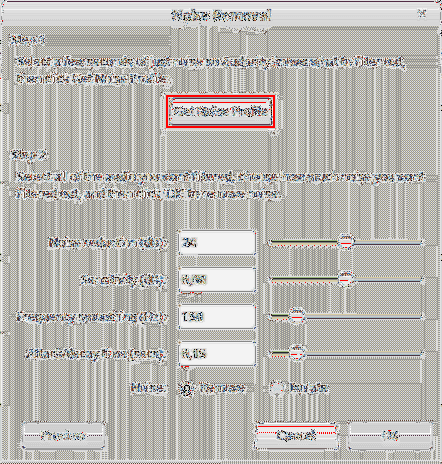
- Derefter skal du vælge hele din fil (eller bare den del, du vil rense) ved at trække med musen eller trykke på Ctrl + A (for at vælge alle).
- Naviger igen til Effekter> Støjreduktion (ja, igen)
- Klik på "Preview" for at lytte til, hvordan din lyd vil lyde efter operationen
- Hvis du kan lide det, skal du klikke på “Ok” for at fuldføre støjreduktionen. Hvis ikke - leg rundt med de forskellige parametre, eller prøv igen.
Sænker farten og fremskynder
Den "hastighed", hvormed ethvert musikværk går, kalder vi "Tempo". I dette tilfælde, uanset om du optager musik eller ej, kan vi bruge Skift tempo effekt for at opnå langsommere eller hurtigere afspilning.
For at gøre det skal du:
- Vælg den del af lydfilen, som du vil fremskynde eller bremse
- Klik på Effekter> Skift tempo
- Brug skyderen til at ringe til en ændring i procent eller indtaste et nøjagtigt BPM-mål (slag pr. Minut)
- Brug Eksempel knappen for at lytte til de forventede resultater
- Når du er tilfreds med det, du hører, skal du trykke på Okay for at afslutte operationen
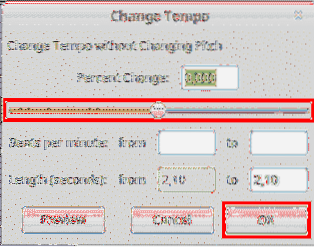
Opdeling og flytning af klip
Du skal muligvis adskille din lydfil (kaldet et klip) eller flytte en del af den til et andet spor. I dette tilfælde kan du nemt bruge de indbyggede kontroller til at gøre det.
Sådan opdeles et spor ved markøren:
- Klik, hvor du vil opdele sporet
- Klik på Rediger> Klipgrænser> Split ELLER Ctrl + I
Du har nu et separat klip, som du kan flytte langs tidslinjen.
Sådan flyttes et klip langs tidslinjen / sporet:
- Klik på Timeshift-værktøjet, og brug det derefter til at trække dit klip langs tidslinjen eller til et andet spor
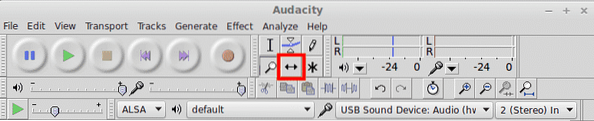
Eksport til tabsfri formater
De forskellige lydformater har alle deres særheder, men de kan hovedsageligt opdeles i to kategorier - tabsfri og tabsfri. Forskellen er, at tabsfri lydformater har tendens til at komprimere den digitalt repræsenterede lydstrøm så lidt som muligt. Dette får de resulterende filer også til at tage meget diskplads.
Tabsfri lydformater inkluderer WAV, FLAC og OGG Vorbis. Du har måske allerede set dem rundt, hvis du har arbejdet med lyd før. I Audacity kan du eksportere din lyd i et af disse formater. WAV er det valgte format for de fleste mennesker, når kvalitet er et problem.
Sådan eksporteres du til en af dem:
- Vælg den del af dit klip, du vil eksportere (eller det hele)
- Klik på Fil> Eksporter
- Fra fildialogen, der lige er dukket op, kan du vælge filformat
- Giv din fil et navn, og lad eksportprocessen gennemføres, før du gør noget andet
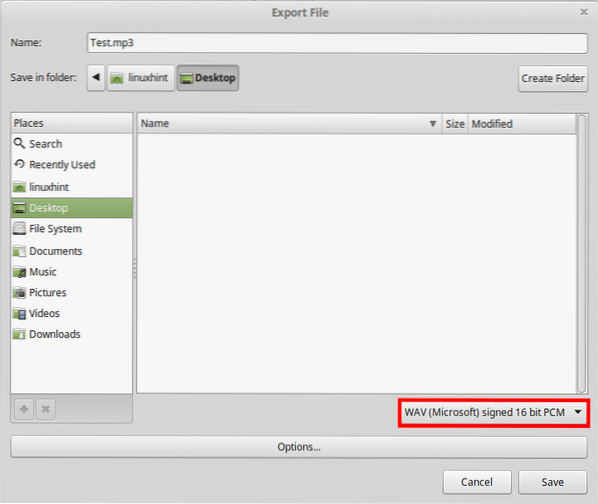
MP3-kodning
Et almindeligt problem, som begyndere støder på, er ikke at kunne eksportere til .mp3 - det mest udbredte lydformat i verden i dag.
Dette skyldes, indtil mp3-standarden indtil måneder siden var en patentbeskyttet teknologi, og Audacity påberåbte sig 3rd delbiblioteker for at håndtere .mp3-kodning.
I dag leveres Audacity dog med indbygget .mp3-kodning, der fungerer som en charme. Det eneste du skal overveje er at bruge de rigtige indstillinger for at opnå optimal kvalitet.
At eksportere til .mp3, gør bare som ovenfor:
- Vælg den del af dit klip, du vil eksportere (eller det hele)
- Klik på Fil> Eksporter
- Vælg "Fra den netop dukkede fildialog"MP3-fil”
- Klik på “Muligheder”-Knappen under filfeltets tekstfelt
- Vælg derfra din bithastighed (320 kbps er den højeste og 128 - gennemsnit)
- Gem din fil, så er du klar til at gå!
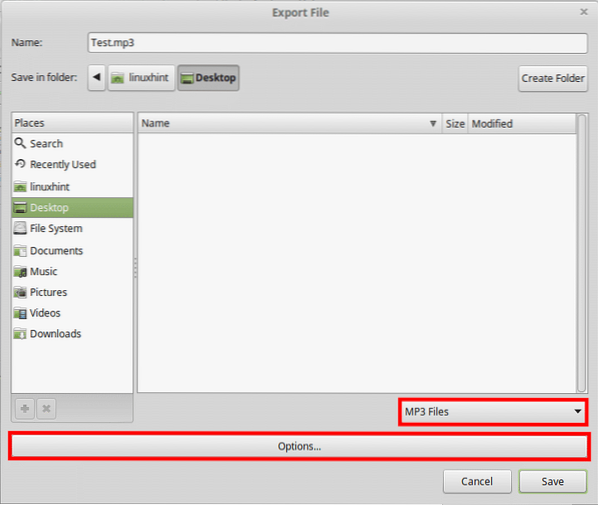
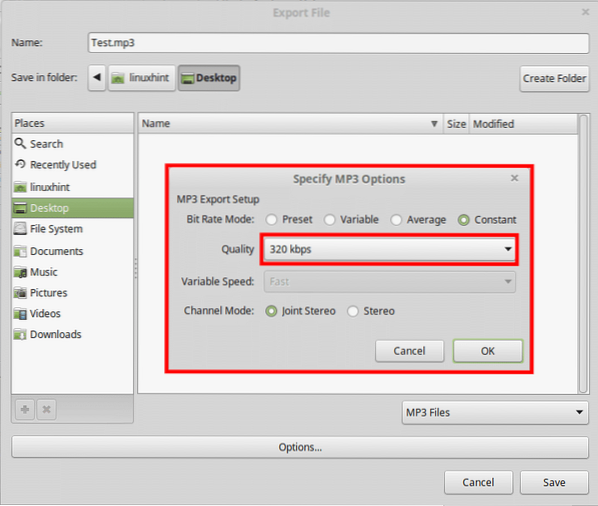
Konklusion
Alt i alt, hvis du arbejder med lyd i et ikke så krævende miljø, kan Audacity være et livreddende, når du først har vænnet dig til det par quirks, det har. Selvom det ikke ser for overbevisende ud til at begynde med, har Audacity et rigt og dygtigt værktøjssæt, som du kan bruge i enhver form for indstilling - fra dit soveværelse til et studie.
 Phenquestions
Phenquestions


