Anvendelser
For en etisk hacker bruges den til at fange alle disse pakker for at kontrollere, om routeren er sårbar eller ej. Det bruges også til at kontrollere, om netværket er sårbart over for enhver trussel eller ej. Det har alle vigtige oplysninger på hver enhed. Det bruges yderligere til at observere den udbredte trafik.
Hvis du har den trådløse adapter, der understøtter skærmtilstand, kan du nemt indstille den trådløse grænseflade.
Konfigurer trådløse kort til at aktivere skærmtilstand:
Til dette formål bruger vi POSIX sh-scriptet specielt designet til at udføre denne funktion:
$ sudo airmon-ng - hjælp$ forbrug: airmon-ng
Se grænseflades status
For at se grænseflades status skal du skrive følgende kommando i terminalen:
$ sudo airmon-ng
Dræb baggrundsprocesser
Brug følgende syntaks til at kontrollere, om et program kører i baggrunden
$ sudo airmon-ng-kontrol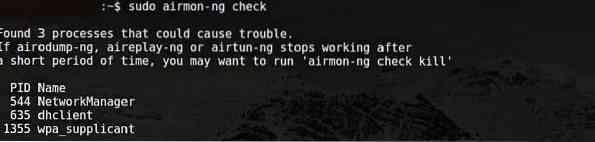
Du kan også afslutte enhver proces, som du mener forstyrrer airmon_ng eller optager hukommelse ved hjælp af:
$ sudo airmon-ng check kill
Sådan aktiveres skærmtilstand ved hjælp af Airmon-ng
Hvis du har prøvet at aktivere skærmtilstand ved hjælp af iw og mislykkedes, så er den gode idé at forsøge at aktivere skærmtilstand ved hjælp af en anden metode.
Det første trin er at få oplysningerne om din trådløse grænseflade
$ sudo airmon-ng
Selvfølgelig vil du gerne dræbe enhver proces, der kan forstyrre brugen af adapteren i skærmtilstand. For at gøre det kan du bruge et program kaldet airmon-ng eller ellers bruge følgende kommando.
$ sudo airmon-ng-kontrol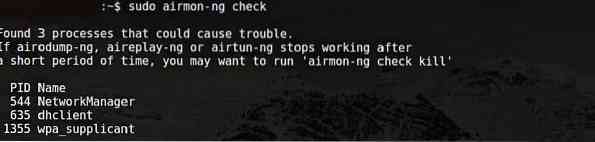

Nu kan vi aktivere skærmtilstand uden interferens.
$ sudo airmon-ng start wlan0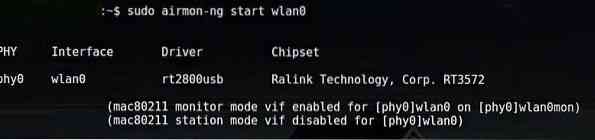
Wlan0mon er oprettet.
$ sudo iwconfig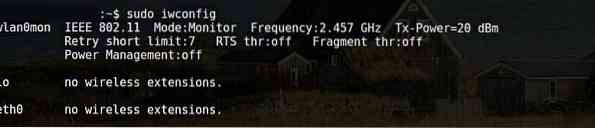
Nu kan du bruge følgende kommandoer til at deaktivere skærmtilstand og vende tilbage til den administrerede tilstand.
$ sudo airmon-ng stop wlan0monFølg kommandoen for at genstarte netværksadministratoren.
$ sudo systemctl start NetworkManagerSådan slukkes NetworkManager, der forhindrer skærmtilstand
$ sudo systemctl stop NetworkManager
Konklusion
Aktivering af skærmtilstand er den bedste måde at snuse og spionere på. Der er flere måder at bruge airmon-ng på, og den bedste måde at bruge airmon-ng på er at aktivere monitor mode med det. Hver metode fungerer ikke for hver adapter. Så du kan vælge en hvilken som helst metode, hvis din adapter ikke opfører sig som forventet.
 Phenquestions
Phenquestions


