Linux tilbyder os en masse nyttige værktøjer til at bevare vores miljøs sikkerhed og orden, tildeling eller nægtelse af tilladelser til brugere og grupper er et primært værktøj på ethvert linux-system. Af sikkerhedsmæssige årsager kun rodbrugere og brugere inden for sudo gruppe er i stand til at administrere brugere og grupper.Gennem kommandolinjen er det let at oprette og ændre eller fjerne brugere, at begrænse eller frigive tilladelser, mens vi tillader os at logge brugernes aktivitet.
For at administrere tilladelser kan vi starte med at blive rodbruger. Indtast kommandoen “su”For at blive rod og tryk“Gå ind”, Skriv adgangskoden, når du bliver bedt om det. Hvis du ikke har rodadgang, skal vi bruge sudo kommando, før du kører en privilegeret kommando. For information om sudo kan du læse Administration af sudo-rettigheder.
Bemærk: husk Linux er et skift mellem store og små bogstaver.
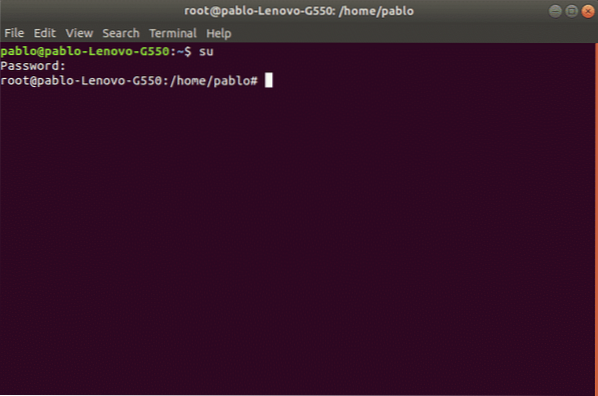
Efter godkendelse kan vi administrere brugere og grupper.
Oprettelse af grupper under Linux:
For at oprette grupper bruger vi først kommandoen “gruppeadd”Efterfulgt af gruppens navn. Syntaksen er: “gruppeadd
På det følgende billede er et eksempel, hvor jeg opretter tre grupper: sektor1, sektor2 og sektor3. For at gøre det på kommandolinjetypen:
groupadd sektor1groupadd sektor2
groupadd sektor3
Når grupperne er oprettet, kan vi oprette brugere, der skal tildeles grupperne.
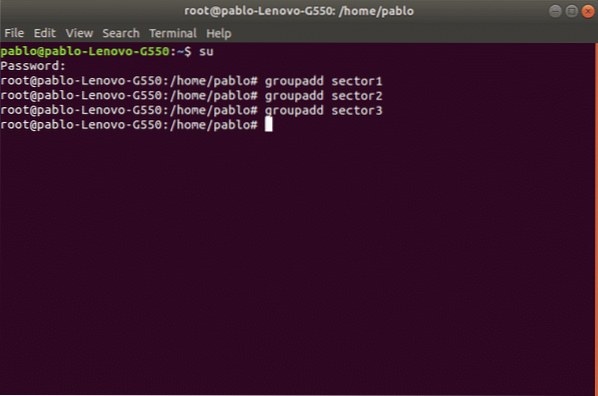
Oprettelse af brugere under Linux:
Brug kommandoen “brugeradd”Vi kan tilføje en bruger til vores system. Den korrekte syntaks er “brugeradd [optioner]
Blandt de mest anvendte muligheder, vi har:
-g Hovedbrugergruppe (gid)
-d Brugerhjemmekatalog, som standard placeret på /hjem/
-m Opret hjemmekatalog, hvis den ikke findes.
-s Tildel en bestemt shell til brugeren, som standard er den / bin / bash.
Som et eksempel opretter vi brugeren nicolas og tildeler ham gruppen sektor1, også definerer vi brugerens hjem og skal.
Syntaksen er:
bruger tilføjer -g sektor1 -d / hjem / nicolas -m -s / bin / bash nicolas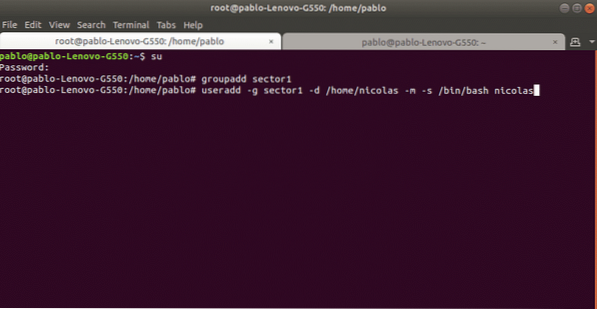
Nu gør vi det samme med user martin, der skal føjes til gruppesektor2 og en tredje bruger ivan til sektor3. Vi bruger den samme syntaks:
useradd -g sector2 -d / home / martin -m -s / bin / bash martinderefter
bruger tilføj -g sektor3 -d / hjem / ivan -m -s / bin / bash ivanKommando adduser vs brugeradd
Mens kommandoen brugeradd kører en system binær fil kommandotilføjeren er et perl script til at interagere med brugeradd. Med adduser kommando, fordelen er, at hjemmet oprettes automatisk. Hvis du bruger kommandoen adduser, skal vi specificere -m mulighed.
Oprettelse eller ændring af en brugeradgangskode under Linux:
Efter tilføjelse af en bruger med kommandoen “brugeradd”Vi er nødt til at indstille en adgangskode til brugeren ved hjælp af kommandoen“passwd”. Husk Linux er store og små bogstaver.
I det følgende eksempel opretter vi en adgangskode til brugeren nicolas ved hjælp af følgende syntaks:
passwd nicolasDerefter vil den anmode om adgangskode og bekræftelse, efter bekræftelse oprettes adgangskoden. Vi kan vide, at processen lykkedes, når systemet vender tilbage “adgangskoden blev opdateret”Som på billedet:
passwd nicolasIndtast nyt UNIX-kodeord: (ingresar contraseña)
Indtast den nye UNIX-adgangskode igen: (repetir contraseña)
passwd: adgangskode opdateret
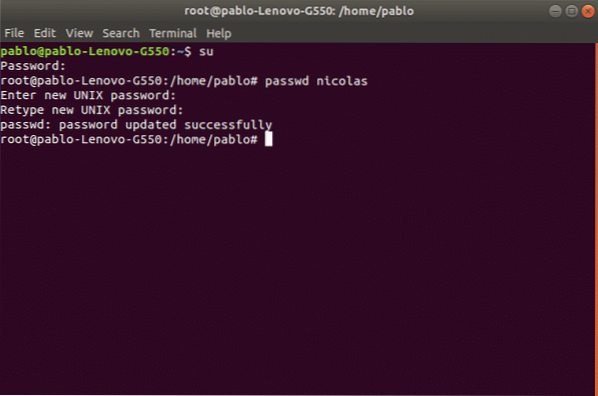
Ændring af brugere under Linux:
Vi kan redigere brugerens brugernavn, hans hjemmekatalog, hans shell og grupper, som han tilhører, blandt flere muligheder. Til dette bruger vi kommandoen “usermod”.
Som et eksempel ændrer vi brugerens nicholas hjemmekatalog, som vi tidligere definerede som / hjem / nicolas og vi erstatter det for / hjem / nico1.
For at gøre det køres:
usermod -d / home / nico1 nicolasDen forrige kommando opdaterede brugerens hjem.
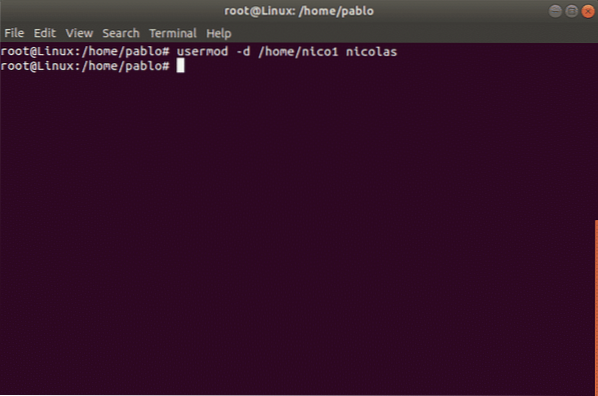
Lås / lås op for brugerkonto
Vi kan også låse en brugerkonto. I det følgende eksempel låser vi brugerens ivan-konto. Parameteren -L (lås) blokerer brugerkontoen. Syntaksen er:
usermod -L ivanFor at aktivere en låst bruger kan vi bruge -U (Unlock) -parameteren. I det følgende eksempel låser vi brugeren ivan op:
usermod -U ivanBrugeren er nu låst op.
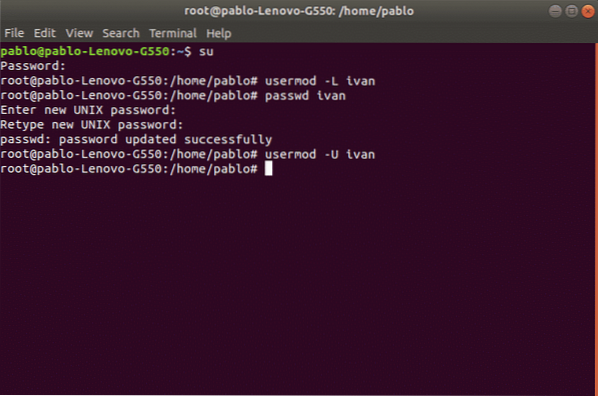
Sletning af brugere under Linux:
Vi kan fjerne en bruger med kommandoen userdel efterfulgt af brugernavnet. Vi kan også kombinere parametre blandt de mest anvendte muligheder, vi har:
-f fjerne brugerfiler.
-r fjern brugerens hjem- og mailhale.
I det følgende eksempel sletter vi brugerkontoen “ivan”
userdel ivanBemærk: Kommandoen “userdel” fjerner ikke brugeren, hvis processen kører.
Ændring af grupper under Linux:
For at ændre grupper bruger vi kommandoen “gruppemod”. Denne kommando gør det muligt at ændre et gruppenavn eller bruger-gid. Syntaksen er:
groupmod -g newgid -n newname gruppenavnI det følgende eksempel ændrer vi gruppens navn til “sektor3" til "contaduria”
groupmod -n contaduria sektor3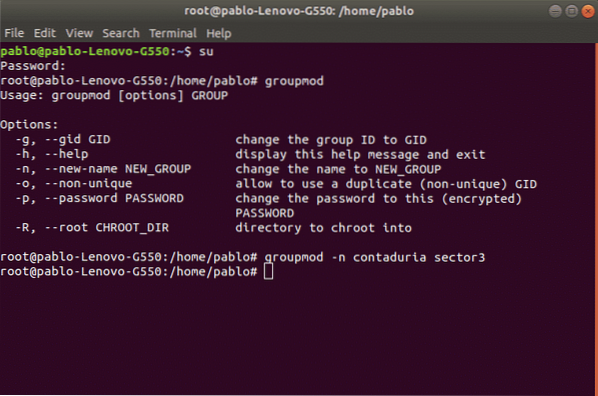
Sletning af grupper under Linux:
Vi kan fjerne en gruppe ved hjælp af kommandoen "groupdel" efterfulgt af gruppens navn. For eksempel for at fjerne gruppesektoren4 bruger vi følgende syntaks:
groupdel [valgmuligheder]I dette tilfælde ville det være bare:
groupdel sektor4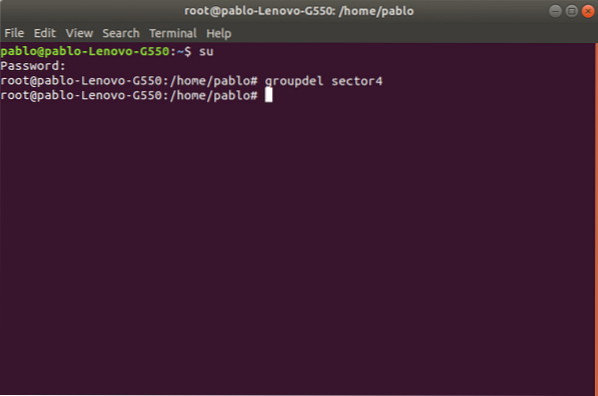
Bemærk: Hvis en anden bruger er medlem af gruppen, som vi forsøger at fjerne, fjerner kommandoen ikke gruppen.
Grafisk bruger- og gruppestyring under Ubuntu Linux (Gnome)
Ubuntu tilbyder en grafisk styring til brugere og grupper. Interfacet er brugervenligt, intuitivt og let at bruge.
Hvis vi ikke har installeret denne grænseflade på terminalen:
apt installere gnome-system-værktøjerNår du bliver bedt om bekræftelse, skal du trykke på “Y”Og“gå ind”
Følgende NYE pakker installeres
Vil du fortsætte? [Y / n] yNår vi er færdige, kan vi køre værktøjet fra kommandolinjen som “brugere-admin”
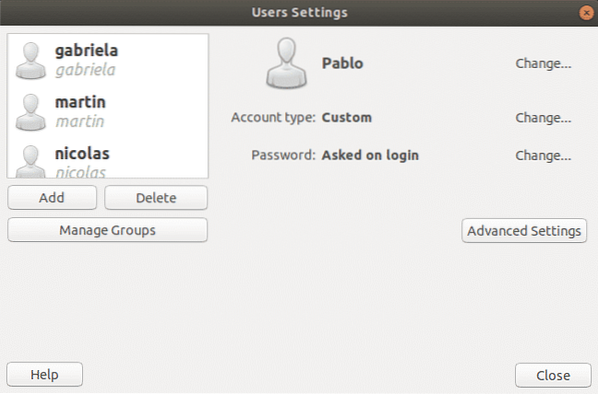
Tak fordi du læste denne artikel. Nu kan du nemt administrere brugere og grupper på linux.
 Phenquestions
Phenquestions


