Sådan opgraderes fra Ubuntu 17.10 til 18.04
Ubuntu 18.04 Bionic Beaver er ikke ude endnu. Men mange mennesker vil måske opgradere fra Ubuntu 17.10 Artful Aardvark til Ubuntu 18.04 Bionic Beaver når Ubuntu 18.04 frigives officielt i april 2018.
I denne artikel vil jeg vise dig, hvordan du opgraderer fra Ubuntu 17.10 Artful Aardvark til Ubuntu 18.04 Bionic Beaver. Lige nu vil du følge denne artikel lade dig opgradere til udviklingsgrenen af Ubuntu 18.04 Bionic Beaver. Når Ubuntu 18.04 LTS frigives officielt, efter denne artikel kan du opgradere til LTS-versionen af Ubuntu 18.04 Bionic Beaver. Lad os komme igang.
Opdater først pakkeopbevaringscachen til din Ubuntu 17.10 Artful Aardvark-operativsystem med følgende kommando.
$ sudo apt-get opdatering
Pakkeopbevaringscachen skal opdateres.

Nu er det bedst at opdatere de pakker, der aktuelt er installeret på din Ubuntu 17.10 Artful Aardvark-operativsystem til deres nyeste versioner. Fordi der vil være mindre forskelle mellem pakkerne til Ubuntu 17.10 og Ubuntu 18.04.
For at opdatere alle de aktuelt installerede pakker af Ubuntu 17.10, kør følgende kommando:
$ sudo apt-get opgradering
Som du kan se fra skærmbilledet nedenfor, alle de installerede pakker til min Ubuntu 17.10-operativsystemet er opdateret.
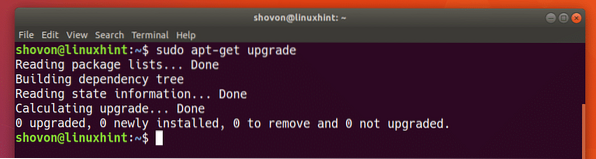
Nu skal du ændre pakkeopbevaringsstedet til Ubuntu 17.10 Artful Aardvark til Ubuntu 18.04 Bionic Beavers pakkeopbevaring.
Åbn nu / etc / apt / sources.liste fil til redigering med følgende kommando:
$ sudo nano / etc / apt / sources.liste
Du skal se noget som det følgende vindue som vist på skærmbilledet nedenfor.
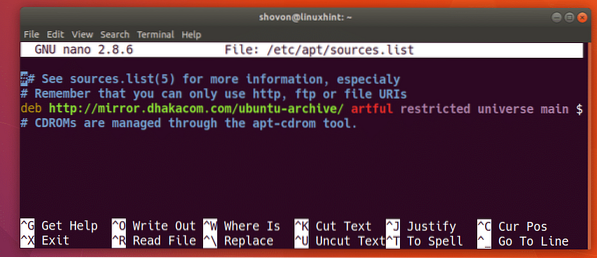
Som du kan se i det markerede afsnit på skærmbilledet nedenfor, er den aktuelle arkivkode til Ubuntu 17.10 er kunstnerisk. For at ændre det til Ubuntu 18.04's lager, skal du erstatte hver forekomst af kunstnerisk til bionisk. Skift også kunstnerisk sikkerhed til bionisk sikkerhed hvis du har disse i din kilder.liste fil.
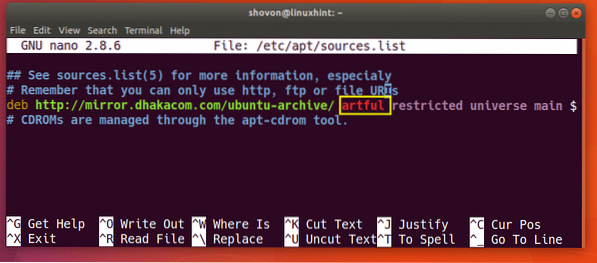
jeg forandrede kunstnerisk til bionisk som du kan se fra skærmbilledet nedenfor.
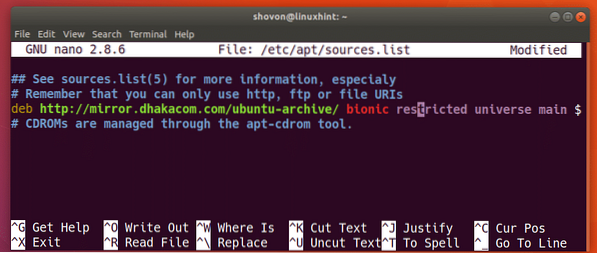
Tryk nu
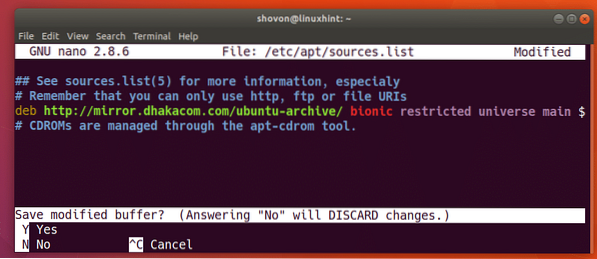
Tryk nu
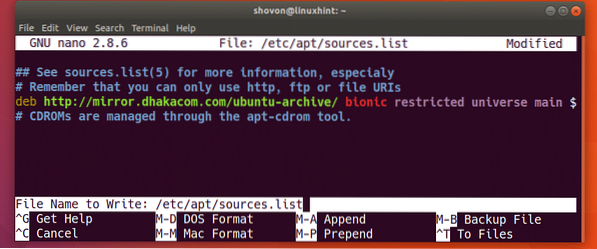
Kør nu følgende kommando for at opdatere pakkeopbevaringscachen til din Ubuntu 17.10 operativsystem igen.
$ sudo apt-get opdatering
Som du kan se, opdateres pakkeopbevaringscachen.
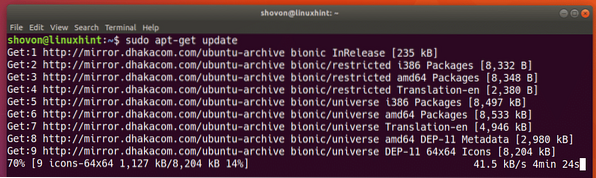
På dette tidspunkt er hele lagerets cache på din Ubuntu 17.10 skal opdateres med alle pakkerne til Ubuntu 18.04.
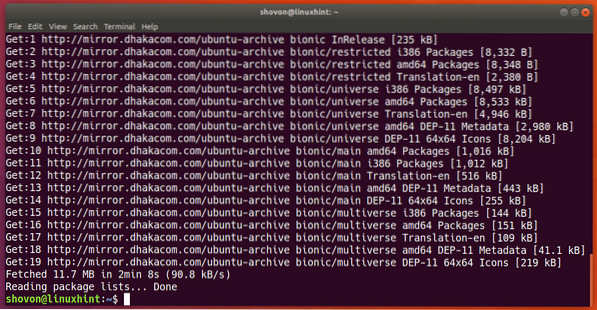
Kør nu følgende kommando for at kontrollere oplysninger om den aktuelle udgivelse af dit Ubuntu-operativsystem:
$ lsb_release -aSom du kan se fra skærmbilledet nedenfor, kører jeg Ubuntu 17.10. Jeg viste dig, hvordan du kontrollerer disse oplysninger, fordi du kan kontrollere det igen, når opgraderingen er afsluttet.
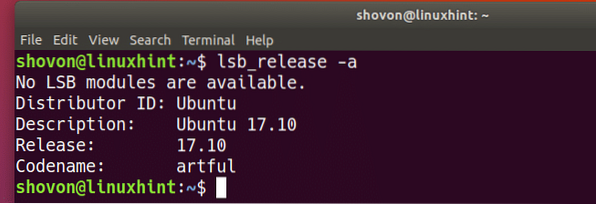
Nu for at opgradere fra Ubuntu 17.10 Artful Aardvark til Ubuntu 18.04 Bionic Beaver, kør følgende kommando:
$ sudo apt-get dist-upgrade
Tryk nu på 'y' og tryk derefter på
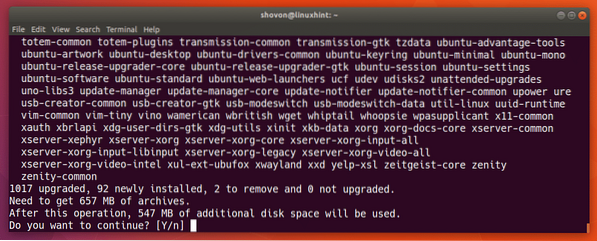
Opgraderingsprocessen skal starte. Som du kan se, downloades mange pakker. Det kan tage meget båndbredde og det skal tage et stykke tid at afslutte.

Når alle pakkerne er downloadet, skal du se en dialogboks for uovervågede opgraderinger som vist på skærmbilledet nedenfor. Bare tryk på

Når du har trykket på
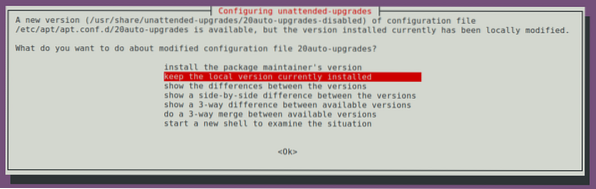
Vælg “installer pakkeholderens version”, og tryk på
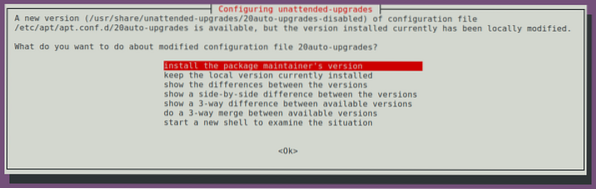
Resten af opgraderingsprocessen skal være færdig på dette tidspunkt.
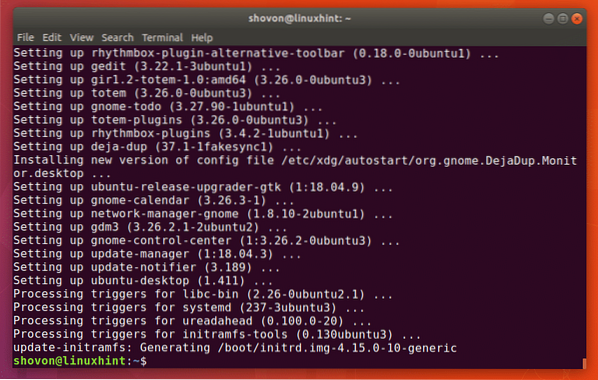
Nu er det bedst at genstarte din computer med følgende kommando:
$ sudo genstart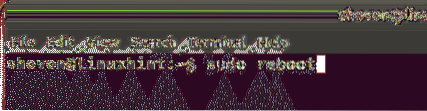
Efter genstart er det sådan, det ser ud.
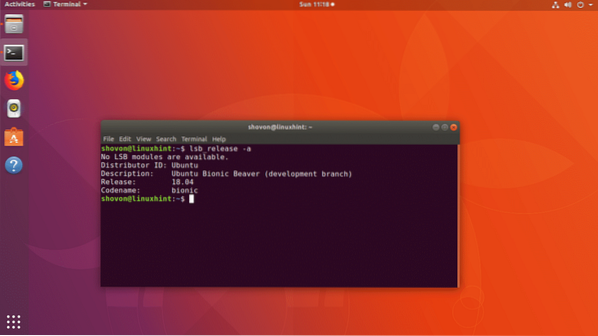
Som du kan se fra output af lsb_frigivelse kommando, den version af Ubuntu, jeg bruger lige nu, er Ubuntu 18.04 Bionic Beaver og det er en udviklingsgren.
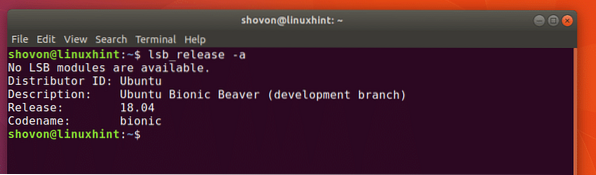
Jeg har ikke bemærket nogen forskelle på tidspunktet for denne skrivning. Men jeg tilføjede nogle skærmbilleder af forskellige dele af Ubuntu 18.04 nedenfor.
Login-skærm af Ubuntu 18.04:
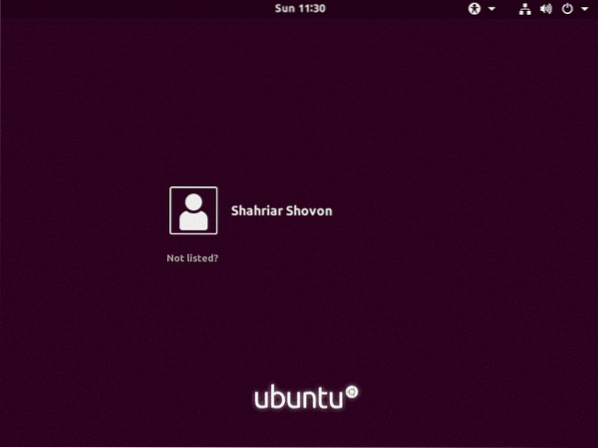
Nautilus File Manager af Ubuntu 18.04:
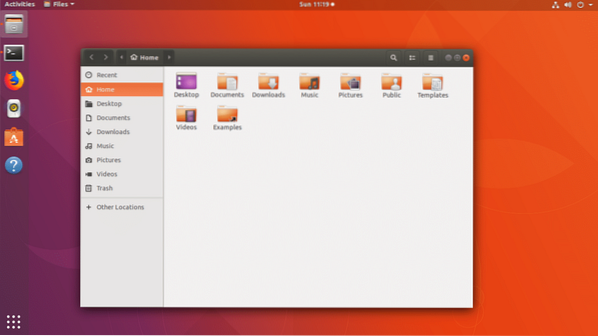
Firefox-webbrowser på Ubuntu 18.04:
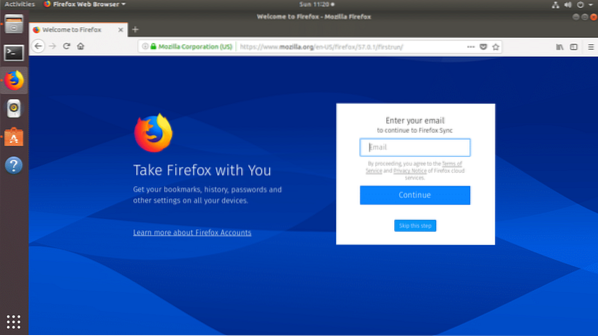
Software Center i Ubuntu 18.04:
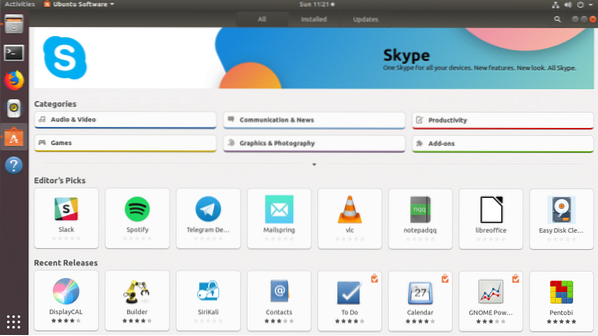
Indstillinger for Ubuntu 18.04:
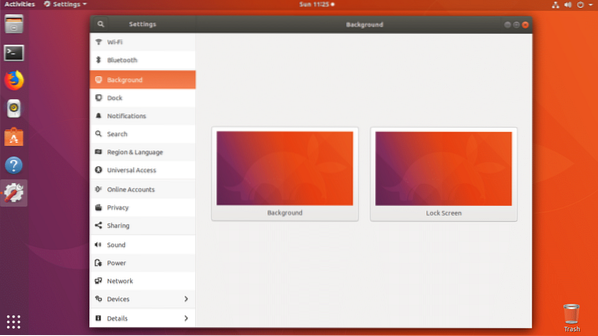
Sådan opgraderer du fra Ubuntu 17.10 Artful Aardvark til Ubuntu 18.04 Bionic Beaver. Tak, fordi du læste denne artikel.
 Phenquestions
Phenquestions


