Tidligere har vi set, hvordan man fuldstændigt afinstallerer forudinstallerede Windows Store-apps fra Windows 8 eller nyere. Proceduren nævnt i denne artikel er stadig gyldig i Universelle apps tilgængelig i Windows 10 såvel.
Men i dag er vi tilbage med en anden artikel, der bruger den samme tilgang, der viser dig, hvordan du gør det afinstaller Universal Apps fra en aktuelt logget brugerkonto. Ligesom den tidligere delte artikel drager denne metode også fordel af Windows PowerShell cmdlets.
Så hvis du ønsker at deaktivere eller afinstallere bestemte apps fra din brugerkonto i Windows 10, denne artikel vil helt sikkert hjælpe dig med at nå målet. Alt hvad du skal have er de administrative rettigheder til den brugerkonto, som du fjerner apps til.
Afinstaller Universal Apps til en enkelt brugerkonto i Windows 10
1. Åbn administrativ Windows PowerShell.
2. Først og fremmest skal vi vide om alt det Universelle apps installeret på brugerkontoen og deres tekniske beskrivelse, der giver os app-pakkeoplysningerne. For at få alle disse krævede oplysninger, skriv følgende kommando og tryk Gå ind nøgle:
Get-AppxPackage
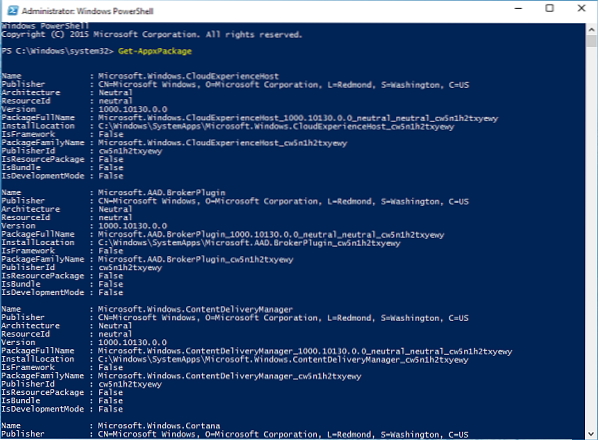
3. Nu fra listen over apps, der så dukkede op i ovenstående viste vindue, skal du kigge efter indgangen til den app, som du vil deaktivere / fjerne. Noter dets fulde navn, der er nævnt imod PackageFullName. For eksempel skal vi fjerne Microsoft 3D Builder-app, så PackageFullName imod det er Microsoft.3DBuilder_1.0.0.152_x86__8wekyb3d8bbwe (bemærk, at der er dobbelt understregning før 8wekyb3d8bbwe) .
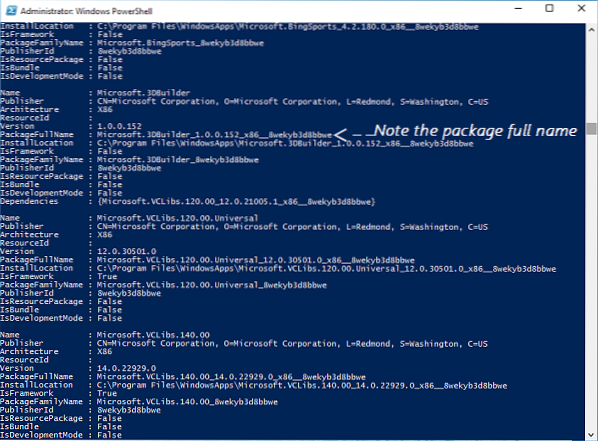
4. Dernæst fjerner vi appen, da vi er bekræftet med dens tekniske detaljer. Så skriv følgende kommando og tryk Gå ind nøgle:
Fjern-AppxPackage
-bekræfte
Erstatning
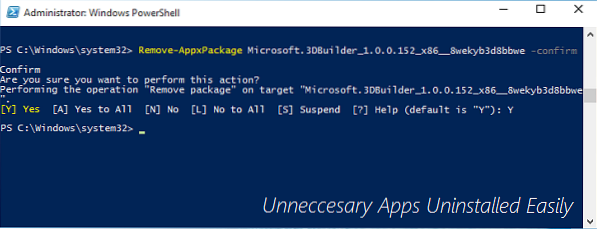
Giv derefter din bekræftelse ved at skrive Y. Du vil se, at kommandoen udføres med succes på få øjeblikke, og på denne måde fjernes apppakken.
Bemærk, at denne metode kun gælder for Universelle apps downloadet fra butik og nogle indbyggede apps, der er valgfri for brugerne. Det Universelle apps sådan butik app, Feedback app osv. kan ikke installeres med denne cmdlet, og du modtager fejl, mens du fjerner dem:
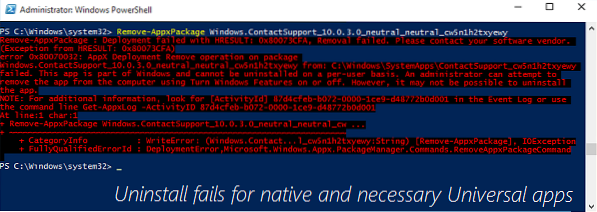
Håber du finder vejledningen nyttig!
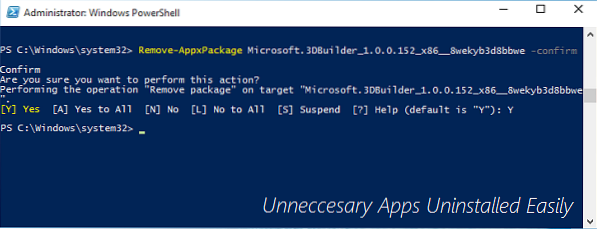
 Phenquestions
Phenquestions


