I denne artikel vil vi forklare, hvordan man laver grundlæggende netværkskonfiguration i Ubuntu-systemet. Vi bruger kommandolinjeterminalen til at udføre kommandoerne. For at åbne kommandolinjeterminalen i Ubuntu skal du bruge tastaturgenvejen Ctrl + Alt + T.
I denne artikel vil vi dække, hvordan man:
- Se den aktuelle IP-adresse
- Indstil statisk IP-adresse
- Indstil den dynamiske IP-adresse
- Se det aktuelle værtsnavn
- Skift værtsnavn
Bemærk: Vi har kørt de kommandoer og procedure, der er nævnt i denne artikel på Ubuntu 20.04-systemet.
Se aktuel IP-adresse
For at se den aktuelle IP-adresse på din maskine kan du bruge en af følgende kommandoer:
$ ip aEller
$ ip addr
Kørsel af en af ovenstående kommandoer viser IP-adresseoplysningerne. Noter navnet på grænsefladen fra output fra ovenstående kommando.
Indstil statisk IP-adresse
I den følgende procedure vil vi se, hvordan du indstiller den statiske IP i et Ubuntu-system.
Ubuntu 20.04 bruger netplan som standardnetværksadministrator. Konfigurationsfilen til netplanen er gemt i / etc / netplan vejviser. Du kan finde denne konfigurationsfil, der er angivet i / etc / netplan-mappen følgende kommando:
$ ls / etc / netplanOvenstående kommando returnerer navnet på konfigurationsfilen med .yaml-udvidelse, som i mit tilfælde var 01-netværk-manager-alle.yaml.
Inden du foretager ændringer i denne fil, skal du sørge for at oprette en sikkerhedskopi af den. Brug cp-kommandoen til at gøre det:
$ sudo cp / etc / netplan / 01-network-manager-all.yaml 01-netværk-manager-alle.yaml.bagBemærk: Du har muligvis en konfigurationsfil med navnet andet end 01-netværksadministrator-alle.yaml. Så sørg for at bruge det rigtige konfigurationsfilnavn i kommandoerne.
Du kan redigere netplan-konfigurationen ved hjælp af en hvilken som helst teksteditor. Her bruger vi Nano-teksteditoren til dette formål.
$ sudo nano / etc / netplan / 01-network-manager-all.yamlTilføj derefter følgende linjer ved at erstatte grænsefladenavn, IP-adresse, gateway og DNS-oplysninger, der passer til dine netværksbehov.
netværk:version: 2
renderer: NetworkManager
ethernet:
ens33:
dhcp4: nej
adresser:
- 192.168.72.140/24
gateway4: 192.168.72.2
navneservere:
adresser: [8.8.8.8, 8.8.4.4]
Når du er færdig, skal du gemme og lukke filen.
Test nu den nye konfiguration ved hjælp af følgende kommando:
$ sudo netplan prøveHvis det validerer konfigurationen, modtager du meddelelsen om den accepterede konfiguration; Ellers ruller den tilbage til den tidligere konfiguration.
Kør derefter følgende kommando for at anvende de nye konfigurationer.
Bekræft derefter maskinens IP-adresse ved hjælp af følgende kommando:
$ ip aDet skal afspejle de ændringer, du har foretaget.
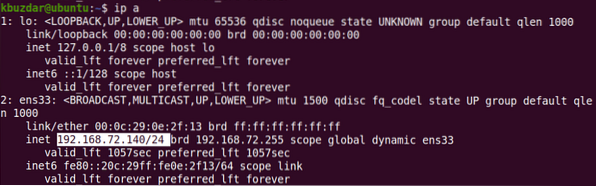
Indstil den dynamiske IP-adresse
I den følgende procedure vil vi se, hvordan vi konfigurerer grænsefladen til at modtage en dynamisk IP-adresse fra DHCP. Rediger netplan-konfigurationsfilen ved hjælp af en hvilken som helst teksteditor. Her bruger vi Nano-teksteditoren til dette formål.
$ sudo nano / etc / netplan / 01-network-manager-all.yamlTilføj derefter følgende linjer ved at erstatte grænsefladenavnet med dit systems netværksgrænseflade.
netværk:version: 2
renderer: NetworkManager
ethernet:
ens33:
dhcp4: ja
adresser: []
Når du er færdig, skal du gemme og lukke filen.
Test nu den nye konfiguration ved hjælp af følgende kommando:
$ sudo netplan prøveHvis den validerer konfigurationen, modtager du den accepterede konfigurationsmeddelelse, ellers ruller den tilbage til den tidligere konfiguration.
Kør derefter følgende kommando for at anvende de nye konfigurationer.
$ sudo netplan gælder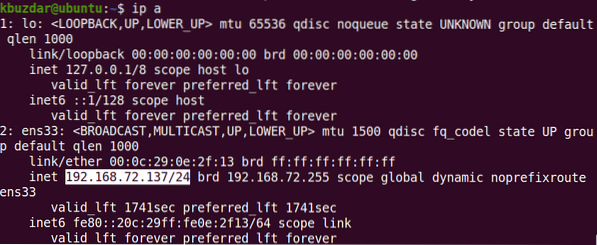
Efter dette skal du kontrollere IP-adressen på din maskine ved hjælp af følgende kommando:
$ ip aSe det aktuelle værtsnavn
For at se det aktuelle værtsnavn kan du bruge en af følgende kommandoer:
$ hostnamectleller
$ værtsnavn
Skift værtsnavn
Der er to forskellige måder at ændre systemets værtsnavn på. For at ændre systemets værtsnavn skal du være en rootbruger eller en standardbruger med sudo-privilegier.
Brug af Hostnamectl-kommandoen
For at ændre systemets værtsnavn til et nyt navn skal du bruge følgende kommando:
$ sudo hostnamectl set-hostname navnEksempel:
$ sudo hostnamectl set-hostname desktopDenne kommando ændrer systemets værtsnavn til "desktop".
Derefter skal du genstarte systemet, og du vil se det nye værtsnavn, der er tildelt dit system.
Brug af kommandoen Værtsnavn
Hostname-kommandoen kan også bruges til at ændre systemnavnet. Brug følgende kommando til at ændre systemets værtsnavn:
$ sudo værtsnavn navnDenne kommando ændrer systemets værtsnavn midlertidigt. For at ændre værtsnavnet permanent skal du redigere / etc / hostname og / etc / hosts fil.
Brug følgende kommando til at redigere / etc / hostname fil:
$ sudo nano / etc / hostnameUdskift det gamle værtsnavn med det nye navn, gem derefter og afslut filen.
Brug derefter følgende kommando til at redigere / etc / hosts fil:
Udskift det gamle værtsnavn med det nye navn, gem derefter og afslut filen.
$ sudo nano / etc / hostsDerefter skal du genstarte systemet, og du vil se det nye værtsnavn, der er tildelt dit system.
Når du er færdig med grundlæggende netværkskonfigurationer, skal du bruge ping-kommandoen til at kontrollere forbindelsen mellem dit system og andre systemer på netværket og det eksterne netværk.
$ ping IP-adresse eller domænenavnDet er alt det grundlæggende, du har brug for at vide om netværkskonfiguration i Ubuntu 20.04-systemet. Bemærk, at hvis du har flere netværksgrænseflader, skal du udføre IP-konfigurationer for hver grænseflade. Jeg håber, du kunne lide artiklen!
 Phenquestions
Phenquestions


