Vi har set, hvordan vi kan bruge Tiny Footprint-tilstand i Windows Jobliste til at skjule menulinjen og fanerne og bruge den som en gadget. I dette indlæg vil vi se, hvordan du bruger Oversigtsvisning i Windows 10 Task Manager for at konvertere det til en lille Widget, som du kan vise på din Windows 10 skrivebord for at vise CPU, hukommelse, disk, Ethernet, Bluetooth, WiFi, GPU-udnyttelse.
Windows Jobliste Oversigt Oversigt
For at bruge Windows 10 Task Manager som en widget skal du højreklikke på din Windows proceslinje og vælge Jobliste for at åbne den. Åben Ydeevne fanen.
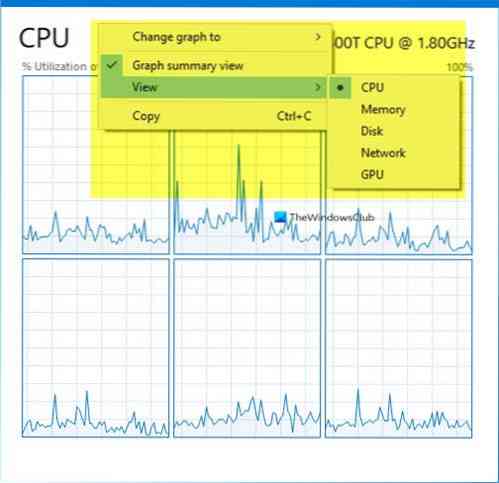
Højreklik derefter et vilkårligt sted på venstre side, hvor CPU, hukommelse, disk, Ethernet, Bluetooth, Wi-Fi-detaljer nævnes, og vælg Oversigtsvisning.
Du kan også vælge at Skjul grafer.
Task Manager konverteres til en lille widget-lignende boks, som du kan vise på dit skrivebord,
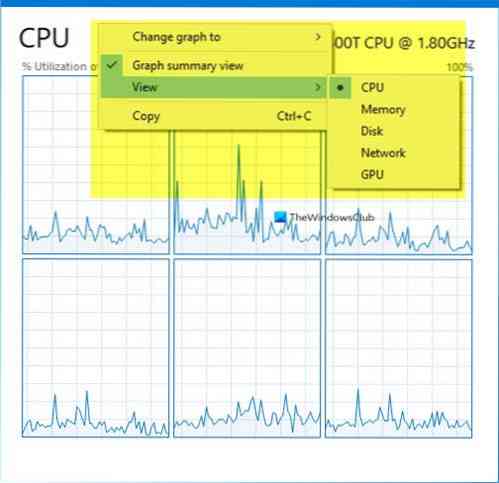
Hvis du vil vise widgets til en bestemt funktion, kan du også gøre det.
Lad os sige, at du vil vise CPU-udnyttelsen.
I så fald skal du vælge CPU. Næste højreklik i højre side af Jobliste. Du kan vælge Skift graf til og enten Samlet udnyttelse eller Logiske processorer.
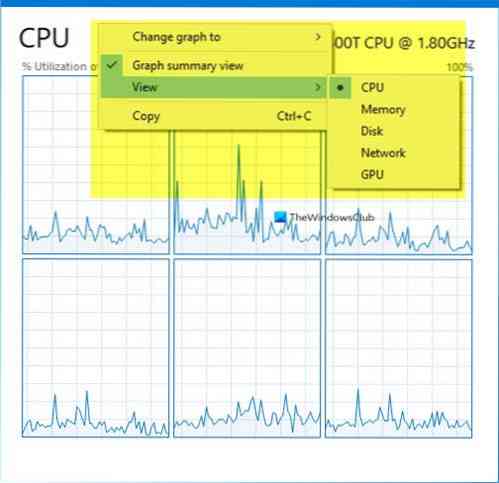
Vælg Oversigt over graf og Task Manager konverteres til en lille widget, der viser udnyttelse af den ressource - i dette tilfælde CPU'en.

Vælg Oversigt over grafer, og dette er hvad der sker for Disk.
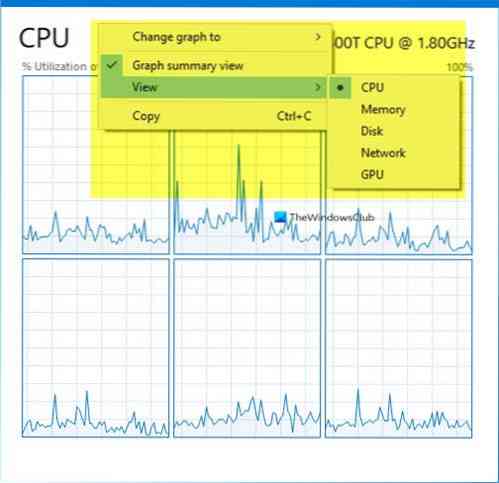
For at få vist en visning af hukommelsesudnyttelse skal du igen højreklikke på højre side.
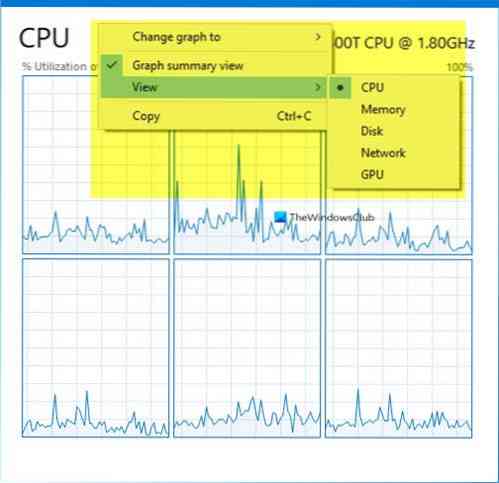
Vælg Udsigt og så Hukommelse. Det giver dig følgende skærmbillede.

Disse oversigtsvisninger af Windows 10/8 Task Manager er nyttige, hvis du har brug for konstant at holde øje med nogen af din ressourceudnyttelse til fejlfinding eller et andet formål.
For at gå tilbage til standard Task Manager skal du blot dobbeltklikke hvor som helst i det tomme rum i widgeten.
Håber du kan lide dette indlæg.
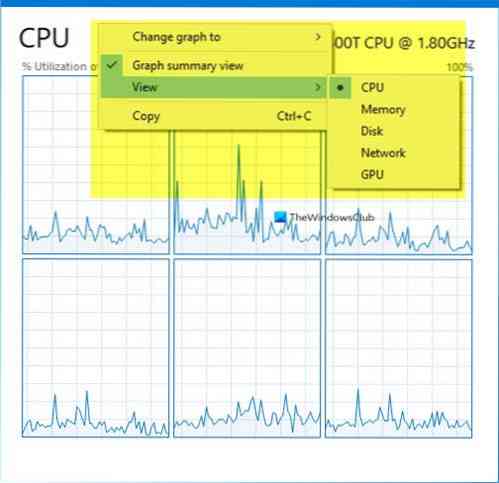
 Phenquestions
Phenquestions


