Nu ved du sandsynligvis, at nogle Windows 10-bærbare computere leveres med en dedikeret Cortana-knap for at hjælpe brugerne med hurtigt at få adgang til den digitale personlige assistent fra Microsoft. Fra nu af er kun Toshiba-bærbare computere med dedikeret Cortana-knap, men andre inkluderer sandsynligvis også den dedikerede knap i nær fremtid, når Cortana bliver tilgængelig i flere lande.
Hvis du har opgraderet din bærbare computer fra Windows 7 eller Windows 8.1 til Windows 10 og Cortana understøttes i din region / dit land, så er du måske interesseret i at kende måderne derude for hurtigt at få adgang til Cortana.
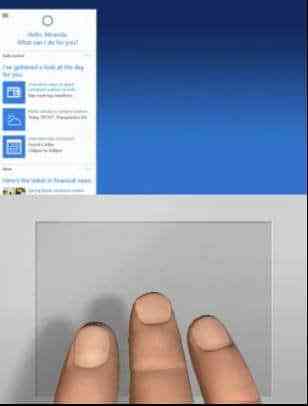
Adgang til Cortana er ret ligetil job, selv på pc'er uden den dedikerede knap. Det er bare et klik væk, og vigtigere er det, at populære touchpad-producenter understøtter lancering af Cortana ved at trykke eller klikke med tre fingre. Det vil sige på nogle bærbare computere er det muligt at starte Cortana ved at trykke med tre fingre eller trykke på touchpad.
Det ser ud til, at Synaptics allerede understøtter lancering af Cortana med tre fingertryk. På mine ThinkPad T450s kan jeg starte Cortana med tre fingertryk. Hvis du også bruger en ThinkPad eller en hvilken som helst anden bærbar computer med Synaptics-touchpad, skal du følge nedenstående instruktioner for at aktivere eller deaktivere tryk med tre fingre eller klikke for at starte Cortana på Windows 10.
Aktiver eller deaktiver tryk med tre fingre eller klik for at starte Cortana
Trin 1: Sørg for, at du har installeret den nyeste version af touchpad-driveren. Hvis du ikke har deaktiveret automatiske driveropdateringer på Windows 10, har du sandsynligvis den nyeste version af driveren. Og hvis du har slukket for funktionen, skal du downloade og installere den nyeste version af touchpad-driveren fra Synaptics.
Trin 2: Type Kontrolpanel i startmenuen eller proceslinjens søgefelt, og tryk derefter på Enter for at åbne det klassiske kontrolpanel.
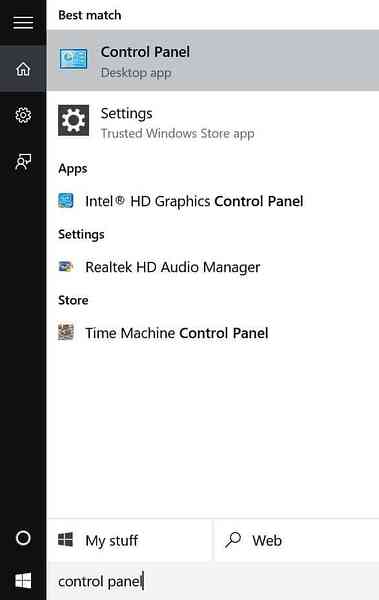
Trin 3: Skift Vis af til Små ikoner, og klik derefter på Mus for at åbne musegenskaber.
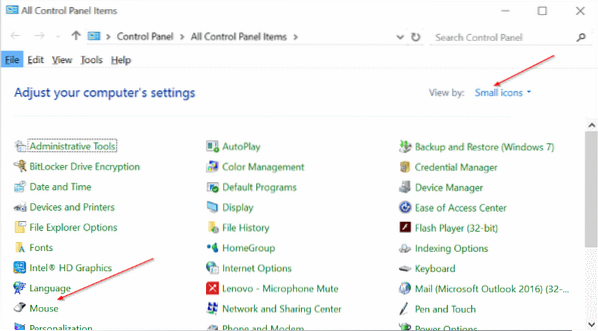
Trin 4: Skift til ThinkPad-fanen, hvis du bruger en ThinkPad, og klik derefter på Indstillinger.
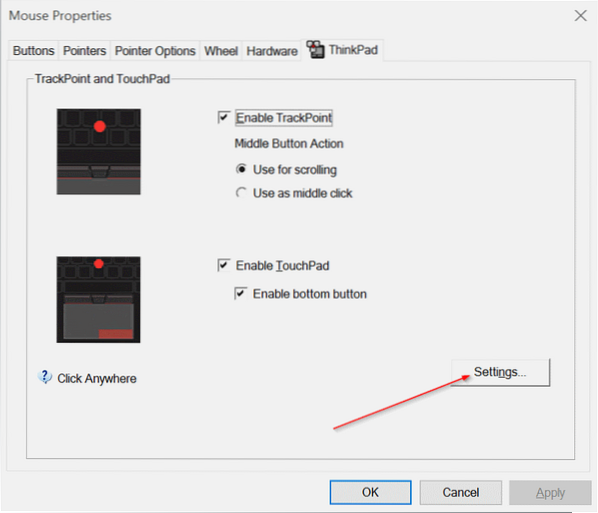
Og hvis du bruger en anden bærbar computer, skal der være en måde at åbne touchpad-indstillingerne på. Knappen Indstillinger er placeret under den sidste fane på de fleste notesbøger. Kontroller, om titlen på den sidste fane er Enhedsindstillinger eller Synaptics, og hvis der er en, skal du vælge Synaptics TouchPad under Enheder og derefter klikke på knappen Indstillinger.
Trin 5: Når Synaptics Kontrolpanel er åbnet, skal du skifte til Klik på fanen ved at klikke på den samme.
Trin 6: Her skal du kontrollere indstillinger med titlen Three-finger tap og Three Finger Click, og vælg derefter Cortana i rullemenuen ud for dem. Til sidst skal du klikke på OK.
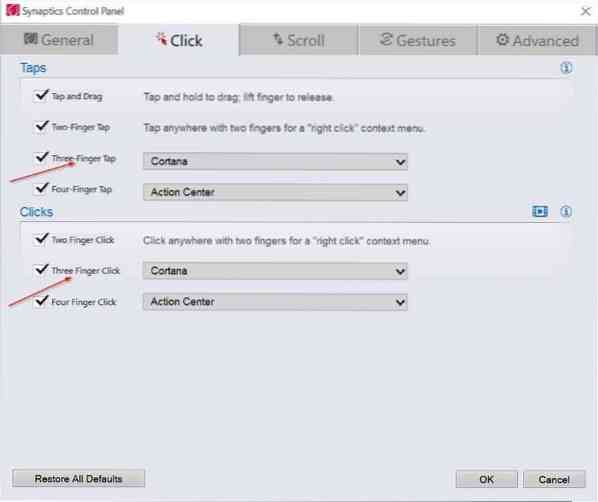
Som du kan se på ovenstående billede, kan du trykke eller klikke med fire fingre til at starte Action Center på Windows 10.
 Phenquestions
Phenquestions


