Når du vælger mere end et sprog som inputsprog, vises Sprogbjælke vises enten på proceslinjen eller på skrivebordet i Windows. Hvis du vil tænde eller slukke for inputindikatoren eller sprogbjælken i Windows 10/8.1, så viser dette indlæg dig, hvordan du gør det. Indlægget er redigeret for at nævne proceduren for Windows 10 i første halvdel og taler derefter om Windows 8.1 i sidste halvdel.
Sluk for sprogbjælken i Windows
Indstillinger for sprogbjælke og inputindikator i Windows 10
I nyere versioner af Windows 10, for at slå sproglinje eller inputindikator fra, skal du gøre dette.

- Åbn Indstillinger
- Vælg Enheder> Indtastning
- Rul ned, indtil du ser Flere tastaturindstillinger
- Klik på Avancerede tastaturindstillinger for at åbne panelet
- Her vil du se indstillingen Brug sprogbjælken på skrivebordet, når den er tilgængelig.
Ved at klikke på sprogbjælkeindstillinger åbnes følgende vindue-

Foretag valg efter dine krav.
For at skjule ENG fra proceslinjen kan du slukke for Indgangsindikator fra Indstillinger> Tilpasning> Aktivitetslinje> Meddelelsesområde> Slå systemikoner til eller fra.

Bemærk, at lukning af sprogbjælken ikke afinstallerer eller fjerner sprog fra din Windows-pc, det er kun denne mulighed for let at skifte mellem inputmetoder, der er skjult eller fjernet.
I tidligere versioner af Windows 10 og Windows 8.1 du var nødt til at gøre dette:
Fra WinX-menuen skal du åbne Kontrolpanel og klikke på sprog-appleten. Her antages det, at du har mere end et sprog som inputsprog. På mit billede vil du se engelsk og hindi.
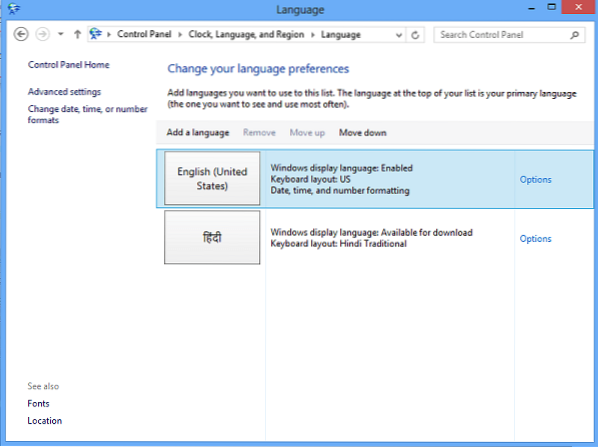
Klik på Avancerede indstillinger, som du kan se i venstre panel. Følgende åbnes. Under Skifte input-metode, Vælg Brug desktop-sprogbjælken, når den erer tilgængelig.

Når du har gjort dette, skal du klikke på Muligheder link i samme linje. Indstillingsboksen Teksttjenester og indgangssprog åbnes. Under fanen Sprogbjælke vil du se følgende tre muligheder for sprogbjælken.

Som standard vises sprogbjælken som følger i proceslinjen.

Når du vælger Flydende på skrivebordet, du vil se følgende bjælke, som du kan trække og placere hvor som helst på dit Windows-skrivebord, alt efter din bekvemmelighed.

Hvis du vælger Forankret i proceslinjen og kontroller også Vis yderligere ikoner på sprogbjælken på proceslinjen, du vil se det se ud som følger:

Når du vælger Skjult, skjules sprogbjælken. For at fjerne eller slukke, skal du blot fjerne markeringen i Brug desktop-sprogbjælken, når den erer tilgængelig indstilling.
Der er en anden måde at skjule ENG fra proceslinjen
Du kan også højreklikke på Aktivitetslinje> Egenskaber> Aktivitetslinje og Navigationsegenskaber> Fanen Aktivitetslinje. Klik på meddelelsesområdet - Tilpas-knappen.

Klik derefter på Slå systemikoner til eller fra i det nye vindue, der åbnes. Vælg nu indstillingen Af til Indgangsindikator fra rullemenuen. Klik på OK og afslut.
Gå her for at foretage fejlfinding, hvis din sproglinje mangler i Windows 10/8.1/7.

 Phenquestions
Phenquestions


