Forudsætninger:
Du skal have Linux-distribution installeret og konfigureret på din maskine. I vores tilfælde har vi Ubuntu 20.04 Linux-distribution. På den anden side skal du have sudo-rettigheder til at bruge Linux-systemet og Vim-værktøjet.
Vim installation:
I starten skal du sørge for, at du har et Vim-værktøj installeret på din Linux-distribution. Til dette kontrollerer vi det først i vores system. Derfor skal du åbne kommandolinjeterminalen fra aktivitetslinjen på dit Linux-skrivebord. Bagefter skal du udføre nedenstående Vim-kommando for at få oplysninger om Vim. Som vist på billedet er der ikke noget Vim-værktøj installeret på vores Ubuntu 20.04. Det foreslår også nogle instruktionskommandoer til at installere Vim på systemet. Brug en af dem til at installere Vim.
$ vim
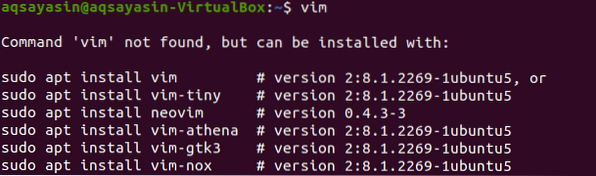
Nu er det vores tur til at installere Vim på vores Linux-system. Så vi er nødt til at bruge kommandoen sudo apt til at gøre det. Prøv kommandoen nedenfor for at installere den på dit system. Det skal bruge din root-kontoadgangskode for at initialisere installationsprocessen. Indtast din sudo-adgangskode, og tryk på "Enter" -knappen for at fortsætte. Du vil se, at det begynder at installere og downloade Vim-værktøjet sammen med andre bundter.
$ sudo apt install vim

Under installationsprocessen holder den pause, og et spørgsmål dukker op. Systemet vil intimisere et spørgsmål for at bekræfte din installationshandling, der siger: “Vil du fortsætte? [J / n] “. Hvis du vil fortsætte Vim-installationsprocessen, skal du trykke på “y” og trykke på Enter, ellers skal du trykke på “n” og trykke på “Enter” -knappen. Så vi bankede på "Y" og trykkede på Enter-tasten for at fortsætte med installationen af Vim-editoren i Ubuntu 20.04.

Det starter den korrekte installation af Vim-editoren. Du bliver nødt til at vente et stykke tid, indtil den er færdig med processen.
Efter installationen af Vim kan du kontrollere dens oplysninger ved hjælp af den samme kommando som nedenfor.
$ vim

Hvis dit Linux-system med succes åbner nedenstående vindue som vist i vedhæftet snapshot, så er du god til at bruge Vim-editoren.
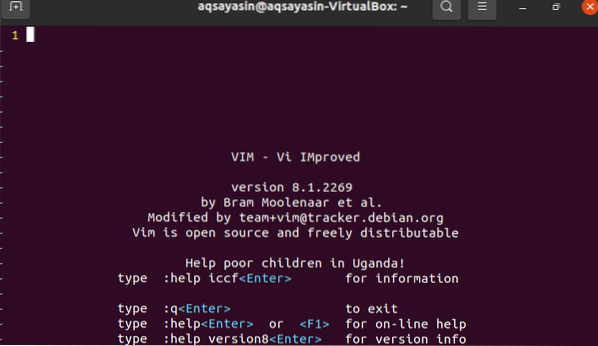
Få en fejl:
Nu opretter vi en fil ved hjælp af Vim-kommandoen i kommandoskallen. Vi opretter denne fil i et hvilket som helst bibliotek. Så prøv nedenstående Vim-kommando for at lave en fil “smtpd.conf ”i katalogstien nedenfor.
$ vim / usr / lib64 / sas12 / smtpd.konf

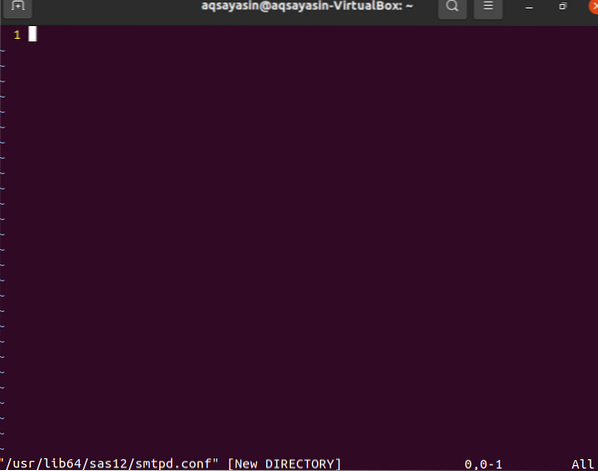
Det nedenunder viste vindue åbnes med stien og filnavnet angivet på undersiden af den nederste overskrift. Det er tid til at skrive indholdet af denne fil i den givne sti.
For at skrive indholdet af en fil og afslutte Vim-editoren, prøv nedenstående "wq" kommando sammen med kolon ":" tegnet, og tryk derefter på Enter-knappen for at køre denne kommando.
: wq
Lige efter du har trykket på "Enter" -knappen, får du en fejl: "E212: Kan ikke åbne filen til skrivning" som vist i nedenstående outputbillede. Tryk på “Enter” -knappen for at fortsætte.

For at kontrollere årsagen til denne fejl skal vi skrive en anden instruktion i Vim-editoren. Prøv nedenstående sudo-kommando i Vim-editoren, startende med nøgleordet ": w", slutter med nøgleordet "tee" og procenttegn. Tryk på "Enter" -tasten for at se årsagen til en fejl.
: w ! sudo tee%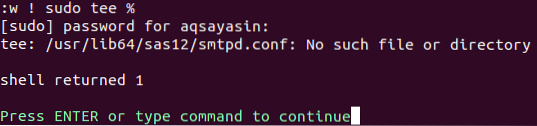
Det kræver din sudo-kontoadgangskode for at skrive filindholdet og gemme filen i den nævnte sti. Indtast din root-adgangskode, og tryk på knappen "Enter". Outputtet viser, at der ikke er nogen sådan fil eller mappe tilgængelig i dit Linux-system. Dette betyder, at vi angiver årsagen til denne fejl. Tryk igen på "Enter" -tasten for at fortsætte med Vim.
Skriv nedenstående quit-kommando, og tryk på tasten "Enter" for at komme tilbage i terminalskallen.
: q
Vi lærte om årsagen til fejlen, hvilket skyldes, at den angivne sti faktisk ikke blev oprettet. Du kan også kontrollere stien i kommandolinjeskallen ved hjælp af kommandoen “ls”. Outputtet viser, at en sådan mappe ikke oprettes.
 $ ls / usr / lib64 / sas12
$ ls / usr / lib64 / sas12
Løs fejl:
For det første skal vi oprette en sti eller en mappe i kommandolinjeskallen. For at oprette en mappe, der er nævnt i stien angivet ovenfor, skal vi bruge kommandoen “mkdir” sammen med “-p” -flagget. Hvis du bruger “mkdir” uden nøgleordet “sudo” kan det muligvis gennem en undtagelse “Tilladelse nægtet”.
$ mkdir -p / usr / lib64 / sas12
Lad os prøve denne kommando med nøgleordet "sudo", og du vil se, at det fungerer fint.
$ sudo mkdir -p / usr / lib64 / sas12
Skriv igen Vim-kommandoen efterfulgt af stien til en fil for at kontrollere ændringerne. Det åbner Vim-editoren.
$ vim / usr / lib64 / sas12 / smtpd.konf
Når du skriver nedenstående sudo-kommando, kan det kræve, at din sudo-kontoadgangskode skal fortsætte. Efter at have skrevet adgangskoden og trykket på "Enter" -knappen, kan du se, at den genererer en advarsel. Du skal trykke på “L” -tasten efterfulgt af “Enter” -knappen for at indlæse denne fil i en given mappe.
: w !sudo tee%
Det indlæser filen og giver den skrivebeskyttede rettigheder. Tryk på Enter-tasten.

Når du nu indtaster kommandoen “wq”, fungerer den fint.
: wq
Konklusion:
Vi har foretaget løsningen på fejlen: “Vim kan ikke åbne filen til skrivning” på et øjeblik. Jeg håber, du kan løse denne fejl bekvemt.
 Phenquestions
Phenquestions


