Hvis du ser Denne version af Office er blevet frigivet meddelelse, betyder det, at dit Office dine licenser og legitimationsoplysninger er blevet annulleret, og at du ikke længere har adgang til nogen af dine data. Normalt foretages deprovisioneringen af virksomhederne, når en medarbejder forlader jobbet, så han / hun ikke har adgang til virksomhedernes fortrolige data. Denne fejl kan dog også opstå på grund af andre tekniske årsager.
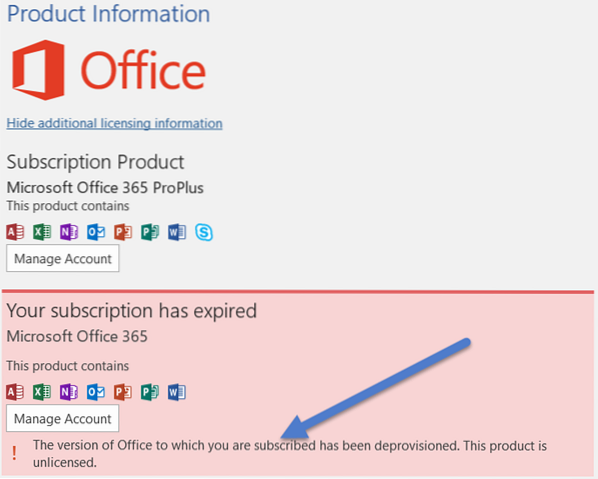
Denne version af Office er blevet aflagt
Først skal du kontakte din administrator, om han har gjort det af nogle grunde. Hvis han ikke har gjort det, kan følgende metoder måske hjælpe dig med at løse dette problem på Windows 10:
- Brug det korrekte e-mail-id
- Tjek abonnement
- Kontroller indstillingerne for dato og klokkeslæt
- Kontroller, om der er ældre versioner af MS Office på din pc
- Kør fejlfindingsprogrammer til aktivering af Office
- Prøv at køre MS Office som administrator
- Licens til reparationskontor
- Reparer dine Office-apps.
1] Korrekt e-mail-id
Dette er en meget almindelig fejl, vi ofte laver. Før du fortsætter med andre fejlfindingsmetoder, skal du kontrollere, at du bruger det korrekte e-mail-id til at logge ind på din MS Office-konto. Prøv at bruge alle dine andre personlige e-mail-adresser, hvis den aktuelle ikke fungerer. Det er muligt, at du muligvis har brugt en gammel e-mail-adresse til at købe din MS Office-licens.
For at kontrollere dette skal du logge ind på din MS-konto og gå til tjenester og abonnementer. Hvis dit Office 365-abonnement ikke er på listen, bruger du bestemt en forkert e-mail-adresse.
2] Abonnement udløbet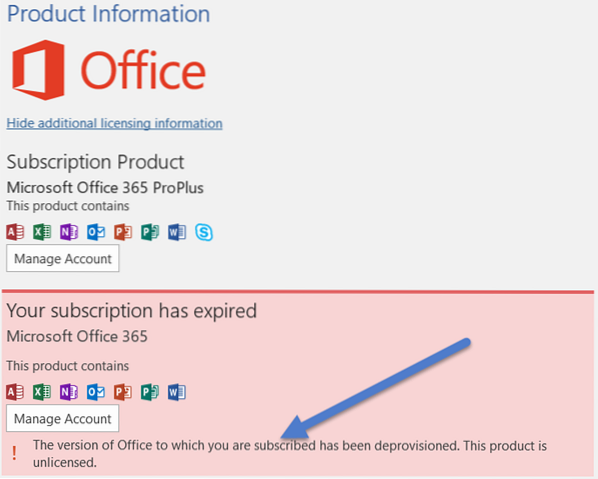
Dette er en af de mest åbenlyse grunde til at få denne fejl. Så hvis du får denne fejl, skal du først kontrollere din abonnementsstatus og forny den, hvis den er udløbet. Sørg for, at den er aktiv for at fortsætte med at bruge Office.
Fornyelse af Office-abonnementet er ret nemt og hurtigt. Før du går til fornyelsessiden på Office.com, tjek om det er udløbet eller ej, bare log ind på din Office-konto og gå til afsnittet Abonnementer og tjek detaljerne.
3] Forkerte indstillinger for dato og klokkeslæt
Vi tænker måske ikke engang over det, men ja, de forkerte dato- og tidsindstillinger kan også være årsagen til denne fejl. Hvis du får denne fejl, så tjek dato og klokkeslæt på din pc.
Luk alle dine Office-apps, og kontroller derefter dine indstillinger. Hvis de er forkerte, skal du rette dem manuelt, eller du kan vælge indstillingen 'Indstil tid automatisk'.
Genstart Office, og kontroller, om problemet er løst.
For Windows 7-brugere anbefales det at synkronisere dit pc-ur med internettidserveren for at undgå sådanne fejl.
4] Ældre versioner af Office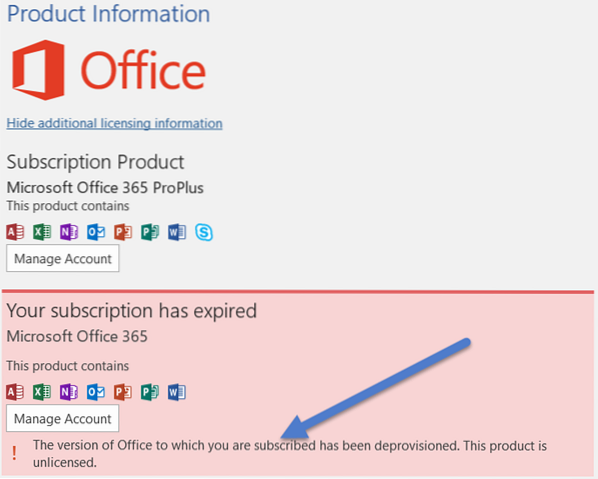
Du ved muligvis ikke, men en ældre version af Office er muligvis stadig installeret på din pc og kan være i konflikt med den nyeste version.
- Tryk på Win + R for at åbne kommandoen Kør og skriv 'Kontrolpanel'.
- Tjek nu listen over programmer, der er installeret på din pc, og se om der er flere kopier af MS Office installeret.
- Afinstaller de versioner, du ikke bruger.
- Hvis der kun er en version på listen over programmer, skal du kontrollere, om andre rettelser er nævnt nedenfor.
5] Kør fejlfindingsprogrammer til Office-aktivering
Disse Microsoft Office-aktiveringsfejlfindere hjælper dig med at løse licensproblemer. Det fungerer til Office 365, Office 2019, Office 2106 og Office 2013.
6] Kør MS Office som administrator
At køre dine Office-apps som administrator kan hjælpe dig med at løse løsningen.
- Åbn søgefeltet og skriv 'Word'.
- Word-applikationen vises øverst på listen.
- Højreklik og vælg 'Kør som administrator'.
- Vælg Ja for at lade Office køre som administrator.
- Åbn dine Office-apps, og se om problemet er løst.
7] Reparationskontorlicenser
Denne løsning er kun til Office 2013. Hvis du bruger Office 2013 og får fejlen "Denne version af Office er blevet aflagt", kan du prøve at reparere din Office-licens. For at gøre det skal du først afinstallere din produktnøgle og derefter logge ind på din MS Office-konto.
Der er en officiel og automatiseret løsning tilgængelig til afinstallation af produktnøglen i Office 2013.
Download værktøjet, og åbn det. Når du er færdig med den nemme løsning, kan du prøve at åbne en af dine Office-applikationer og se om det hjælper.
8] Reparer dine Office-apps
Det er muligt, at din MS Office-installation har brug for reparation. Sådan repareres dine Office-apps-
- Tryk på Win + R for at åbne kommandoen Kør og skriv 'Kontrolpanel'.
- Gå til Program, og åbn listen over alle installerede applikationer på din pc.
- Gå til Microsoft Office og klik på 'Skift'.
- Vælg nu Reparer i dialogboksen, og gå til Online reparation.
- Dette skal løse dit problem.
Fortæl os, hvis det hjælper. Fortæl os også, hvis du har nogle andre rettelser til denne fejl.
Relateret læsning: Sådan fejlfindes Office-aktiveringsproblemer.
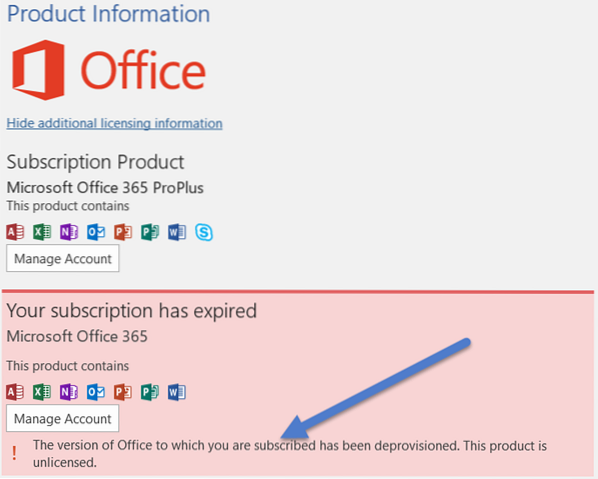
 Phenquestions
Phenquestions


