Til tider, når du forsøger at downloade et program eller en anden fil fra internettet ved hjælp af Microsoft Edge-browseren i Windows 10, kan du muligvis se "Dette usikker download blev blokeret af SmartScreen Filter”Advarsel.
Hvorfor Edge viser "Denne usikre download blev blokeret af SmartScreen"
Advarslen "Denne usikre download blev blokeret af SmartScreen Filter" vises på grund af SmartScreen-filteret i Windows 10. SmartScreen-filteret hjælper dig med at identificere phishing- og malware-websteder og advare dig om ondsindet software.
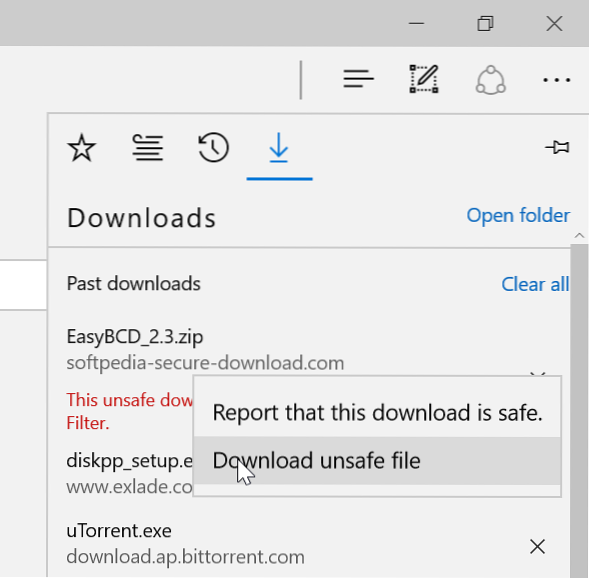
Ifølge Microsoft kontrollerer SmartScreen den fil, du downloader fra internettet mod en liste over rapporterede ondsindede programmer, der er indsendt af brugerne. SmartScreen advarer dig også, hvis filen eller programmet ikke er almindeligt downloadet. På grund af dette mange gange viser Edge-browseren advarslen “Denne usikre download blev blokeret af SmartScreen-filter” advarsel, selv for sikre downloads, bare fordi de ikke almindeligt downloades.

Så hvis du får advarslen "Denne usikre download blev blokeret af SmartScreen Filter", er det en god ide at kontrollere software eller fil for vira ved hjælp af gratis onlinetjenester såsom den populære VirusTotal, før du downloader eller åbner den.
Men hvis du er sikker på, at den fil, du prøver at downloade, er fri for vira og andre trusler, kan du køre den ved blot at højreklikke på softwaren og derefter klikke på Download usikker fil for at downloade filen.
Mange af jer undrer sig måske over, om det er muligt at slå SmartScreen-funktionen fra for at undgå at se denne advarselsmeddelelse. Ja, selvfølgelig er der en bestemmelse i Edge for at slå SmartScreen fra, men vi anbefaler ikke, da det er en sikkerhedsfunktion. Når det er sagt, hvis du altid henter filer fra sikre websteder, kan du slå SmartScreen fra i Edge.
Sluk for SmartScreen i Edge
Sådan deaktiveres SmartScreen i Microsoft Edge i Windows 10.
Trin 1: Åbn Edge-browseren. Klik på ikonet Mere, og klik derefter på Indstillinger.
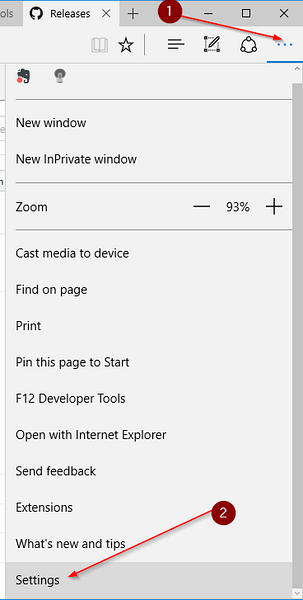
Trin 2: Klik på under Avancerede indstillinger Se avancerede indstillinger knap.
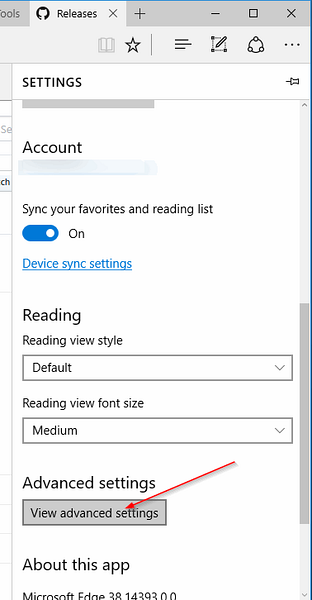
Trin 3: Sluk her den indstilling, der er mærket Hjælp med at beskytte mig mod ondsindede websteder og downloads med SmartScreen-filter mulighed for at slukke for SmartScreen-filteret i Edge.
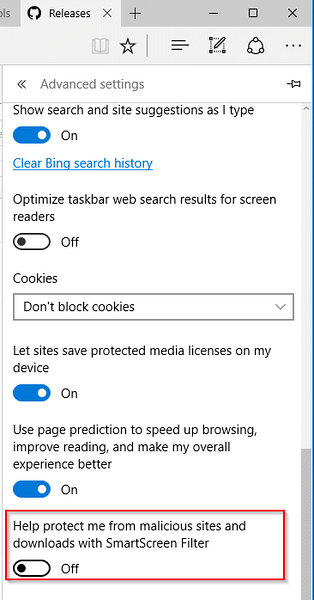
Glem ikke at tjekke vores vejledning til download af filer, der er blokeret af Edge-browserguiden.
 Phenquestions
Phenquestions


