En ny Fedora-udgivelse er altid rundt om hjørnet cirka hver sjette måned. Hver nye udgivelse giver dig, en Fedora-entusiast eller en ny Fedora-bruger, den nyeste software, hjælpeprogrammer og teknologier. En ny installation kræver normalt nogle justeringer, konfigurationsændringer og installation af Apps for at få mest muligt ud af din Fedora.
Ting at gøre efter installation af Fedora Workstation
Den følgende artikel er en guide efter installation af de indstillinger eller tweaks, jeg anbefaler, og de apps, jeg installerer og bruger dagligt.
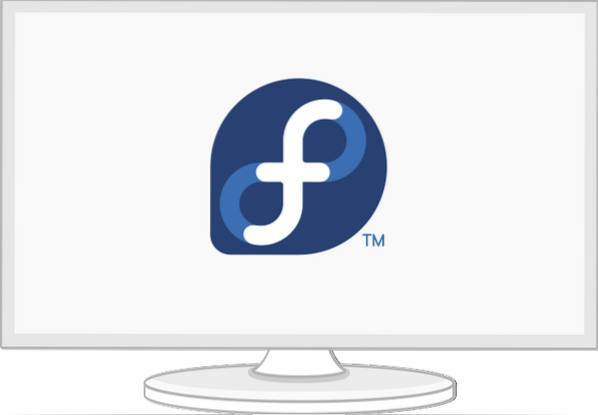
Grundlæggende trin
Skift touchpad-indstillinger
Indstillingen 'tryk for at klikke' er ikke aktiveret som standard i de fleste Linux-distributioner, og jeg finder det en ulempe, når du bruger Fedora på en bærbar computer.
Du kan aktivere 'Tryk for at klikke' ved at åbne 'Indstillinger'> 'Mus og touchpad' og derefter aktivere 'Tryk for at klikke' under 'Touchpad-indstillinger.''
Naturlig rulning
Hvis du af en eller anden grund afskyr naturlig rulning, som jeg gør, kan du deaktivere den for musen og touchpad'en gennem følgende kommandoer:
$ gsettings sæt org.gnome.desktop.perifere enheder.mus naturlig rulle falske $ gsettings sæt org.gnome.desktop.perifere enheder.touchpad naturlig rulle falsk
Og hvis du af en eller anden grund vil have naturlig rulle tilbage:
$ gsettings sæt org.gnome.desktop.perifere enheder.mus naturlig rulle sand $ gsettings sæt org.gnome.desktop.perifere enheder.touchpad naturlig-rul sand
Aktivér det hurtigste spejl
DNF tilbyder moduler som det hurtigste spejl, som du kan aktivere for at fremskynde det. Det hurtigste spejl er et DNF-plugin, der bestemmer det nærmeste spejl, der er tilgængeligt for dig. Hvis du aktiverer det, forsøger det at finde et spejl i nærheden af din geografiske placering for at gøre dine downloads hurtigere.
For at aktivere det hurtigste spejlplugin tilføjer jeg følgende flag til DNF-konfigurationsfilen [/ etc / dnf / dnf.conf].
DNF-flag:
ekko 'hurtigste spejl = sand' | sudo tee -a / etc / dnf / dnf.conf echo 'max_parallel_downloads = 5' | sudo tee -a / etc / dnf / dnf.conf echo 'deltarpm = true' | sudo tee -a / etc / dnf / dnf.conf cat / etc / dnf / dnf.conf # [main] # gpgcheck = 1 # installonly_limit = 3 # clean_requirements_on_remove = True # best = False # skip_if_unavailable = True # fastermirror = 1 # max_parallel_downloads = 10 # deltarpm = true
Beskrivelse:
- hurtigste spejl = sand: Konfigurationen vælger det hurtigste spejl til DNF-downloads og opdateringer.
- deltarpm = sandt: Konfigurationen indstiller DNF til at downloade de ændrede filer siden den forrige opdatering i stedet for at downloade hele RPM-opdateringen. Det kan spare dig for massive downloads.
- max_parallel_downloads = 5: Standard samtidige parallelle downloads er indstillet til 3, og maksimumet er ti samtidige downloads. Jeg anbefaler maksimale parallelle downloads indstillet til under 7 for optimal ydeevne.
Konfigurationerne fungerer automatisk hver gang du kører DNF.
Indstil værtsnavn
Jeg anbefaler, at du ændrer maskinens standardnavn, localhost, til dit foretrukne navn. Det giver bedre konfiguration og tilgængelighed på netværket.
Du kan hurtigt ændre navnet ved hjælp af følgende kommando:
$ sudo hostnamectl set-hostname my-new-fedora # erstatt 'my-new-fedora' med dit værtsnavn
Kontroller lokaliteter og tidszoner
Du kan kontrollere, om tidszonen er indstillet korrekt ved hjælp af følgende kommandoer:
Eksempel på output:
$ localectl status # Systemsprog: LANG = de_DE.UTF-8 # VC Keymap: de-nodeadkeys # X11 Layout: de # X11 Variant: nodeadkeys
Eksempel på output:
$ timedatectl # Lokal tid: Di 2021-03-30 12:18:54 CET # Universel tid: Di 2021-03-30 11:18:54 UTC # RTC-tid: Di 2021-03-30 11:18:54 # Tidszone: Europa / Berlin (CET, +0100) # Systemur synkroniseret: ja # NTP-tjeneste: aktiv # RTC i lokal TZ: nej
Du kan også ændre dine lokaliteter og tidszone i Gnome-indstillinger.
Wayland eller Xorg display server
Som standard bruger nye Fedora-udgivelser Wayland som GNOME-skærmserver, men du finder muligvis stadig den ældre Xorg-skærmserver nyttig. Jeg holder normalt med Wayland på min HP bærbare computer - 15t-dw200, men jeg vil anbefale dig at deaktivere Wayland, hvis du har et Nvidia-kort. Wayland fungerer muligvis ikke optimalt med et Nvidia-kort.
For at deaktivere Wayland skal du redigere afsnittet [dæmon] i / etc / gdm / custom.conf-fil og fjerne kommentar fra de følgende sektioner; WaylandEnable-false og tilføj DefaulSession = gnome-xorg.desktop.
$ sudo nano / etc / gdm / custom.conf # [daemon] # WaylandEnable = false # DefaultSession = gnome-xorg.desktop
Ovenstående konfigurationer aktiverer Xorg Gnome-sessionen næste gang du starter dit Fedora-system.
Konfigurationsmuligheder for Nvidia
Tilføj følgende tweaks for at køre Xorg, hvis du har et Nvidia-kort.
$ modinfo -F version nvidia $ sudo dnf opdatering -y # og genstart $ sudo dnf installation -y akmod-nvidia $ sudo dnf installation -y xorg-x11-drv-nvidia-cuda # valgfri til cuda / nvdec / nvenc support $ sudo dnf install -y xorg-x11-drv-nvidia-cuda-libs $ sudo dnf install -y vdpauinfo libva-vdpau-driver libva-utils $ sudo dnf install-y vulkan $ modinfo -F version nvidia
Installer opdateringer, og genstart
I de fleste tilfælde har nye udgivelser mange opdateringer og fejlrettelser. At køre en opdatering på dette tidspunkt opdaterer dine systempakker og retter fejl. Da du kører en systemopdatering for første gang, anbefaler jeg, at du udøver tålmodighed, da det vil tage lidt tid at få opdateringsoplysningerne opdateret.
Tag noget kaffe og kør følgende kommandoer.
$ sudo dnf opgradering - opdater $ sudo dnf check $ sudo dnf autoremove $ sudo dnf update $ sudo reboot
Efter genstart kan du tilføje følgende konfigurationer.
Aktivér RPM Fusion Repository
Jeg aktiverer yderligere pakker til min Fedora Workstation gennem RPM Fusion software repo. RPM Fusion-softwarerapporten giver yderligere pakker til Fedora, som ikke distribueres af det officielle Fedora-team. Hvis du vil sende, hvad Fedora ikke accepterer, skal du tilføje følgende to opbevaringssteder.
1. Gratis arkiv: Indeholder gratis software
$ sudo rpm -Uvh http: // download1.rpmfusion.org / free / fedora / rpmfusion-free-release - $ (rpm -E% fedora).noark.omdrejningstal
2. Ikke-fri arkiv: Indeholder ikke-gratis software
$ sudo dnf installere https: // download1.rpmfusion.org / nonfree / fedora / rpmfusion-nonfree-release - $ (rpm -E% fedora).noark.omdrejningstal
For at aktivere de gratis og ikke-frie arkiver skal du køre følgende kommandoer.
$ sudo dnf opgradering - opdater $ sudo dnf groupupdate core $ sudo dnf install -y rpmfusion-free-release-plettet $ sudo dnf install-y dnf-plugins-core
Du kan søge i og kontrollere tilgængelige grupper, der kan interessere dig ved hjælp af følgende kommando.
$ sudo dnf gruppeliste -v
Du kan også foretage en hurtig søgning efter pakker fra det officielle RPM Fusion-websted.
Gnome-udvidelser og tweaks
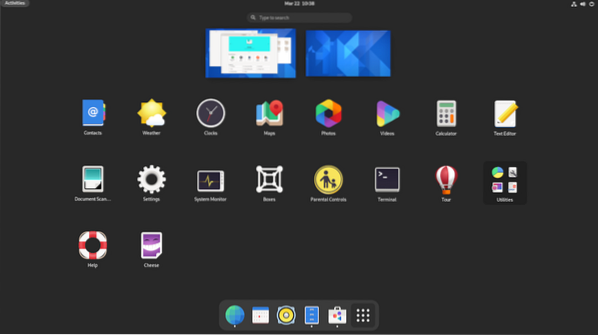
Jeg bruger Gnome, og det kan kræve noget tilpasning som at skifte tema og skifte knapper i Windows-dialogen. Du kan installere Gnome-tweaks, Gnome-udvidelsesappen og udvidelser gennem følgende kommandoer.
$ sudo dnf install gnome-extensions-app $ sudo dnf install gnome-tweak-værktøj $ sudo dnf install-y gnome-shell-extension-appindicator
Nogle af mine Gnome-justeringer og indstillinger inkluderer;
- Deaktiver "Aktivitetsoversigt Hot Corner" i øverste bjælke.
- Skift uret til 24-timers format.
- Aktivér "Ugedag" og "Dato" i "Toplinje.”
- Aktivér batteriprocent.
- Tilføj og synkroniser onlinekonti for Fedora og Nextcloud.
- Marker Autostart og standardprogrammer.
- Konfigurer netværksindstillinger til Wifi, Ethernet og VPN.
- Sluk Bluetooth.
- Drej på suspension, luk for tænd / sluk-knappen.
- Drej på skærmen efter 20 min.
- Jeg tilføjer disse to brugerdefinerede tastaturgenveje for at starte terminalen og dræbe processer.
gnome-terminal på CTRL + ALT + T # startterminal
xkill på CTRL + ALT + X # kill-processer
Systemværktøjer
Installer Fedy
Jeg kan godt lide at gøre ting gennem terminalen, men et grafisk værktøj som Fedy kan være nyttigt, og du kan bruge det til at finjustere dit Fedora-system med et par klik. Med Fedy kan du gøre næsten alt, herunder at køre foruddefinerede systemkommandoer til at installere apps, GPU-drivere, netværksdrivere, temaer, multimediecodec, ekstra skrifttyper, udviklingsværktøjer og tilpasse og konfigurere dit system.
Du skal installere og aktivere RPM Fusion repositories (se tidligere trin), før du fortsætter med installationen af Fedy. Kør følgende kommandoer:
$ sudo dnf copr aktiver kwizart / fedy # Installer fedy copr repository $ sudo dnf install fedy -y # install fedy
Installer Flatpak support
Flatpak sendes og aktiveres som standard i Fedora-arbejdsstationen, men du skal aktivere Flathub-butikken og flatpak-kommandolinjeværktøjet:
$ flatpak fjern-tilføj - hvis-ikke-findes flathub https: // flathub.org / repo / flathub.flatpakrepo flatpak opdatering
Flatpak er en alsidig teknologi, der bruges af udviklere til at opbygge og distribuere applikationer på alle større Linux-distributioner. Det er nyttigt for udviklere og brugeren. De kan nemt installere apps som Slack, GIMP, Minecraft, Spotify, Telegram, VLC, steam og mange flere apps, som du kan udforske fra den officielle Flathub-hjemmeside.
Installer Snap-support
Jeg bruger flere applikationer, som kun kan installeres via Snap eller bare er lettere installeret ved hjælp af Snap. Installer Snap ved hjælp af følgende kommando:
$ sudo dnf installation -y snapd
Opret et symlink ved hjælp af kommandoen ln
Hvis du bruger snap med klassisk indespærring, såsom kode redaktører, skal du bruge et symlink fra / var / lib / snapd / snap til / snap.
$ sudo ln -s / var / lib / snapd / snap / snap $ sudo genstart nu
Genstart vil sikre, at snapstierne opdateres korrekt. Du kan kontrollere, om opdateringer er nødvendige med følgende kommando:
$ sudo snap opdatering
TLP til batteristyring
TLP er et fremragende strømstyringsværktøj, der kan hjælpe dig med at optimere din bærbare computers batteri og se dine rapporter om strømforbrug. Det kan hjælpe noget hardware, hvor brugerne har bemærket en højere batteriforbrugsrate på Linux-operativsystemer end på Windows. Du skal installere TLP og lade den arbejde i baggrunden.
$ sudo dnf installerer tlp tlp-rdw
TLP-konfiguration til Thinkpad-bærbare computere
Følgende kommandoer installerer Thinkpad-specifikke pakker, som giver dig mere kontrol og information om din bærbare computers batteri.
$ sudo dnf installere https: // download1.rpmfusion.org / free / fedora / rpmfusion-free-release - $ (rpm -E% fedora).noark.rpm $ sudo dnf installere https: // repo.linrunner.de / fedora / tlp / repos / releases / tlp-release.fc $ (rpm -E% fedora).noark.rpm $ sudo dnf installere kernel-devel akmod-acpi_call akmod-tp_smapi
Kør følgende kommando for at få vist batterioplysninger og status.
$ sudo tlp-stat -b
Installer yderligere skrivebordsmiljø
Jeg bruger Gnome-skrivebordsmiljøet, men jeg skal altid installere den lette XFCE som min anden mulighed for et skrivebordsmiljø. Du kan nemt installere andre desktop-miljøer i Fedora, når du installerede det med en Gnome-version. Dette skyldes, at kernen i forskellige skrivebordsmiljøer allerede er installeret, og at du kun skal installere den grundlæggende ramme.
For at installere KDE, XFCE, LXDE, LXQT, MATE eller Cinnamon desktop med Fedora Linux kan du gøre det med følgende procedure:
Kontroller først de tilgængelige skrivebordsmiljøer med følgende kommando:
$ sudo dnf gruppeliste -v
Du kan vælge og installere dit foretrukne skrivebordsmiljø med følgende kommando.
$ sudo dnf install [miljønavn]
Eksempel på installation af XFCE-skrivebordet
$ sudo dnf install @ xfce-desktop-miljø
Kommandoen installerer XFCE-skrivebordsmiljøet minus de almindelige pakker til alt skrivebordsmiljøet, der ville være installeret, da du installerede din Fedora.
Forstå Btrfs-filsystemet
Btrfs er standardfilsystemet til Fedora-systemer fra version 33, 34 fremadrettet. Du er nødt til at forstå, hvordan Btrfs fungerer for at få mest muligt ud af det. Btrfs er et copy-on-write-filsystem, der giver mange funktioner, mit bedste er muligheden for at give dig mulighed for at gemme sikkerhedskopier / snapshots af mapper og filer på dit system. Det giver dig mulighed for at gendanne ældre versioner af snapshots, når der opstår et problem med dit system.
Men hvis du stadig foretrækker det gamle filsystem, ext4, kan du vælge det under installationen, men standardvalget under installationen er Btrfs.
Når du opretter dette indlæg, kan du kun interagere med Btrfs i Fedora via kommandolinjen. Vi håber, at Fedora-teamet opretter et grafisk brugergrænsefladesværktøj til at interagere med Btrfs i fremtidige udgivelser. Et fremragende sted at begynde at lære om Btrfs er på den officielle Btrfs-guide, og du kan også gå gennem Btrfs-mandesiden for at lære mere om Btrfs-kommandoer.
mand btrfs
Apps
Installer Firefox-tilføjelsesprogrammer
Firefox er oprettet med udviklere i tankerne, men er også fantastisk til daglig brug. Så hvorfor ikke installere og prøve følgende udvidelser og tilføjelser for at øge din produktivitet.
- HTTPS overalt: Dette er et must-have tilføjelse til webkryptering.
- Ublock oprindelse: Dette er et populært ad-blocker-plugin.
- Privacy Badger: Bloker tredjeparts tracking software og andre tracking scripts.
Mailklient
Bortset fra Gmail og Gsuite, som jeg bruger med min browser, bruger jeg Thunderbird som min lokale mailklient. Jeg vælger Thunderbird, fordi jeg elsker logoet, men ærligt talt er Thunderbird let at konfigurere og tilpasse og giver brugerne frihed og valg i, hvordan de kommunikerer, plus det fremmer åbne standarder. Jeg ved, at Thunderbird får noget varme fra at integrere med værtsoperativsystemet, og hvordan det muligvis ser anderledes ud.
Da vi installerede og aktiverede Snap (se tidligere trin), kan du nemt installere Thunderbird ved hjælp af følgende kommando:
$ sudo snap installere Thunderbird
Der er andre alternativer som Evolution eller en letvægtsmulighed som Geary, og du kan installere enten ved hjælp af følgende kommandoer:
$ sudo dnf installer evolution # evolution ELLER $ sudo dnf installerer geary # geary
Ærligt talt er der mange gode muligheder for en lokal mailklient, som du kan vælge imellem, eller du kan endda oprette en egen mailserver.
Tekstbehandling og Office
Latex
Som en tommelfingerregel skal ingeniører og forskere oprette papirer og designe deres præsentationer ved hjælp af LaTeX. LaTeX er et sæt af høj kvalitet, og jeg kombinerer det med TexStudio eller VS Code som redaktører for alle mine papirer, og det skuffer aldrig. Hvis du ikke har prøvet Latex før, skal du gøre det. Du bliver ikke skuffet.
Installer og konfigurer LaTeX ved hjælp af følgende terminalkommandoer:
$ sudo dnf installation -y texlive-skema-fuld $ sudo dnf installation -y texstudio
Jeg bruger Atom til enkle tekster, hvilket giver mig en enkel, nem at bruge og meget tilpasselig editor, der er bedst egnet til generel brug.
FreeOffice
Jeg må sige, efter at have brugt både LibreOffice og FreeOffice, favoriserer jeg FreeOffice, fordi LibreOffice undertiden kan være langsom, og grænsefladen ser forfærdelig ud. Softmaker FreeOffice er en gratis kontorapplikation fra Softmaker, men du kan også købe en licens til SoftMaker Office 2021 fra deres officielle hjemmeside.
Installer FreeOffice
1: Download enten 32-bit eller 64-bit rpm-pakken fra den officielle downloadside.
2: Download den offentlige GPG-nøgle til SoftMaker, og importer den derefter. Det bruges til at underskrive RPM-installationspakkerne digitalt.
$ sudo rpm --import linux-repo-public.nøgle
3: Dobbeltklik på RPM-installationspakken for at installere eller køre følgende kommando:
$ sudo rpm -ivh softmaker-freeoffice-2018-982.x86_64.omdrejningstal
4: Opsæt automatiske opdateringer ved at konfigurere dit system til at bruge SoftMaker FreeOffice 2018-lageret.
$ sudo / usr / share / freeoffice2018 / add_rpm_repo.sh
Hvis du har automatiske opdateringer på din Fedora, holdes din FreeOffice 2018 automatisk opdateret.
For manuelt at opdatere og opgradere FreeOffice2018 til den senest tilgængelige version skal du bruge følgende kommando:
$ sudo dnf opdatering $ sudo dnf opgradering
Installer Microsoft-skrifttyper
Jeg får ekstra Microsoft-skrifttyper til mine dokumenter via følgende kommandoer:
$ sudo dnf installation -y curl cabextract xorg-x11-font-utils fontconfig $ sudo rpm -i https: // downloads.sourceforge.net / project / mscorefonts2 / rpms / msttcore-fonts-installer-2.6-1.noark.omdrejningstal
Meddelelse
Installer zoom
Du kan installere Zoom enten via Flatpak eller snap.
$ sudo flatpak installere -y zoom ELLER $ sudo snap installere zoom
Installer Skype
Du kan installere Skype via flatpak eller Snap.
$ sudo flatpak install -y skype ELLER $ sudo snap install skype
Multimedia
Installer multimediecodecs
Du kan tilføje alle nødvendige lyd- og videokodecs til filer, der bruger GStreamer via nedenstående kommandoer.
$ sudo dnf groupupdate lyd-og-video $ sudo dnf installation -y libdvdcss $ sudo dnf installation -y gstreamer1-plugins- bad - \ *, god - \ *, grim - \ *, base gstreamer1-libav --ekskluder = gstreamer1-plugins-bad-free-devel ffmpeg gstreamer-ffmpeg $ sudo dnf install -y lame \ * --exclude = lame-devel $ sudo dnf gruppeopgradering - med valgfri multimedie
Installer VLC
VLC er en af de bedste og mest berømte video- og lydafspillere i verden.
$ sudo dnf installerer vlc
Installer OBS
Jeg får OBS med alle dens populære udvidelser med følgende kommandoer:
$ sudo snap installere obs-studio - kant $ sudo snap connect obs-studio: lyd-record $ sudo snap connect obs-studio: avahi-control $ sudo snap connect obs-studio: kamera $ sudo snap connect obs-studio: jack1 $ sudo snap connect obs-studio: joystick $ sudo snap connect obs-studio: flytbart medie
Netværk
Installer Nextcloud og Dropbox
Jeg er nødt til at installere en synkroniseringsklient for at få adgang til nogle af mine filer på min Nextcloud-server.
$ sudo dnf install -y nextcloud-client nextcloud-client-nautilus # Nextcloud
$ sudo dnf install -y dropbox nautilus-dropbox # Dropbox
Åbn Nextcloud og dropbox, og konfigurer din konto til at administrere dine filer.
Installer ekstern desktop-klient
$ sudo dnf installation -y rdesktop
Installer OpenConnect og OpenVPN
Online "privatliv" er nøglen, og jeg prøver at finde løsninger på mit privatliv ved hjælp af OpenConnect og OpenVPN.
$ sudo dnf installere -y openconnect NetworkManager-openconnect NetworkManager-openconnect-gnome $ sudo dnf installere -y openvpn NetworkManager-openvpn NetworkManager-openvpn-gnome
Fuldfør din indstilling i “Indstillinger> Netværk> VPN.”
Udviklervejledning
Fedora-systemer er bygget til softwareudvikling. Mange softwareudviklingsværktøjer og -pakker afsendes som standard i Fedora-systemer. Jeg er forkælet for valg vedrørende softwareudviklingsværktøjer, men jeg vil fremhæve nogle få. Jeg prøver nye værktøjer og udviklingsrammer hver gang, og jeg vedder på, at du også gør det samme. Det er altid dejligt at dele og anbefale nye værktøjer til dine kolleger. Her er nogle af de udviklingsværktøjer, applikationer og pakker, der er et must-have i ethvert af mine Fedora-systemer.
Installer git-pakker
Du bliver nødt til at have et versionskontrolsystem. Git og git-lfs er praktisk for mig.
$ sudo dnf installation -y git git-lfs $ git-lfs installation
Jeg bruger primært git fra terminalen, men du kan også installere en git grafisk brugergrænseflade som GitKraken ved hjælp af Flatpak.
$ flatpak install -y gitkraken $ flatpak-spawn --host gnome-terminal% d # konfiguration for hurtigt at åbne dine arkiver i terminalen
Installer sublim tekst
Sublime Text er en alsidig kodeditor, der understøtter mange programmeringssprog og markup-sprog, og frem for alt har den en fremragende grænseflade og tilbyder imponerende ydelse. Du kan tilføje brugerdefinerede funktioner og plugins, som kan være nyttige for enhver udvikler.
1: Installer GPG-nøgle.
$ sudo rpm -v - import https: // download.sublimetekst.com / sublimehq-rpm-pub.gpg
2: Vælg enten Dev eller den stabile kanal, der skal bruges til installation.
Dev-kanal:
$ sudo dnf config-manager -add-repo https: // download.sublimetekst.com / rpm / dev / x86_64 / sublime-text.repo
Stabil kanal:
$ sudo dnf config-manager --add-repo https: // download.sublimetekst.com / rpm / stable / x86_64 / sublime-text.repo
3: Installer sublim tekst.
$ sudo dnf installerer sublim tekst
Installer Visual Studio-kode
Visual Studio Code giver mig mere alsidighed med alle de udvidelser, jeg kan installere. Du kan installere mange udvidelser som VS Code ESLint-udvidelsen, som integrerer ESLint-biblioteket i VS Code. Andre udvidelser, der kan øge produktiviteten og fremskynde din udviklingsproces inkluderer; Snippets, Indstillingssynkronisering, Live Server, Auto Rename-tag, Prettier, GitLens, Regex Previewer, for at nævne nogle få.
Installer og konfigurer VS-kode ved hjælp af følgende kommandoer i terminalen.
$ sudo rpm --import https: // pakker.Microsoft.com / nøgler / microsoft.asc $ sudo sh -c 'echo -e "[code] \ nname = Visual Studio-kode \ nbaseurl = https: // pakker.Microsoft.com / yumrepos / vscode \ nenabled = 1 \ ngpgcheck = 1 \ ngpgkey = https: // pakker.Microsoft.com / nøgler / microsoft.asc "> / etc / yum.repos.d / vscode.repo '
Opdater og installer VS-kodepakken.
$ sudo dnf check-opdater $ sudo dnf installationskode
VS-kode er også officielt tilgængelig via snap.
$ sudo snap-installation - klassisk kode # eller kode-insiders
Spil
Jeg gemte det bedste til sidst! For spillerne derude!.
Installer Steam
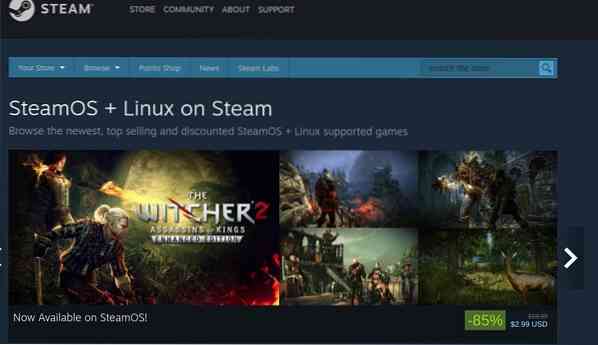
Hvis du nyder at spille fra tid til anden, skal du prøve Steam på Linux. Der er fortsat support til Steam-spil på Linux, og cirka 25% af alle spil på Steam understøtter nu Linux. Steam-spil på Linux, som jeg nyder, inkluderer First Person Shooter-spil som Counter-strike, Borderland 2, RPG-spil som Shadow of Mordor og mange flere Action-, Sport-, Puzzle- og Racing-spil.
Installer damp ved hjælp af følgende kommando.
$ sudo dnf installerer damp
Resumé
Fedora kan tilpasses meget, og det giver dig friheden til at prøve nye værktøjer og konfigurationer, der passer til dine behov. Jeg har fremhævet nogle af de ting, jeg gør efter en ny installation af Fedora, og du kan overveje at prøve nogle af værktøjerne. Nogle af disse værktøjer er muligvis ikke perfekte til dig, og du kan ændre eller finde passende alternativer, der passer til dine behov.
Du kan finde mange alternativer via Gnome-software, Flathub-repos hjemmeside eller søge blandt tusindvis af snaps, der bruges af millioner af Linux-brugere.
Glem ikke at dele nogle af de ting, du gør efter en ny installation af Fedora eller nogle af de must-have værktøjer, du skal køre med din Fedora.
Tilfreds med Fedora!
 Phenquestions
Phenquestions



