Gaming på Linux er forbedret betydeligt gennem årene. Det er ikke længere tilfældet, at du har brug for en Windows-pc for at spille de nyeste og bedste titler. Faktisk fungerer mange AAA-titler faktisk bedre på Linux sammenlignet med Windows.
Nu, her på FOSSLinux, har vi skrevet masser af artikler og vejledninger for at gøre dit Linux-system til en slank, gennemsnitlig spilmaskine. Vi forstår dog at gå gennem hver af artiklerne ad gangen og finde ud af svar på dine spørgsmål kan være lidt besværligt.
Og så, for at gøre tingene lettere for dig, har vi sammensat en detaljeret guide til alt hvad du behøver at vide om Linux-spil.
Vi har oprettet en kondenseret læsning, der dækker, hvor man finder indfødte Linux-spil, hvordan man kører Windows-spil på Linux, hvordan man optimerer din Linux-pc til spil, og hvis du bygger et nyt Linux-spilsystem - hvilken distro du skal få.
Samlet set vil dette være din one-stop guide til alt relateret til Linux-spil.
P.S: Dette bliver længe læst. Det tilrådes, at du holder artiklen bogmærket og kom tilbage til den, når du bygger det ultimative Linux-spilsystem.
Find spil til at spille på Linux
Første ting først skal vi finde os nogle Linux-kompatible spil, før vi kan spille dem.
Nu inden vi kommer i gang, skal du stille dine forventninger lige. Linux-spillerummet har udviklet sig drastisk for at give Windows et løb for sine penge. Fremtiden ser bestemt lys ud. På tidspunktet for skrivningen har imidlertid ikke alle spil en Linux-kompatibel version.
Nogle porte og løsninger giver dig mulighed for at spille populære spil som Shadow of Mordor, Shadow of Tomb Raider, Counter-Strike: Global Offense og så videre. Men hvis du er på udkig efter nogle mindre kendte titler, vil du opdage, at ikke mange udviklere har arbejdet på vejen for at gøre det tilgængeligt på Linux.
Men når det er sagt, har vi sammensat et simpelt og ligetil middel til at lade dig finde og endda opdage spil at spille på din Linux-pc.
For det første vil vi gå over spil, der er indbygget understøttet til Linux, og hvordan man finder dem. Dernæst viser vi dig, hvordan du kan spille Windows-spil på din Linux-pc. Endelig vil vi fremhæve nogle emulatorer, som du kan bruge til at spille spil fra andre platforme (PlayStation og Nintendo Consoles).
Så uden videre, lad os komme i gang:
Hvor finder man spil, der kører oprindeligt på Linux?
Ved "spil, der oprindeligt kører på Linux", mener vi titler, der officielt understøttes på Linux og ikke har brug for yderligere tinkering som at installere et kompatibilitetslag eller bruge emulatorer. Ligesom på Windows er alt, hvad du skal gøre, at downloade og installere disse spil på din Linux-pc, og de er tilgængelige til at spille.
Nu er der hundredvis af indbyggede understøttede spil på Linux, og det er uden for rækkevidden af denne læsning at dække dem alle. Vi har dog udarbejdet en liste over alle de vigtigste ressourcer, der hjælper dig med at finde disse spil let.
Damp:
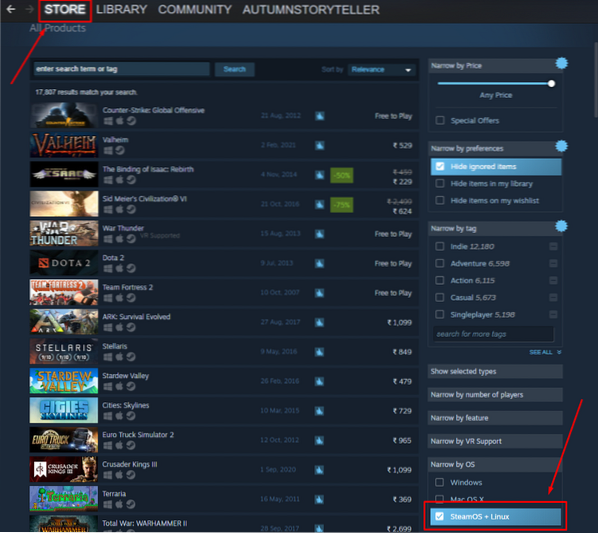
Steam er en af de største og mest populære digitale distributionsplatforme til videospil. På trods af sin proprietære natur har Steam bidraget enormt til open source-samfundet og har også gjort utallige Windows-spil tilgængelige på Linux.
Nu, for at finde indfødte spil til Linux, skal du åbne din Damp app, gå til butik, og på højre side finder du filtreringsmuligheder. Rul ned, og du skal se afsnittet "Begræns efter OS", hvorunder indstillingen - SteamOS + Linux. Dette filtrerer alle Steam-spil, der er Linux-kompatible.
GOG:
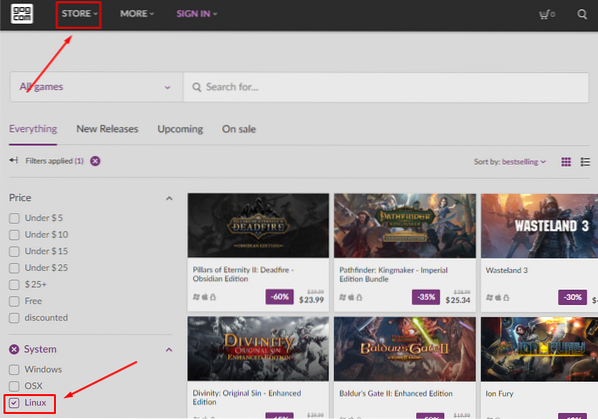
GOG svarer til Steam og giver dig mulighed for at gennemse og opdage hundredvis af spil. Den største forskel mellem GOG og Steam er, at GOG rent handler i DRM-gratis titler, mens Steam har en indbygget DRM-maskine. GOG er også rent webbaseret i modsætning til Steam, der har et websted og en desktop-app.
Nu, for at finde indfødte Linux-spil på GOG, skal du gå videre til deres hjemmeside og trykke på butik derefter på knappen Filtre, og under afsnittet “System” finder du Linux mulighed. Tjek det, og alle indbyggede understøttede Linux-spil kommer op.
Andre platforme:
Nu skal du have billedet - gå videre til en online spilbutik, søg efter spil i deres "butik" og filtrer efter "Linux" -spil. Steam og GOG er to af de mest populære platforme, hvor du skal finde de fleste af de titler, du leder efter.
Her er dog et par flere digitale spilbutikker, der er værd at tjekke [vi har linket til butikkerne, der kun viser native-spil til Linux]:
- Humble Bundle Store - En populær digital butiksfacade, hvor du kan finde Linux-videospil, ofte til nedsatte priser, hvis de købes som en pakke.
- Bærbare Linux-spil - Nogle af spilene her er 32bit-pakker og kører ikke på et rent 64bit-system. Hvis du kører en 64-bit Linux-pc, skal du følge denne vejledning for at få spillet installeret.
- Kløe.io - Hjem til nogle af de bedste indie-videospil.
- GameJolt - En anden indie-videospilfokuseret digital markedsplads.
- Fanatisk - Anstændigt marked for at opdage oprindelige Linux-spil. Du skal dog indløse spilene på Steam for at få adgang til dem.
Hvis du ser alle nye titler og ikke ved, hvilke der er gode, har vi oprettet en liste over Top 10 gratis og open source-spil, som du bør tjekke ud.
Sådan køres Windows-spil på Linux?
Som du kan se, er der mange steder, hvor du kan finde spil, der oprindeligt kører på Linux. Nogle titler er dog stadig tilgængelige på Windows og er endnu ikke på vej til Linux. Dette er mere tilfældet for nyere AAA-titler, der prioriteres som en Windows-udgivelse.
Men når det er sagt, er der masser af værktøjer, som du nemt kan køre disse spil på din Linux-pc.
Vin (vin er ikke en emulator)
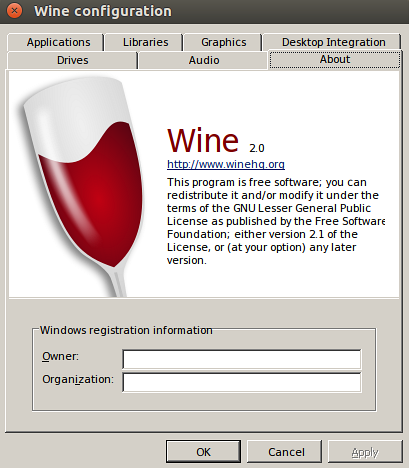
Wine, forkortelse for Wine Is Not an Emulator, er et open source-kompatibilitetslag, der hjælper dig med at køre programmer udviklet til Microsoft Windows på Linux og andet Unix-baseret OS. Som navnet udtrykkeligt udtrykker det, emulerer Wine ikke Windows og bruger heller ikke Windows-virtualisering.
I stedet er det et kompatibilitetslag til Windows runtime-miljø, som oversætter Windows-systemopkald til POSIX-kompatible systemopkald. Det genskaber også bibliotekstrukturen i Windows og giver en alternativ implementering af Windows-systembiblioteker.
Det reimplementerer i det væsentlige nok af den Windows-arkitektur, der er nødvendig for at køre Windows-apps og -programmer uden at have brug for Windows.
Her er en database, der viser alle Windows-apps og -spil, du kan køre ved hjælp af Wine på Linux.
Vi har også en detaljeret guide til, hvordan du installerer vin på Fedora, som du måske finder nyttige.
Proton & Steam Play
Hvis du primært spiller dine spil på Steam, vil Steam Play være din bedste ven. Det er en Linux-specifik funktion placeret inde i Steam Client til Linux.
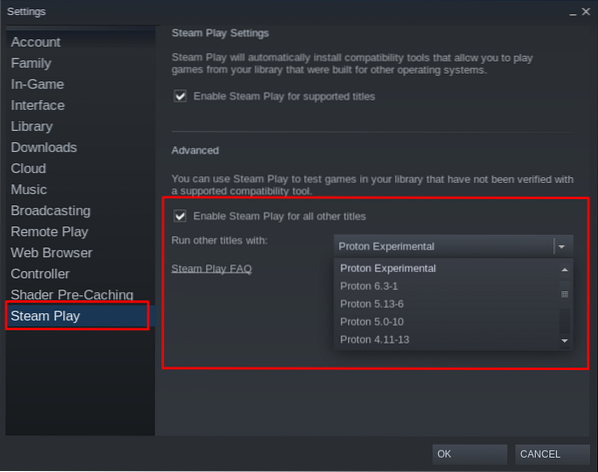
Med Steam Play får du adgang til Proton - en gaffel vin, der indeholder mange ekstra biblioteker og pakker, der gør Windows-spil mere kompatible og fungerer bedre på Linux.
Når Steam Play er aktiveret, vil du bemærke, at nogle spil nu kan installeres, selvom det ikke vises som Linux-kompatibelt, hvis du gennemsøger dit Steam-bibliotek. Dette betyder, at spillet kører under Proton-kompatibilitetslaget, hvis du ønsker at spille det på Linux.
For eksempel kan spil som Doom og NieR: Automata, der ikke understøttes på Linux, stadig installeres takket være Proton og Steam Play.
Ikke kun det, men med Steam Play kan du endda spille Windows-spil fra andre butikker. Temmelig sejt.
Proton gør det dog ikke muligt at køre alle Windows-spil på Linux. Desuden giver Steam dig ikke en nem måde at filtrere eller sortere Proton-klare spil af en eller anden grund.
Det er her, ProtonDB kommer ind i billedet. Det er et community-websted, hvor du finder en liste over alle de Proton-klare spil, du kører på Linux ved hjælp af Steam Play. Det smukke ved ProtonDB er, at det viser dig et niveau af, hvor godt hvert spil kører, hvad er hardwarekravene og endda nogle justeringer for at få den optimale ydeevne.
Som sådan anbefales det altid, at du går og tjekker ProtonDB først for at se spillets kompatibilitetsvurdering, inden du fortsætter og installerer det, da disse oplysninger ikke er direkte tilgængelige fra Steam-butikken.
Pro Gamer Tip: Installer ikke Steam fra Flatpak-arkivet, da det gør ændringen lidt vanskeligere. I et senere afsnit vil vi berøre at ændre Proton for at give dig bedre og mere forbedret spilydelse.
Lutris
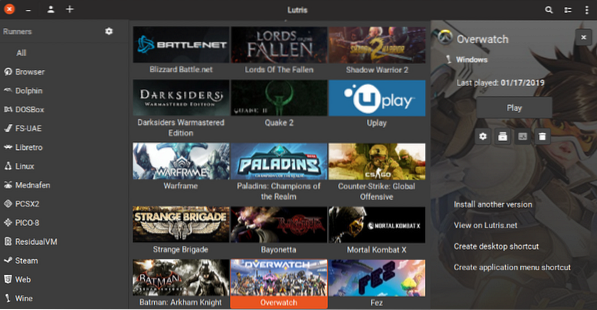
Derefter har vi Lutris - en open source-spilmanager til Linux, der giver dig ubesværet mulighed for at installere og spille alle slags Windows-spil designet til at køre under Vin eller andre kompatibilitetslag samt emulatorer. Det understøtter en bred vifte af kilder, herunder Origin, Uplay, Epic Games Launcher og mange flere.
Her er den officielle liste over alle Lutris-understøttede spil, som du måske vil tjekke ud.
Værktøjet er designet til at levere en problemfri spiloplevelse. Alt hvad du skal gøre er at finde det spil, du vil spille, og trykke på installationsknappen med et enkelt klik, og det håndterer resten. Spillet, sammen med alle nødvendige filer og tweaks, downloades / installeres automatisk uden arbejde i din ende.
Her er en detaljeret guide til, hvordan du installerer Lutris på din Linux-pc.
Andre bemærkelsesværdige værktøjer til Linux-spillere
Du kan spille stort set alle dine yndlings Windows-spil til den gennemsnitlige spiller ved hjælp af de ovennævnte værktøjer. Men hvis du føler dig lidt mere eventyrlysten, så er der et par mere bemærkelsesværdige værktøjer til at finde og spille endnu flere Windows-spil på Linux.
- Phoenicis (tidligere kendt som PlayOnLinux): PlayOnLinux - i øjeblikket kendt som Phoenicis er et andet vinbaseret kompatibilitetslag med fokus på bedre design og brugervenlighed. UI på Phoenicis er meget mere behageligt, hvilket gør det meget nemmere at finde Windows-spil og apps, der skal installeres på dit Linux-system.
- CrossOver: CrossOver er en førsteklasses tilgang til vin, der leverer en opdateret version sammen med professionel og teknisk support til sine brugere. Værktøjet er ikke gratis som vin, og brugerne skal købe en årlig (eller levetid) licens for at bruge det. Når det er sagt, går en del af provenuet med hvert køb af en CrossOver-licens direkte til vinudvikling, hvilket altid er godt at vide!
- GameHub: GameHub svarer til Lutris, fordi det er en spilmanager, der lader dig nemt installere og spille native og ikke-native spil på din Linux-pc. Det understøtter Steam, GOG og Humble Bundle og bruger en bred vifte af kompatibilitetslag som Wine / Proton, DOSBox, RetroArch og ScummVM. Du kan endda tilføje brugerdefinerede emulatorer til at styre endnu flere spil med GameHub.
Gamingemulatorer til Linux
Vi dækkede lige alle de kilder og værktøjer, du har brug for til at køre næsten alle Windows-spil på din Linux-pc. Men hvad med konsoller? Der er masser af fantastiske konsolspil derude, som du måske er interesseret i at spille. De gamle skoletitler fra PlayStation, Nintendo og endda Sega-konsoller bringer mange minder tilbage, ikke sandt?
Så ... kan Linux også køre disse spil?
Nå, selvfølgelig, men du skal bruge emulatorer til at køre disse konsolspil på din pc.
Bemærk: Selvom brugen af emulatorer er lovlig, er det ikke at bruge emulatorer til at spille piratkopierede spil. Den lovlige metode til at bruge emulatorer er at købe spillet og derefter køre det ved hjælp af emulatoren. Dette giver dig mulighed for at spille spillet på din Linux-pc i stedet for den tilsigtede konsol.
Når det er sagt, her er et hurtigt kig på de top 10 konsolemulatorer til Linux for at give dig en forsmag på, hvad der er muligt:
- Citra - Nintendo 3DS Emulator
- DeSmuME - Nintendo DS Emulator
- RetroArch - Emulator til NES, SNES, GameCube, Atari, Sega og mange flere
- PCSX2 - En PlayStation 2-emulator
- Genesis Plus GX - Kraftfuld multisystememulator til Sega 8 / 16bit-konsoller
- Atari800 - Emulator til forskellige Atari-konsoller
- Dolphin (må ikke forveksles med File Manager) - GameCube og Wii Emulator
- mGBA - Game Boy Advanced (GBA) -emulator
- Snes9x - SNES-emulator
- Reicast - Sega Dreamcast Emulator
Opsæt din Linux-pc til spil
Nu skal du have en fuldstændig forståelse af, hvor du finder native og ikke-native Linux-spil samt de nødvendige værktøjer til at køre dem på dit Linux-system.
Så med det ude af vejen er det tid til at sætte fokus på at opsætte og forberede din Linux-pc for at sikre, at alle spil og værktøjer kører fejlfrit uden problemer. Og for at hjælpe dig er her en trinvis vejledning (i rækkefølge efter betydning) om, hvordan du opsætter din Linux-pc til spil.
Trin 1: Installer / opdater dine videodrivere
Første ting først skal du få de nyeste videodrivere installeret på dit Linux-system for at sikre optimal ydeevne. For at gøre dette skal du køre følgende kommandoer:
Aktivér først 32-bit biblioteker ved hjælp af denne kommando:
sudo dpkg --add-arkitektur i386
Derefter skal AMD-grafikkortbrugere indtaste følgende kommando for at installere AMD Mesa Driver:
sudo add-apt-repository ppa: kisak / kisak-mesa -y sudo apt opdatering sudo apt install libgl1-mesa-dri: i386 mesa-vulkan-drivere mesa-vulkan-drivere: i386 -y
Hvis du vipper på et Nvidia-grafikkort, kan du følge disse Nvidia-driverinstallationsvejledninger for at installere de nødvendige drivere.
(Valgfrit) Trin 2: Aktivér kun ACO - AMD-brugere
ACO, forkortelse for AMD COmpiler, er en shader-compiler, der ændrer kompilering fra standard LLVM til ACO, hvilket gør ydeevnen usædvanlig hurtigere. Faktisk viser visse oprindelige Windows-spil, der er ACO-kompatible, bedre ydelse på Linux end på Windows - det er styrken ved at bruge ACO.
For at aktivere ACO skal du først sørge for, at du har opdaterede AMD-grafikdrivere. Når du har gjort det, skal du gå og redigere / etc / miljø fil og tilføj følgende linje i filen:
RADV_PERFTEST = aco
Og det er det. ACO aktiveres på din Linux-pc.
Bemærk: Det tilrådes, at du kører en “før og efter” test på spil med ACO aktiveret. Visse spil viser en præstationsforøgelse, mens andre kan forårsage nogle problemer. I så fald skal du deaktivere ACO, mens du spiller disse spil.
Trin 3: Aktivér GameMode
GameMode - udviklet af spiludgiveren Feral Interactive - er en kombination af forskellige biblioteker og dæmoner, som spil kan bruge til at anmode om et sæt midlertidige optimeringer til forbedret spil.
Dybest set vil det låse op for alle kernerne og sikre, at der ikke trædes ned på processer for at få den maksimale ydeevne.
Du kan opbygge og installere GameMode ved hjælp af nedenstående kommandoer, og derefter kan du følge guiden linket ovenfor.
git klon https: // github.com / FeralInteractive / gamemode.git cd gamemode git checkout 1.5.1 # udelad at bygge mastergrenen ./ bootstrap.sh
For at afinstallere GameMode skal du skrive følgende kommando:
systemctl - bruger stop gamemoded.service ninja afinstallere -C builddir
Hvis du er på Ubuntu, kan du følge denne dybdegående guide til aktivering af GameMode på Linux for den bedste spilydelse. Efter installation af GameMode er der flere måder at bruge det på, der er dækket af denne artikel.
Her skal vi blot fremhæve nogle af nøglepunkterne:
- Aktivér GameMode på Lutris: Gå til menuen Indstillinger, så finder du en mulighed for at "Aktivere Feral GameMode" for alle spil, du starter gennem Lutris.
- Aktivér GameMode på Steam: Gå til startindstillingerne på et spil, du gerne vil spille ved hjælp af GameMode. Indtast derefter kommandoen - gamemoderun% kommando%
- Aktivér GameMode via terminal: For at aktivere GameMode fra Terminal skal du skrive kommandoen gamemoderun ./spilnavn. Udskift spilnavn med navnet på det spil, du ønsker at køre ved hjælp af GameMode.
- Aktivér GameMode for GNOME-brugere: Hvis du bruger skrivebordsmiljøet GNOME, kan du bruge udvidelsen GNOME GameMode til at aktivere / deaktivere GameMode.
Trin 4: Installer alle vinafhængigheder og Lutris
Vi har allerede berørt vin og Lutris. Vi vil gennemgå, hvordan man installerer alle de forskellige vinafhængigheder og Lutris, så vores system er klar fra start.
Nu, hvis du er på en Debian- eller Ubuntu-baseret system, skriv følgende kommandoer i terminalen for at installere alle de nødvendige afhængigheder, inklusive Lutris:
wget -nc https: // dl.vinhq.org / vin-builds / winehq.nøgle sudo apt-key tilføj winehq.nøgle sudo add-apt-repository 'deb https: // dl.vinhq.org / wine-builds / ubuntu / focal main '-y sudo add-apt-repository ppa: lutris-team / lutris -y sudo apt update sudo apt-get install - installation-anbefaler winehq-staging -y sudo apt-get installer libgnutls30: i386 libldap-2.4-2: i386 libgpg-error0: i386 libxml2: i386 libasound2-plugins: i386 libsdl2-2.0-0: i386 libfreetype6: i386 libdbus-1-3: i386 libsqlite3-0: i386 -y sudo apt-get install lutris -y
Arch-baserede distrobrugere kan bruge denne kommando i stedet:
sudo pacman -S vin-iscenesættelse giflib lib32-giflib libpng lib32-libpng libldap lib32-libldap gnutls lib32-gnutls mpg123 lib32-mpg123 openal lib32-openal v4l-utils lib32-v4l-utils libpulse lib32-libpulse libgpg-libgpg-error lib fejl alsa-plugins lib32-alsa-plugins alsa-lib lib32-alsa-lib libjpeg-turbo lib32-libjpeg-turbo sqlite lib32-sqlite libxcomposite lib32-libxcomposite libxinerama lib32-libgcrypt libgcrypt lib32-libxinerama ncurses lib32-ncurs-open lib32-opencl-icd-loader libxslt lib32-libxslt libva lib32-libva gtk3 lib32-gtk3 gst-plugins-base-libs lib32-gst-plugins-base-libs vulkan-icd-loader lib32-vulkan-icd-loader lutris -y
Trin 5: Installer Custom Proton
Husk da vi talte om Proton - et Windows-kompatibilitetslag, der blev brugt af Steam Play baseret på Vin og optimeret til spil. Der er et lille problem med Proton i den forstand, at det ligger lidt bagud i forhold til vin.
Det betyder, at Proton tager et stykke tid at implementere alle forbedringerne af en nyudgivet vinversion. Men du kan omgå dette problem ved at bruge Custom Proton inkluderer yderligere præstationsjusteringer og forbedringer i forhold til lager Proton.
For at installere Custom Proton kan du tjekke ProtonUpdater-scriptet, der er tilgængeligt på Github, eller du kan skrive følgende kommando i din terminal:
cd ~ wget https: // rå.githubusercontent.com / Termuellinator / ProtonUpdater / master / cproton.sh sudo chmod + x cproton.sh ./ cproton.sh
Trin 6 - Aktiver Esync
Esync bruges til at fjerne vinserver-overhead til synkroniseringsobjekter. Dette hjælper med kompileringstid og spiloverhead, som kan føre til forbedret ydeevne i visse CPU-intensive spil.
Nu er det at bemærke, at de fleste distroer allerede kommer med Esync aktiveret. Så for at kontrollere, om dit system har det aktiveret som standard, skal du køre følgende kommando:
ulimit -Hn
Hvis du får et tal, der er større end 500.000, ved du, at Esync er aktiveret. Hvis ikke, skal du aktivere Esync ved at tilpasse følgende filer.
Åbn først disse to filer - / etc / systemd / system.konf og / etc / systemd / bruger.konf og tilføj denne kodelinje i bunden af filen:
StandardLimitNOFILE = 524288
Gå derefter videre til / etc / sikkerhed / grænser.konf og tilføj denne linje til bunden:
brugernavn hård nofile 524288
Bemærk: Du skal ændre “brugernavn”Del til dit brugernavn.
(Valgfrit - Tjek ansvarsfraskrivelse) Trin 7: Installer brugerdefineret Linux-kerne
De fleste Linux distroer leveres med Linux-kernen, der er frigivet af Linus Torvalds. En brugerdefineret Linux-kerne bygger oven på bestanden ved at tilføje ekstra klokker og fløjter. Nogle fjerner også nogle funktioner for at skabe en lettere kerne med et mindre fodaftryk.
Ansvarsfraskrivelse: Det er svært at praktisk talt benchmark brugerdefinerede Linux-kerner, fordi den hardware, du bruger, også kommer i spil. Derfor har vi kun listet de mest populære muligheder for at maksimere dine chancer for at få en mærkbar præstationsforbedring. Men når det er sagt, anbefales det for mellemliggende og avancerede brugere at opbygge en personlig brugerdefineret kerne, der er specifik for deres hardware for at få optimale resultater.
Nu med det ude af vejen, her er et kig på nogle af de mest populære brugerdefinerede kerner, og hvordan man installerer dem.
- Xanmod: Xanmod er en almindelig brugerdefineret Linux-kerne til Ubuntu og Debian-baserede systemer. For at installere det, se denne vejledning her.
- Hovedlinje: Mainline-kernen er til Ubuntu / Debian-brugere, der ønsker at få adgang til de nyeste og bedste kerneludgivelser, men ikke nødvendigvis vil bruge en brugerdefineret kerne. Debian er, som du ved, lidt langsom (6 måneder til et år) med at vedtage de nye kerner, så snart de frigives. Så i så fald kan du bruge Mainline-kernen. Detaljeret installationsinfo findes på projektets GitHub-side.
- Liquorix: Liquorix er en anden Debian- og Ubuntu-baseret brugerdefineret kerne, der er optimeret til multimedie- og spilarbejdsbelastninger. Du kan installere det efter deres officielle installationsvejledning.
- Zen: Den brugerdefinerede Zen-kerne er designet til Arch-baserede distroer og giver dig alle de optimeringer, der følger med Liquorix. Her er en enkel guide til, hvordan du får Zen-kernen installeret på dit Arch-system.
Vigtig: Du bør aldrig afinstallere den bestandskerne, der følger med din distro, da det kan føre til problemer ned ad linjen. Installer ikke bare "en mere" brugerdefineret kerne.
Det tilrådes, at du installerer mange af dem for at skifte mellem dem afhængigt af hvilket spil / app, der er mere optimeret til at køre på det.
Bedste distroer til spil
Det forrige afsnit - "Opsæt din Linux-pc til spil" er fokuseret på læsere, der ønsker at optimere deres nuværende Linux-system for at få bedre spilydelse. Men hvad nu hvis du bygger et nyt Linux-system dedikeret til spil? I så fald kan du spare dig selv meget tid og problemer ved at gå med en distro, der er optimeret til spil.
Nu har vi allerede sammensat en detaljeret læsning om Top 10 Linux Distros til spil. Her er et hurtigt kig på alle de fantastiske distributioner, der gjorde cut:
- SteamOS
- SparkyLinux “Nibru” GameOver Edition
- Manjaro Gaming Edition
- Fedora Games Spin
- Ubuntu GamePack
- Solus
- Game Drift Linux
- Batocera Linux
- SuperGamer
- Lakka
I artiklen har vi gennemgået alle disse distroer mere detaljeret og dækket, hvorfor de er perfekte til spil og deres anbefalede hardwarekrav. Hvis du ønsker at lære alle disse ting, anbefaler vi, at du læser det:
- Top 10 Linux Distros til spil | FOSS Linux
Afslutter
Så dette bringer os til slutningen af vores ultimative guide til Linux Gaming. Vi håber virkelig, at du fandt dette nyttigt og hjalp dig med at få en bedre spiloplevelse på Linux.
Som du ser, har vi dækket alle de oplysninger, der starter, hvorfra du kan finde native-spil fra Linux, hvordan man spiller non-native (Windows Only) -spil på Linux, optimering af din Linux-pc til bedre spil osv.
Men hvis du stadig har nogle brændende spørgsmål, du vil have svar på, eller hvis du er stødt på et eller andet problem, så skriv til os i kommentarerne nedenfor, og vi vil forsøge at løse dine problemer.
 Phenquestions
Phenquestions



