Google Docs er en overbevisende og alsidig online skybaseret app, der bruges til at oprette og dele word-dokumenter. Mange af os kender allerede til denne webapplikation, men frygter måske at bruge den på grund af at miste kernefunktionalitet ved at gå ind i skybaseret. Men tro mig, google docs er en robust app med masser af fantastiske funktioner, som mange ikke kender til. Google-dokumenter er lige så velegnede til fagfolk og studerende som velegnet til personlig brug. Så du skal have modet til at springe, forlade offline-baseret tekstbehandlingssoftware, mod at bruge skybaserede google docs og blive forbløffet over at se masser af kraftfulde værktøjer til at udføre produktivitetsopgaven.
Bedste Google Docs-tip
Jeg er her for at hjælpe dig ved at give en liste over de bedste google docs tip og tricks til at være en strømbruger.
1. Nyd din samtale, mens du skriver - stemmetypning
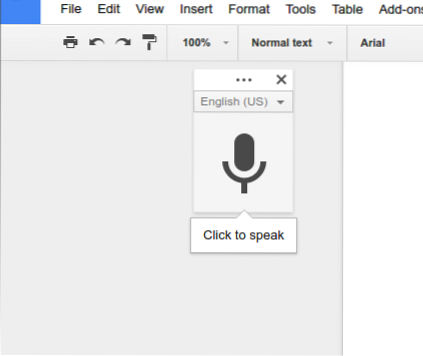
Det er lettere at tale om et emne, end det er at skrive om det. Nu har hvert stort tech-selskab lagt stor vægt på kunstig intelligens og stemmekommandofunktionalitet. Her i Google Docs kan du finde stemmetypning, som kan hjælpe dig med at skrive hurtigt.
Læs mere: Sådan konverteres MS Office-filer til Google Docs-format
Du kan kun bruge denne funktion, hvis du har en mikrofon indbygget i din bærbare eller Android-smartphone. Så for at bruge denne funktion skal du gå til Værktøjer >> Stemmeindtastning. Én stemmeindtastningsboks vises med en stor mikrofon. Nu kan du begynde at skrive med stemmen, hovedsagelig på ethvert sprog. Du kan bruge en tastaturgenvej, Cmd + Shift + S (på en Mac) eller Ctrl + Shift + S (på en pc) for at starte optagelsen.
2. Ryd formatering af det kopierede dokument
Hvis du kopierer nogle dokumenter fra internettet eller andre steder og indsætter det i Google Docs, flettes det muligvis ikke med den anden del af dine Google Apps-dokumenter, medmindre du laver formateringen. Følg en af disse for at formatere de kopierede dokumenter.
- Fremhæv teksten >> Højreklik >> Ryd format
- Fremhæv teksten >> Gå til Formatmulighed øverst i menuen >> Ryd format.
3. Udforsk kæmpe og smukke Google-skrifttypeliste
Google-dokumenter tilbyder en enorm liste over smukke skrifttyper, der kan passe både professionelt og personligt. Gå til skrifttyperne fra rullemenuen øverst i dokumentet, og vælg flere skrifttyper. Herfra kan du vælge enhver, der passer dig. Men tjek Google Fonts-biblioteket, hvor du kan se den praktiske brug af alle skrifttyper, som kan hjælpe dig med at få den bedste.
4. Billedredigering inde i dokumenterne
Google docs giver grundlæggende billedredigeringsmuligheder inde i dokumenterne. Du kan beskære, nulstille, bruge en kant til billedet og foretage justering af lysstyrke, gennemsigtighed og kontrast.
5. Søg og indsæt links inde i dokumenter
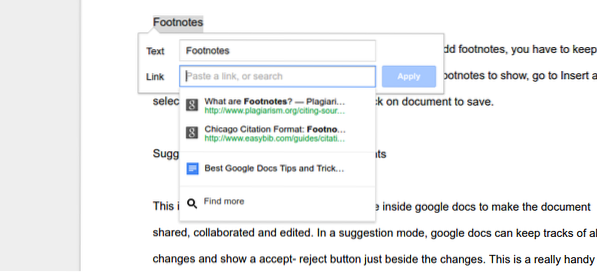 Du kan linke ethvert ord eller sætning ved hjælp af knappen Indsæt link fra den øverste menulinje, men google docs har en unik funktion til at søge indhold indbygget og indsætte et link. For at placere linket i dokumentet behøver du ikke gå nogen andre steder, men vælg ordet og tryk på Ctrl + K for at få det ønskede link og indsætte det.
Du kan linke ethvert ord eller sætning ved hjælp af knappen Indsæt link fra den øverste menulinje, men google docs har en unik funktion til at søge indhold indbygget og indsætte et link. For at placere linket i dokumentet behøver du ikke gå nogen andre steder, men vælg ordet og tryk på Ctrl + K for at få det ønskede link og indsætte det.
6. Bogmærke dine dokumenter til mindre rulning
Denne bogmærkefunktion er god og nyttig, når du laver lange dokumenter. For at aktivere bogmærker i dokumenter skal du gå til menuen Indsæt og vælge Bogmærke. Dette viser et blåt bogmærkeikon i venstre side af dit dokument. Du kan tilføje et link til et bestemt afsnit, der aktiverer en indholdsfortegnelse øverst i dit dokument. Denne indholdsfortegnelse kan virke nyttig, når du navigerer i lange dokumenter.
7. Fodnote
Fodnote er let og enkel at indsætte i Google Docs. For at tilføje fodnoter skal du holde markøren i teksten i dokumentet, hvor du gerne vil have fodnoter at vise; gå til Indsæt og vælg Fodnoter. Skriv fodnoter, og klik på dokumentet for at gemme.
8. Forslagstilstand til fremstilling af bedre dokumenter
Dette er et af elværktøjerne, der kan bruges i Google Docs til at gøre dokumentet delt, samarbejdet og redigeret. I en forslagstilstand kan google docs holde styr på alle ændringer og vise en accept-afvis-knap lige ved siden af ændringerne.
Dette er et praktisk og nyttigt værktøj til fremstilling af delte dokumenter, hvor alle kan bidrage til at fremstille perfekte papirer. For at aktivere forslagstilstanden skal du gå til øverste højre hjørne, klikke på de blyantlignende redigeringsværktøjer og vælge forslagstilstand.
9. Samarbejde i realtid - Google Docs
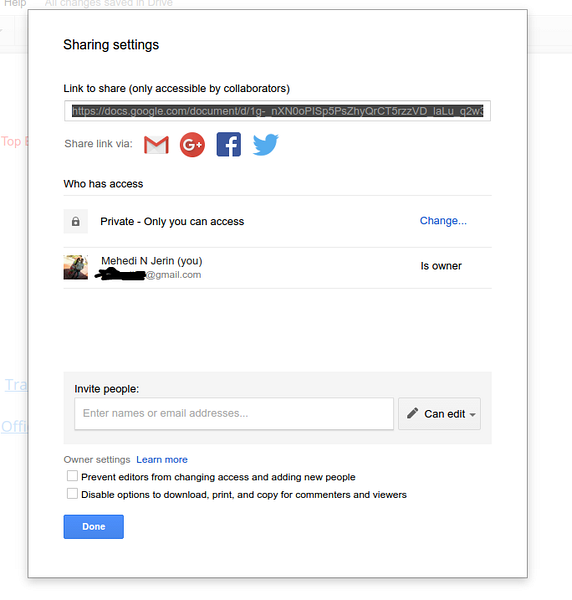 Google-dokumenter giver mulighed for at dele dokumentet med andre brugere. Alle brugere kan redigere dokumentet samtidigt i realtid. Hvis nogen to personer skriver den samme tekst, vil google docs tydeligt se tidsstemplet for at beholde den senest korrigerede version. Og en anden gammel version forbliver på revisionspanelet.
Google-dokumenter giver mulighed for at dele dokumentet med andre brugere. Alle brugere kan redigere dokumentet samtidigt i realtid. Hvis nogen to personer skriver den samme tekst, vil google docs tydeligt se tidsstemplet for at beholde den senest korrigerede version. Og en anden gammel version forbliver på revisionspanelet.
Desuden kan brugerne interagere med hinanden om dokumentredigering og oprettelse. Alle disse ting sker i realtid, og alle brugere, der har adgangstilladelse, kan se ændringerne med det samme.
10. Tag nogen i en kommentar for at få opmærksomheden
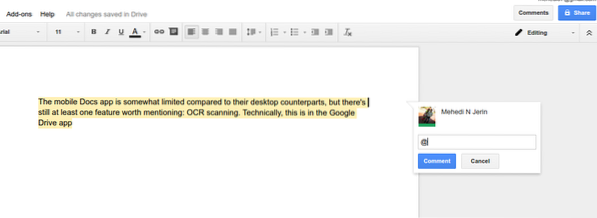 Du kan henlede en bestemt persons opmærksomhed ved hjælp af “@ eller + tegn” og e-mail-adresse i kommentarfeltet. E-mail-indehaveren får en alarm-e-mail om kommentaren eller spørgsmålet, som bliver spurgt inde i Google Docs.
Du kan henlede en bestemt persons opmærksomhed ved hjælp af “@ eller + tegn” og e-mail-adresse i kommentarfeltet. E-mail-indehaveren får en alarm-e-mail om kommentaren eller spørgsmålet, som bliver spurgt inde i Google Docs.
11. Udgiv et dokument online
I google docs kan du oprette eller redigere dokumenter og få adgang til andre for at redigere dokumenterne. Her skal du huske, at dokumentet kun kan ses af dig og andre, der har adgangsadgang, men det kan ikke ses offentligt. For at gøre det synligt skal du offentliggøre dit dokument online. For at gøre det skal du gå til Fil fra øverste bjælke og vælge “Udgiv til internettet .. .”
12. Tastaturgenveje
Der er masser af nyttige tastaturgenveje i Google Docs. Mange af dem er meget almindelige som den anden applikation. Som om du kan bruge Cmd + C (Mac) eller Ctrl + C (PC) til at indsætte, eller Cmd + B (Mac) eller Ctrl + B (PC) til fed, men den har en unik genvej, der hjælper med at udføre opgaven meget hurtigt. Nogle af dem er:
Shift + T = Opret et nyt dokument.
Ctrl + Alt + M = Indsæt en kommentar.
Mens du skriver på Google Docs, kan du også hente tastaturgenvejslisten ved at holde Cmd + / på en Mac og Shift + / eller Ctrl + / Chrome OS eller Windows. Se den fulde liste over tastaturgenveje til google docs.
13. Awesome Smart stavekontrol
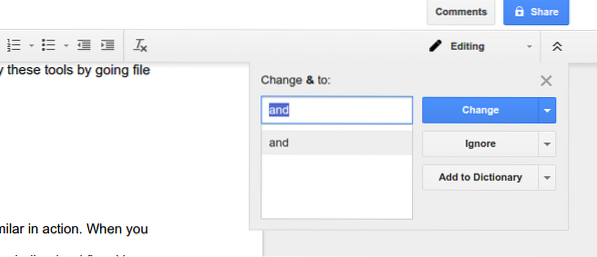
Google-søgning har inkluderet sin smarte stavekontrol i Google Docs, og det er utroligt. Dette værktøj er ikke afhængig af den traditionelle ordbog; i stedet er det baseret på Googles søgemaskinealgoritme, som hjælper brugeren med at finde stavefejlene intelligent.
Google docs stavekontroldatabase opdateres regelmæssigt. Hver dag forbedres databasen ved at lære det nye ord fra Googles kunstige intelligente “Hvad mener du?”Database og tilbyder forslag baseret på kontekst snarere end blot lighed. Du kan kontrollere alle fejlene ved at gå til "Stave ..." fra menuen Funktioner i øverste bjælke.
14. Juster sideopsætning
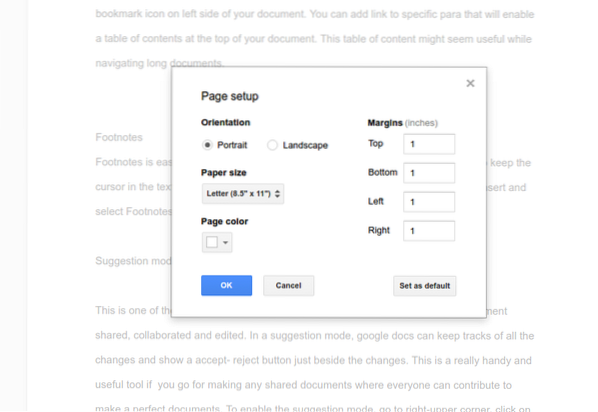 Justering af sideopsætning er enkel og nem at google docs. Ved konfiguration af sideopsætning kan du ændre sidefarve, margen og retning. Du kan anvende disse værktøjer ved at gå til filen under den øverste menulinje og vælge sideopsætning.
Justering af sideopsætning er enkel og nem at google docs. Ved konfiguration af sideopsætning kan du ændre sidefarve, margen og retning. Du kan anvende disse værktøjer ved at gå til filen under den øverste menulinje og vælge sideopsætning.
15. Administrer personlig ordbog
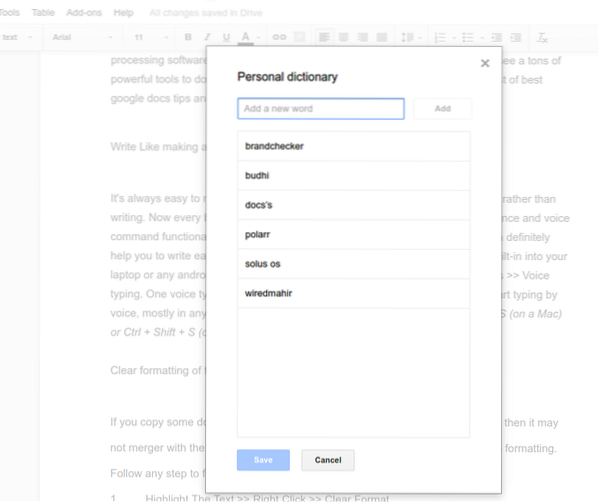 Den personlige ordbog og den automatiske udskiftning er meget ens i handling. Når du skriver navne eller usædvanlige ord, markerer Google Docs det med et understreget rødt flag. Du kan inkludere disse ord ved at højreklikke på ordene og vælge "tilføj til personlig ordbog" eller manuelt; du kan placere dem alle i den personlige ordbog ved at gå til værktøjer i den øverste menulinje og vælge “Personlig ordbog.”
Den personlige ordbog og den automatiske udskiftning er meget ens i handling. Når du skriver navne eller usædvanlige ord, markerer Google Docs det med et understreget rødt flag. Du kan inkludere disse ord ved at højreklikke på ordene og vælge "tilføj til personlig ordbog" eller manuelt; du kan placere dem alle i den personlige ordbog ved at gå til værktøjer i den øverste menulinje og vælge “Personlig ordbog.”
16. Brug Google Docs som offline-tilstand
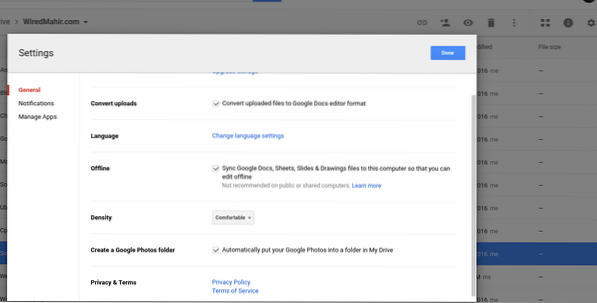 For at bruge google docs er en internetforbindelse ikke påkrævet. Men ved den oprindelige opsætning krævede dataforbindelsen, mens du ændrede indstillingen for at bruge Google Docs som offline-tilstand. Så for at aktivere offline-tilstand skal du gøre følgende proces.
For at bruge google docs er en internetforbindelse ikke påkrævet. Men ved den oprindelige opsætning krævede dataforbindelsen, mens du ændrede indstillingen for at bruge Google Docs som offline-tilstand. Så for at aktivere offline-tilstand skal du gøre følgende proces.
Google Drev >> klik på tandhjulsikon i øverste højre hjørne >> Marker afkrydsningsfeltet i afsnittet Offline for “Synkroniser Google Docs, Sheets, Slides og Drawings-filer til denne computer, så du kan redigere offline
Du kan oprette og redigere alle Google Docs, ark, tegning offline, og alle dokumenter synkroniseres i Google Drive Cloud, mens du får en internetdataforbindelse.
17. Lav dine egne udskiftninger
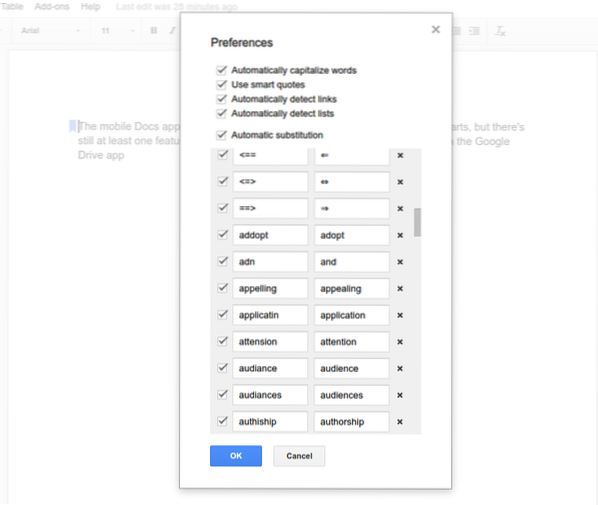 Du kan foretage dine udskiftninger, hvilket vil hjælpe meget under skrivning. Google docs laver en liste over automatiske erstatninger, men du kan også tilpasse efter behov. Gå til Værktøjer og præference, foretag en ændring i dit krav.
Du kan foretage dine udskiftninger, hvilket vil hjælpe meget under skrivning. Google docs laver en liste over automatiske erstatninger, men du kan også tilpasse efter behov. Gå til Værktøjer og præference, foretag en ændring i dit krav.
18. Højreklik på Definition and Research
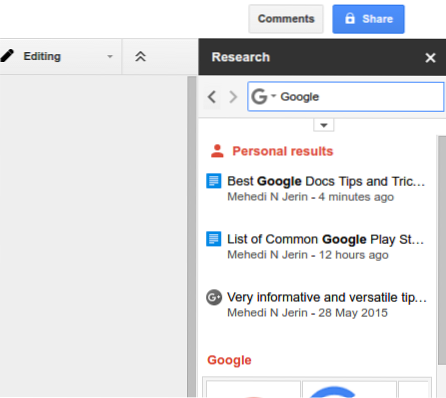 For at få definitionen eller undersøge noget ord, skal du højreklikke og vælge definition eller forskning; det åbner en boks på højre side med al information om det specifikke ord. Denne definition og forskningsværktøjer giver os mulighed for at forblive på dokumenterne, mens vi søger efter mere information.
For at få definitionen eller undersøge noget ord, skal du højreklikke og vælge definition eller forskning; det åbner en boks på højre side med al information om det specifikke ord. Denne definition og forskningsværktøjer giver os mulighed for at forblive på dokumenterne, mens vi søger efter mere information.
Det kan tilbyde os en søgning på billeder, tabeller, citater, lærde og bogstaveligt talt alt fra søgegiganten Google. Desuden kan vi trække billeder fra dette forskningsfelt til vores google docs.
19. Send et dokument via e-mail til en anden bruger for bedre feedback
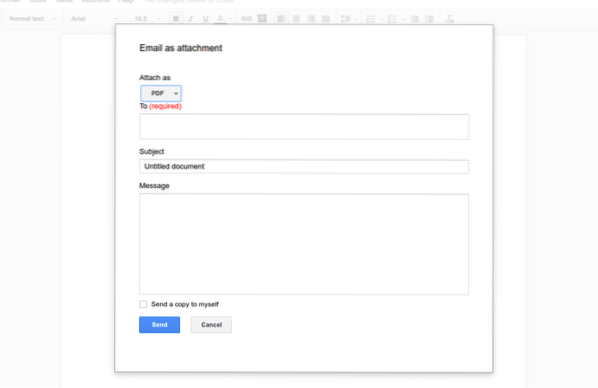 Alle brugere har muligvis ikke google-id'et eller Gmail, så hvordan kan du dele dokumentet for at få god feedback. Ja, der er mulighed for at sende den komplette fil via e-mail som en vedhæftet fil. Du kan sende filen som Docx, pdf, almindelig tekstfil osv. Disse værktøjer kan findes under rullemenuen File øverst i dokumentet.
Alle brugere har muligvis ikke google-id'et eller Gmail, så hvordan kan du dele dokumentet for at få god feedback. Ja, der er mulighed for at sende den komplette fil via e-mail som en vedhæftet fil. Du kan sende filen som Docx, pdf, almindelig tekstfil osv. Disse værktøjer kan findes under rullemenuen File øverst i dokumentet.
20. Download et dokument som PDF, Word Doc og mere
Når du har afsluttet dit dokument, skal du sende det til et eller andet sted som en PDF-kopi eller Docx-fil snarere end et redigerbart dokument. Du har mange muligheder for at eksportere din endelige kopi til så mange som syv format: Microsoft Word (.docx), OpenDocument Format (.odt), Rich Text Format (.rtf), almindelig tekst (.txt), webside (.html, zip), PDF-dokument (.pdf) og EPUB-publikation (.epub). Få indstillingen fra filmenulinjen, og vælg "Download som"
21. Sådan bruges Apps Script i Google Docs
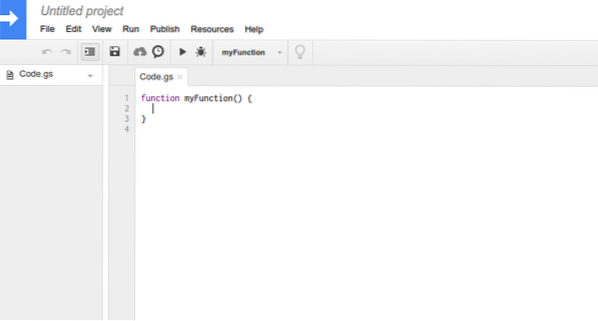 Google Apps Script hjælper med at forbedre den samlede arbejdsgang for Google Docs-dokumenterne. Det hjælper med at oprette eller ændre dokumenterne, ændre google docs-brugergrænsefladen og placere de vigtige værktøjer for nem adgang. Men før du laver noget på app-script, er det bedre at have et stykke kvalitetsviden om java og google foreslår, at du lærer noget gratis kursus og følger en retningslinje for at få det bedste ud af google docs-app-scriptet.
Google Apps Script hjælper med at forbedre den samlede arbejdsgang for Google Docs-dokumenterne. Det hjælper med at oprette eller ændre dokumenterne, ændre google docs-brugergrænsefladen og placere de vigtige værktøjer for nem adgang. Men før du laver noget på app-script, er det bedre at have et stykke kvalitetsviden om java og google foreslår, at du lærer noget gratis kursus og følger en retningslinje for at få det bedste ud af google docs-app-scriptet.
22. Skriv dokumenterne på ethvert sprog
Oprettelse af dokumenter i Google Docs er begrænset til det engelske sprog. snarere kan du fremstille dokumenterne på ethvert sprog. For at ændre standardsproget til noget andet skal du gå til menuen Filer i den øverste rullemenu og vælge det ønskede sprog. Alle sprog er angivet i engelsk alfabetisk rækkefølge.
23. Oversæt hele dokumentet til ethvert sprog
Du kan oversætte dokumentet til ethvert sprog bogstaveligt. Der er mange sprog at anvende, men google translate er ikke perfekt til at udføre oversættelsesjobbet. Så stol ikke udelukkende på det, men det kan helt sikkert hjælpe med at læse ethvert dokument skrevet på et andet sprog.
24. Revisionshistorik
Bliv ikke bekymret for at miste nogen information under redigering. Hvis du vil hente en tidligere version af dine dokumenter, kan du nemt få den ved at gå til Filer >> Se Revisionshistorik. Her finder du alle de tidligere versioner af det krævede dokument. Hvis du valgte en tidligere version, kommer den valgte version bare til toppen af listen uden at miste nogen oplysninger. Altid Du har mulighed for at få en hvilken som helst version og se ændringerne foretaget i den fremhævede tekst.
25. En masse imponerende skabeloner
Google Docs leveres med masser af imponerende skabeloner, som kan bruges til at skrive et cv, udarbejde et forretningsforslag, formalisere møderotater eller designe en brochure til enhver virksomhed. Bogstaveligt talt kan du finde alle mulige skabeloner til at fuldføre enhver opgave til både forretningsmæssige og personlige formål. Du får alle skabeloner fra startsiden til Google Docs. Så udforsk disse og find en der passer dig.
26. Brug af tilføjelser til at udvide Google Docs 'funktionalitet
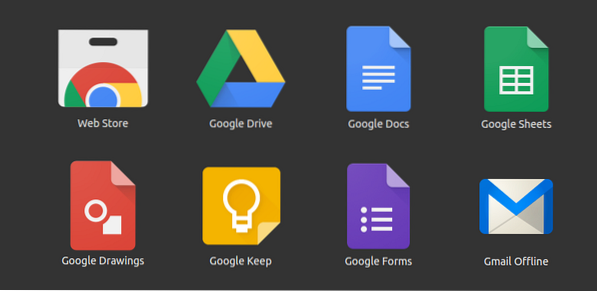 Der er masser af nyttige tilføjelser i Google Docs-arkivet eller butikken. Du kan finde tilføjelsesprogrammerne ved at tilføje tilføjelsesprogrammer fra google docs øverste rullemenu og vælge Hent tilføjelsesprogrammer. Alle disse tilføjelser bruges til at udvide google docs 'funktionalitet og produktivitet. Det er ligesom apps på Android mobile, som bruges til at gøre vores Android-system mere funktionelt og effektivt. Ligeledes udfører google docs-tilføjelsesprogrammer mange udestående job, som ikke kan fuldføres af standardfunktionerne.
Der er masser af nyttige tilføjelser i Google Docs-arkivet eller butikken. Du kan finde tilføjelsesprogrammerne ved at tilføje tilføjelsesprogrammer fra google docs øverste rullemenu og vælge Hent tilføjelsesprogrammer. Alle disse tilføjelser bruges til at udvide google docs 'funktionalitet og produktivitet. Det er ligesom apps på Android mobile, som bruges til at gøre vores Android-system mere funktionelt og effektivt. Ligeledes udfører google docs-tilføjelsesprogrammer mange udestående job, som ikke kan fuldføres af standardfunktionerne.
Sidste tanke
Her har jeg listet alle mulige top bedste google docs tip og tricks til at blive en strømbruger. Kunne du lide nogen af dem?? Eller vil du tilføje andre tip? Du er velkommen til at dele dine tanker og forslag i kommentarsektionen.
Deling af din tanke hjælper os med at udvide vores bedste google docs tip og tricks liste. Hvis du kan lide denne liste, skal du bogmærke den til fremtidig reference og klikke på knappen social deling for socialt engagement med dine venner og familie.
 Phenquestions
Phenquestions


