En terminalemulator-klient er en grafisk applikation, der giver dig adgang til værtsmaskinen ved hjælp af kommandoer. Terminal Emulator er en livline for hver Linux-distro, da den giver dig mulighed for at frigøre den sande kraft fra Linux.
En terminalemulator efter eget valg vil sige noget om dig. Er du en systemadministrator, der foretrækker noget let, eller en udvikler, der har brug for en terminalemulator fuld af funktioner og tilpasselige muligheder? Er du fortrolig med standard terminalemulatoren, der leveres med din Linux distro?
Bedste Linux-terminalemulatorer
Uanset hvad eller hvordan du vælger at interagere med din shell, er en terminalemulator tilgængelig til dit daglige behov. Artiklen fremhæver et par terminalemulatorer, du kan vælge mellem eller tilføje til din eksisterende standardterminalemulator.
1: GNOME-terminal
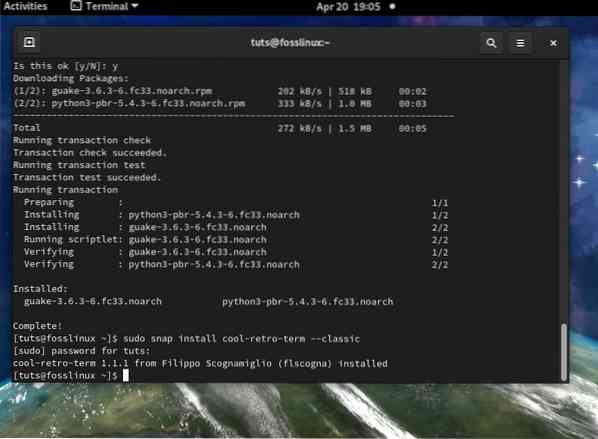
Hvis du bruger GNOME med din Linux-distro, er du muligvis stødt på GNOME-terminalapplikationen. Alle GNOME-skrivebordsmiljøer, enten på Fedora eller Ubuntu, leveres med allerede installeret GNOME-terminal.
Nøglefunktioner i GNOME-terminalen:
- Det understøtter farvet tekst
- Det understøtter flere faner og fuldskærmstilstand
- Det understøtter automatisk ompakning af tekst, når størrelsen ændres
- Det understøtter en række forskellige temaer og gennemsigtighed
GNOME-terminalen understøtter flere profiler, hvilket er praktisk, hvis du har brug for at indstille forskellige profiler til forskellige opgaver. Dens titellinje pænt stilarter til at matche det GTK-tema, du muligvis bruger i din Linux-distro. En anden god funktion, som jeg finder interessant i GNOME-terminalen, er, at det gør det muligt at klikke på links.
Sådan installeres GNOME-terminal:
## Fedora sudo dnf install gnome-terminal ## Ubuntu sudo apt install gnome-terminal
2: Terminator
Terminator er bygget oven på GNOME-terminalemulatoren, og den giver dig flere GNOME-terminaler i et vindue. Du kan også nemt gruppere terminalvinduer.
Nøglefunktioner i Terminator:
- Du kan arrangere terminalvinduer i et gitter
- Broadcast-kommandoer
- Tredjeparts plugins
- Træk og slip rækkefølgen
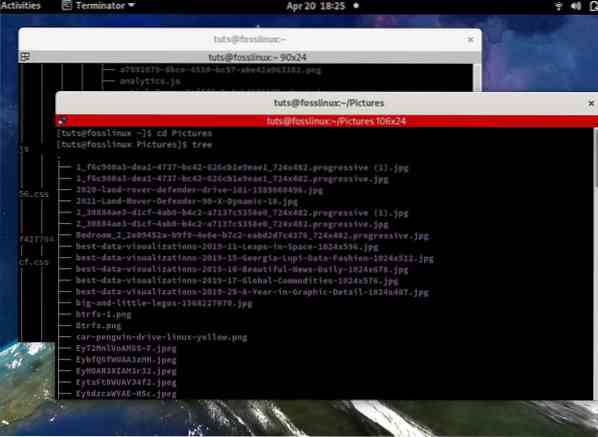
Det er designet til tunge kommandolinjemultitaskere. Den har en indstillingsdialogboks med mange indstillinger, der gør det let at tilpasse og gøre den mere præsentabel. Terminator giver dig mulighed for at opdele et vindue i flere niveauer af vandrette eller lodrette opdelinger og ændre størrelsen på dem. Du kan også definere grupper af vinduer, hvor en tekst i et terminatorvindue sendes til alle de andre terminatorvinduer i en gruppe.
Sådan installeres Terminator
## Fedora $ sudo dnf install Terminator ## Ubuntu sudo add-apt-repository ppa: gnome-terminator sudo apt install terminator ## CentOS $ sudo yum install Terminator ## Arch Linux $ sudo pacman -S terminator
3: Guake
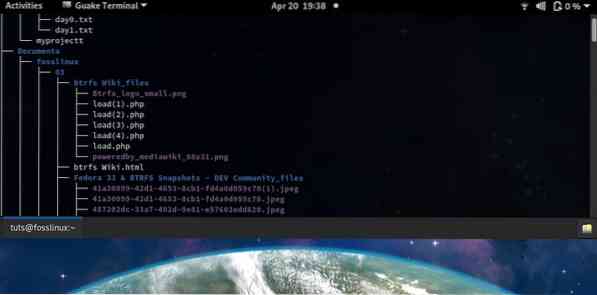
Guake er en drop-down terminalemulator skrevet i Python. Det kan tilpasses meget, så det passer til dit udseende og din opførsel.
Nøglefunktioner i Guake:
- Scriptudførelse og autokonfiguration ved opstart
- Øjeblikkelig adgang med et enkelt tastetryk
Guake terminalemulatoren giver dig mulighed for at køre øjeblikkelige kommandoer uden at skjule det aktuelle applikationsvindue. Det stabler over det aktuelle program, du kører, i stedet for at erstatte det med Guake-terminalvinduet. Det er den bedste terminalemulator for brugere, der kan lide at tilpasse meget. Dens standard genvejstaster er F12 til start og F11 til fuldskærmstilstand.
Sådan installeres Guake:
## Fedora $ sudo dnf installer guake ## Ubuntu $ sudo apt install guake ## CentOS $ sudo yum install guake ## Arch Linux $ sudo pacman -S guake
4: Cool Retro Terminal
Cool Retro Terminal er en smuk terminalemulator, der efterligner udseendet og følelsen af en old-school katodemonitor med brændende, fosfor glød og blomstrer omkring tegn. Det giver brugerne den nostalgiske fornemmelse fra 90'erne.
Nøglefunktioner i cool-retro-term:
- Retro tema
- Effekter og animationer, der kan tilpasses
- Fås som et snap
Nogle af de interessante visuelle indstillinger at vælge imellem inkluderer; IBM DOS, Vintage, Monochrome Green, Standard Amber og Futuristic. Du kan også vælge mellem flere tegnsæt og ældre skrifttyper som cyan, all-caps Apple II, eller du kan replikere de klassiske Zenith-skærme. Hvis du vil have en skive og fornemmelse af fortiden, er Cool Retro-terminalen en smuk emulator at bruge.
Sådan installeres cool-retro-term:
## Fedora sudo snap installation cool-retro-term --classic ## Ubuntu $ sudo add-apt-repository ppa: vantuz / cool-retro-term $ sudo apt opdatering $ sudo apt install cool-retro-term ## CentOS $ sudo snap-installation cool-retro-term --classic ## Arch Linux $ sudo pacman -S cool-retro-term
5: Terminologi
Terminology er en Enlightenment Foundation Library terminalemulator, der er tilgængelig på Linux, UNIX og BSD. Det bruger det elementære værktøjssæt til at give et smukt design af brugergrænsefladen. Det er en meget stilfuld emulator, der kommer med forudinstallerede temaer og baggrunde.
Nøglefunktioner i terminologi:
- Lokal filmappevisning
- Forstå URL-links, e-mail-adresser, filstier.
- Omfattende konfigurationspanel.
- Se filer, billeder og videoer fra terminalemulatoren.
Terminologi-emulator er nyttig for Linux-brugere, der er helt afhængige af terminalemulatoren til daglige opgaver. Hvis du afskyr navigation på GUI, så er Terminology emulatoren for dig. Et enestående træk ved Terminology er funktionaliteten til at forhåndsvise filer, billeder og videoer fra terminalen. Du kan bruge tycat
Sådan installeres terminologi
## Tilgængelig som et snap til Fedora $ sudo snap install terminologi - klassisk ## Ubuntu $ sudo apt installation -y terminologi ## Arch Linux $ sudo pacman -S terminologi
6: KDE-Konsole
Konsole-emulatoren er standardterminalemulatoren, der leveres med KDE-skrivebordsmiljøet. Det bruger QT-biblioteket og KDE Framework. Hvis du er en KDE-bruger, er du sandsynligvis bekendt med denne terminalemulator.
Nøglefunktioner i Konsole:
- Det understøtter flere sprog
- Hvert vindue understøtter multi-fane
- Den har en bogmærkefane
- Det har understøttelse af flere profiler og konfigurationer.
Et unikt træk ved Konsole er dets understøttelse af indfødte sprog. Du kan nemt skifte til et modersmål efter eget valg som russisk, arabisk, hindi osv. Det understøtter et standardbackback-sprog. Du kan også gemme din nuværende arbejdsgang i et bogmærke. Du kan åbne flere faner i hver Konsole-vindueterminal. Konsole har indbygget support til KDE-applikationer og leverer en indbygget terminal til KDE-applikationer som Kate, Konqueror osv. Hvis du arbejder fra mange mapper, vil bogmærkefunktionen til mapper, filstier og SSH være praktisk.
Sådan installeres Konsole:
## Fedora $ sudo dnf install konsole ## Ubuntu $ sudo apt install konsole ## CentOS $ sudo yum install konsole ## Arch Linux $ sudo pacman -S konsole
7: XTERM
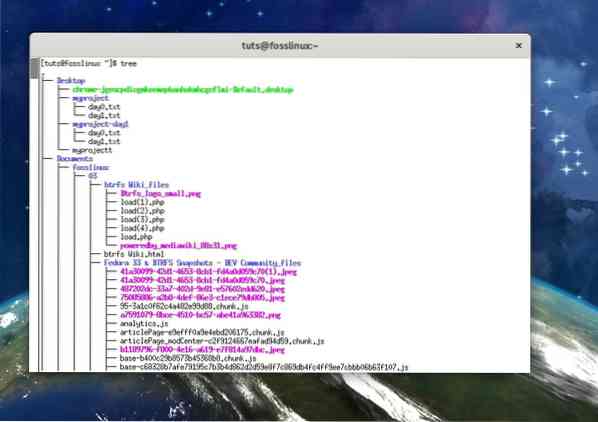
XTERM er en populær terminator, der har været under konstant udvikling i over to årtier
Nøglefunktioner i XTERM:
- Blandt de ældste terminalemulatorer
- Funktionsrig
XTERM er standardemulatoren til X-vinduesystemet. XTERM er et godt valg til minimale Linux-installationer. Dens minimalistiske tilgang gør det til et godt valg blandt mange Linux-brugere.
Sådan installeres XTERM
## Fedora $ sudo dnf install xterm ## Ubuntu-baserede distros $ sudo apt install xterm ## CentOS $ sudo yum install xterm
8: Enkel terminal (st)
St eller Simple Terminal emulator giver dig præcis, hvad du beder om. ”En simpel terminalemulator til at interagere med din Linux distro.”
Nøglefunktioner i Simple Terminal:
- Det er super let
- Understøttelse af læse / skrive til udklipsholderen
- Understøttelse af antialiaserede skrifttyper
- Det understøttes af Wayland
Nøglefunktionen, der skiller sig ud, er i sin enkelhed, ligesom navnet antyder. Dog må du ikke forveksles med navnet (simpel terminal). Det understøtter 256 farver, understøttelse af udklipsholderhåndtering, VT10X escape-sekvenser, genveje, UTF-8-tegnsættet og skrifttilpasning. Ikke så simpelt, tror jeg!! St terminalemulator er til systemadministratorer og Linux-brugere, der ønsker terminalkommandoer til at tale og foretrækker et ligetil miljø at arbejde med.
Sådan installeres st
## Ubuntu $ sudo apt installer stterm
9: Alacritty
Alacritty er en GPU-baseret terminalemulator, der betragtes som en af de hurtigste emulatorer. Skaberne af Alacritty håber at skabe en platformoverskridende emulator, som er præstationsfokuseret og en simpel terminalemulator at bruge. Nogle mennesker finder det måske den bedste emulator, men det halter også efter at tilbyde stiltilpasningsmulighederne.
Nøglefunktioner i Alacritty:
- Det er en platform-emulator
- Det betragtes som en af de hurtigste emulatorer
- Det har mange udvidelsesmuligheder
- Det har støtte til farvede emojier
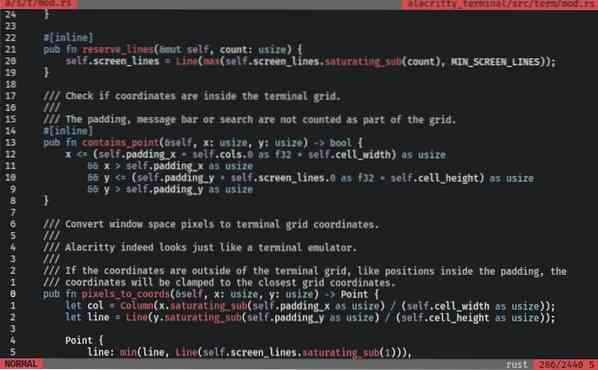
Alacritty kan betragtes af nogle som et nyt barn i blokken på grund af dets "beta" -fasestatus. Nogle funktioner, der kan være af interesse, er muligheden for at klikke gennem en URL ved hjælp af et tastatur, udføre en søgning og kopiere tekst til udklipsholderen. Du kan også prøve Vi-søgningen, og søgefunktionalitet giver dig mulighed for at finde noget i Alacritty scrollback-buffer. Du kan også prøve hint-funktionaliteten.
Sådan installeres Alacritty:
Lastinstallation
Du kan installere det direkte gennem fragt (Rusts pakkehåndtering)
lastinstallation alacritty
Manuel installation
Klon kildekoden
git klon https: // github.com / alacritty / alacritty.git cd alacritty
Installer Rust compiler
rustup tilsidesættelse sæt stabil rustup opdatering stabil
## Fedora dnf installerer cmake freetype-devel fontconfig-devel libxcb-devel g ++ ## Debian / Ubuntu apt-get install cmake pkg-config libfreetype6-dev libfontconfig1-dev libxcb-xfixes0-dev python3 ## Arch Linux pacman -S cmake freetype2 fontconfig pkg-config make libxcb ## CentOS / RHEL yum install cmake freetype-devel fontconfig-devel libxcb-devel xcb-util-devel yum group install "Development Tools"
10: Kitty
Kitty er en GPU-baseret terminalemulator, en scriptbar OpneGl-baseret emulator med understøttelse af ligaturer, ægte farve, billedgengivelse og protokoludvidelser.
Nøglefunktioner i Kitty:
- Det er GPU-baseret, hvilket forbedrer emulatorens generelle lydhørhed.
- Tværplatform
- Det giver hurtig ydeevne
- Det er funktionsrige
Kitty-emulatoren er en fremragende mulighed for brugere af tastaturet. Nøglefunktionen i Kitty, der gør det til denne liste, er den GPU-baserede udvikling. Det aflades gengivelse til GPU'en for lavere systembelastning, og det mindsker CPU-udnyttelsen, hvilket forbedrer rulning og generel lydhørhed.
Sådan installeres Kitty:
## Ubuntu $ sudo apt install kitty ## Arch Linux $ sudo pacman -S kitty ## CentOS $ curl -L https: // sw.kovidgoyal.net / kitty / installationsprogram.sh | sh / dev / stdin
Bonusemulator - rxvt-Unicode
rxvt-Unicode er emulator til erfarne Linux-brugere. rxvt-Unicode er en solid emulator uden fejl, og den har smuk grafik.
Nøglefunktioner i rxvt-Unicode:
- Det er flersproget
- Det understøtter flere farver og gennemsigtighedstilstand
- Det understøtter skrifttyper, der kan tilpasses, kursiv og fed
- Det understøtter Perl-udvidelser
- Det er en letvægtsemulator
Nøglefunktionen ved rxvt-Unicode er, at den er bunnsolid som software. Det går næsten ikke sammen og er fri for fejl. Erfarne Linux-brugere foretrækker det også, fordi det primære rxvt-Unicode-program kører som en dæmon og sparer systemressourcer. Udviklere elsker måske at prøve sin understøttelse af Perl-udvidelser, som kan øge produktiviteten.
Sådan installeres rxvt-Unicode:
## Fedora $ sudo dnf install rxvt-unicode ## Ubuntu $ sudo apt install rxvt-unicode ## CentOS $ sudo yum install rxvt-unicode ## Arch Linux $ sudo pacman -S rxvt-unicode
Resumé
Listen er på ingen måde udtømmende på nogen måde. Der er mange Linux-terminalemulatorer med dedikeret følge og brugere. Andre terminalemulatorer, der let kunne have gjort det til min liste inkluderer; xfce4-terminal, PuTTY, Tilda eller Yakuake.
Standardterminalemulatoren i Linux-distroer er altid god nok for mange brugere. At sømme ned en favoritemulator kræver, at du tester flere emulatorer, før du nøjes med en. Dit valg kan informeres om de funktioner, du ønsker i en emulator, og det Windows-system eller skrivebordsmiljø, du kører.
Du er velkommen til at foreslå emulatoren, du kører, så vi kan give det et spin.
 Phenquestions
Phenquestions



