I denne artikel vil jeg vise dig, hvordan du tester REST API ved hjælp af Postman. Lad os komme igang.
Installation af postbud som en Chrome-udvidelse:
I dette afsnit vil jeg vise dig, hvordan du installerer Postman fra Chrome Webshop.
Gå først til Postman-udvidelsessiden i Chrome Webshop på https: // chrome.google.com / webbutik / detalje / postbud / fhbjgbiflinjbdggehcddcbncdddomop?hl = da
Klik nu på Føj til Chrome.
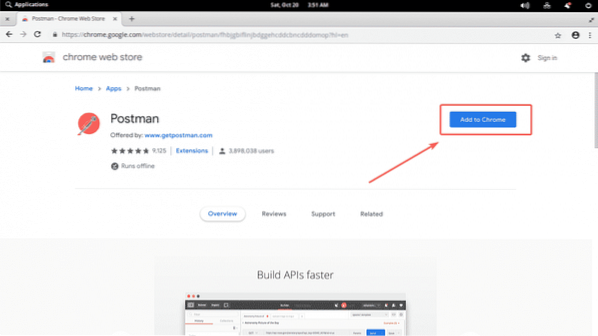
Klik nu på Tilføj app.
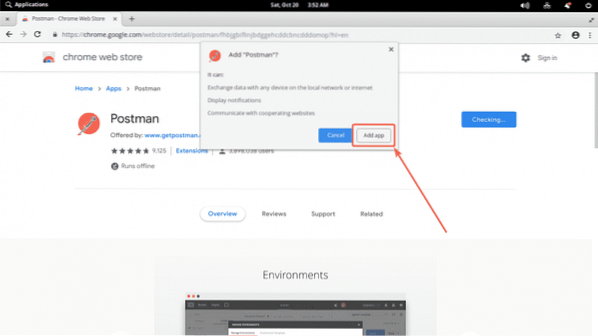
Postbud skal installeres. Nu kan du klikke på Start app at starte Postbudmand.
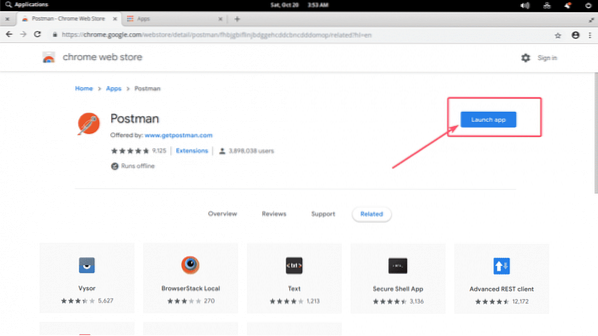
Eller du kan klikke på Apps.
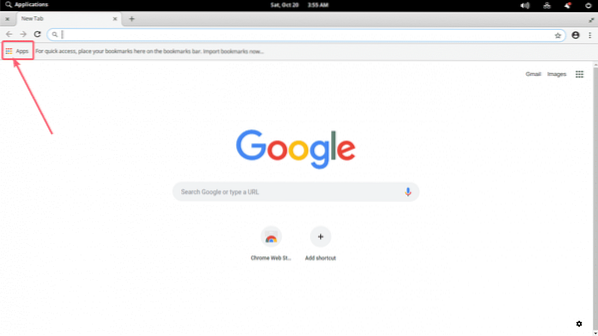
Og start Postbud derfra.
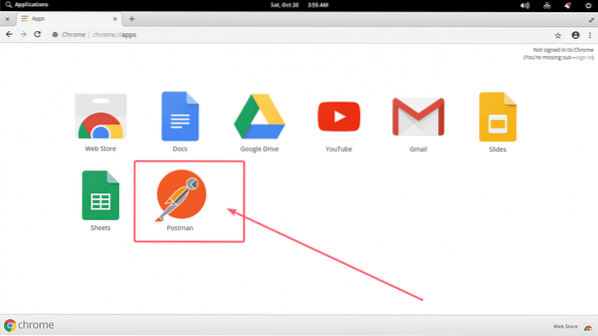
Hvis du åbner Postmand for første gang, skal du se følgende vindue. Klik på linket som markeret i skærmbilledet nedenfor, hvis du ikke har en konto, eller hvis du ikke vil logge ind.
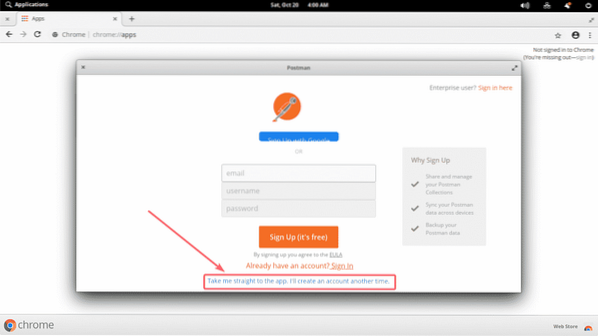
Postbudmand skal starte.
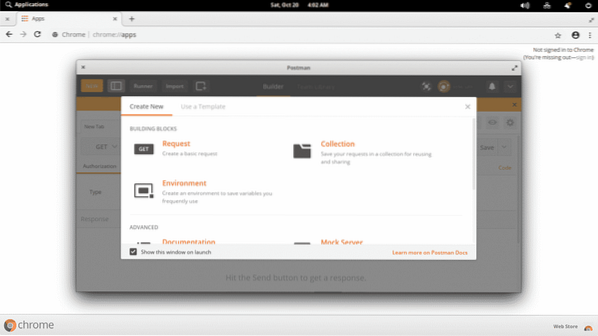
Postbudets hovedvindue:
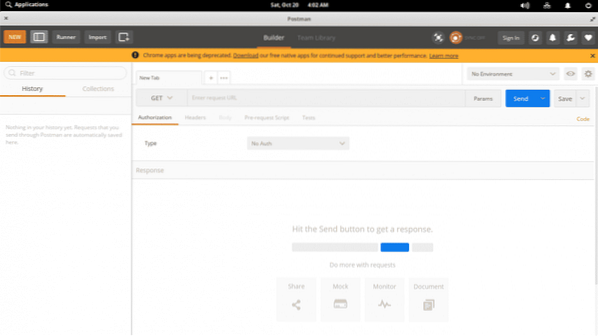
Du kan også installere Postman på Linux. Det er uden for anvendelsesområdet for denne artikel. Så jeg er ikke i stand til at vise det herinde.
Opsætning af en test-API-server:
Jeg har skrevet en API ved hjælp af Node.js, som jeg vil bruge i denne artikel til at vise dig, hvordan du bruger Postman til at teste API'er. Hvis du vil følge med, kan du bare klone mit GitHub-lager vinkel-helt-api og kør den samme API-server, som jeg er.
Klon mit GitHub-lager med følgende kommando:
$ git klon https: // github.com / shovon8 / vinkel-helt-api
Naviger nu til vinkel-helt-api / vejviser:
$ cd angular-hero-api /
Installer nu alle de nødvendige nodemoduler:
$ npm installation
Endelig skal du starte API-serveren med følgende kommando:
$ npm testSom du kan se, kører API-serveren på port 4242.

Grundlæggende om postbud:
Åbn først Postbud, og det skal se sådan ud.
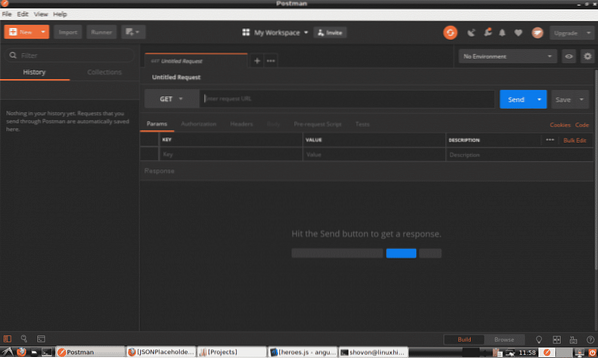
Du kan indtaste URL'en til dit API-slutpunkt i det markerede afsnit på skærmbilledet nedenfor.
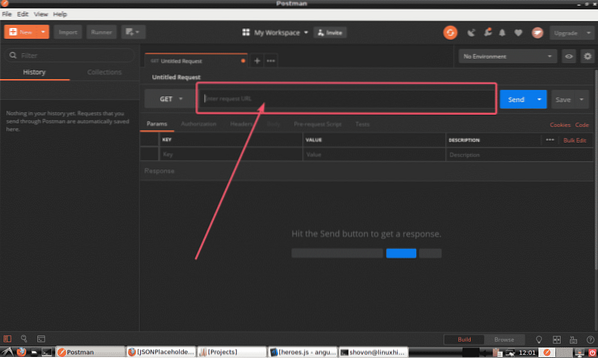
Du kan vælge anmodningsmetoden (såsom GET, POST, PUT osv.) Fra rullemenuen som markeret i skærmbilledet nedenfor.
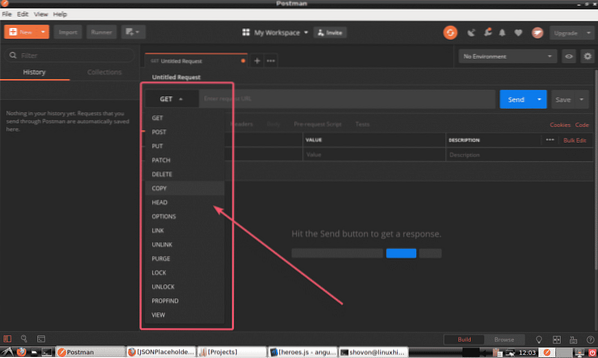
Når du er færdig, skal du klikke på Sende for at sende din API-anmodning. Resultatet skal vises.
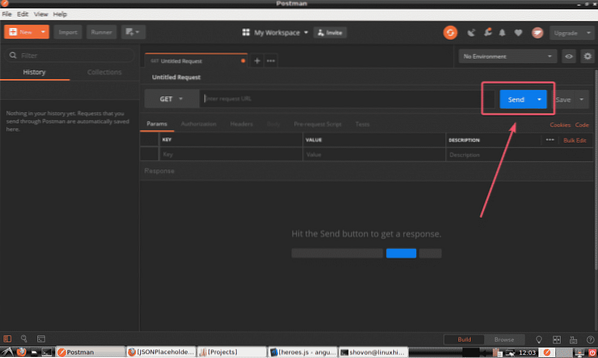
Du vil se, hvordan alt fungerer i det næste afsnit af denne artikel.
Brug af Postman til at teste REST API'er:
Hvis du vil udføre en GET-anmodning på din API, skal du indtaste URL'en til dit API-slutpunkt og indstille metoden til FÅ, og klik til sidst på Sende.
For eksempel for at få en liste over alle helte i databasen skal du gøre en FÅ anmodning til API-serverens / api / helte slutpunkt. Når du har trykket på Sende, output skal vises i JSON-format, som du kan se på skærmbilledet nedenfor.
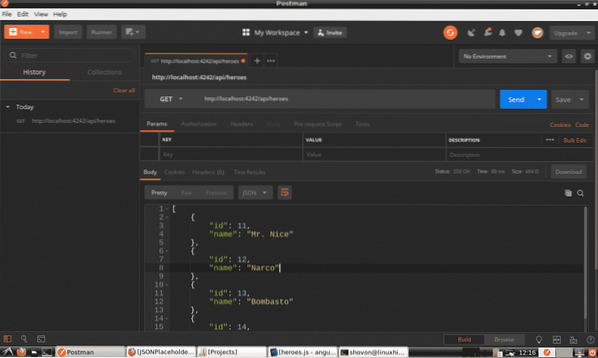
Du kan også lave en POST-anmodning på din API-server ved hjælp af Postman. Jeg konfigurerede min API-server på en måde, så den opretter en ny helt efter POST-anmodning. For at oprette en ny helt skal du indstille metoden til STOLPE og API-slutpunktet til / api / helte; Klik derefter på Legeme som markeret i skærmbilledet nedenfor.
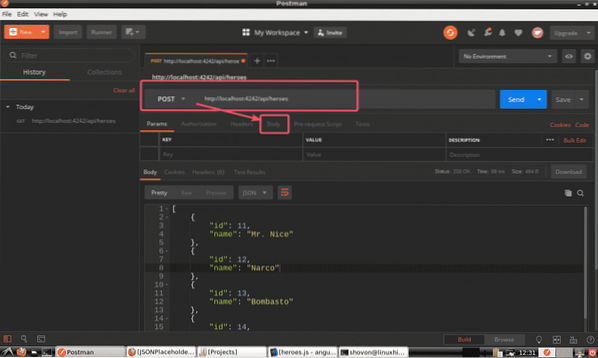
Klik nu på rå og vælg JSON (applikation / json) fra rullemenuen type som markeret i nedenstående skærmbillede.
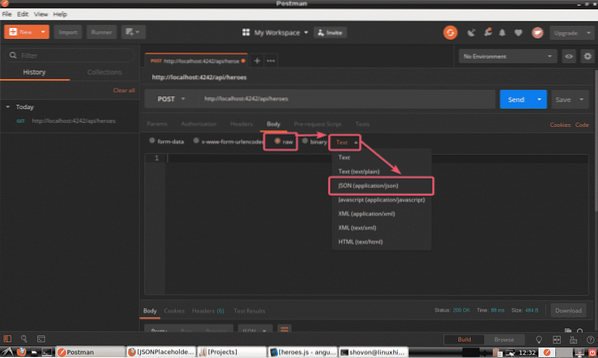
Indtast endelig oplysningerne om den helt, du vil indsætte i JSON-format, og klik på Sende.
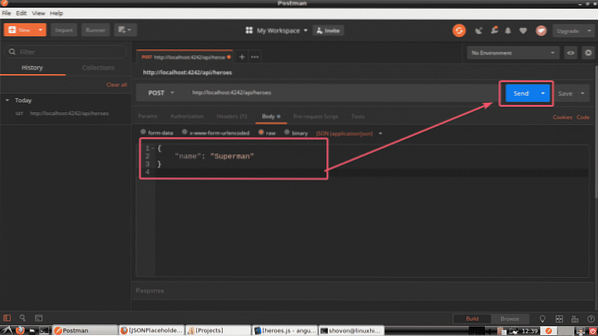
Som du kan se, indsættes helten med id 21.
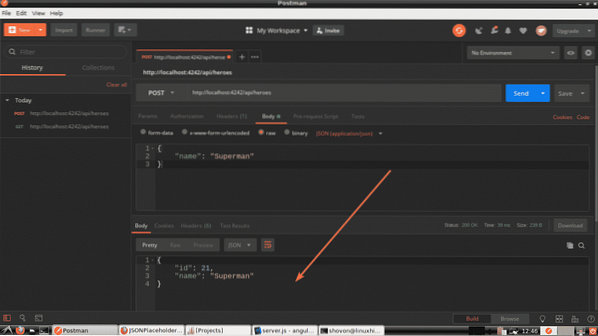
Alt hvad du API-anmodninger, du fremsætter, er gemt i Postmands historie. For at bruge en API-anmodning fra historikken skal du blot klikke på den og derefter klikke på Sende.
Som du kan se, er API-anmodningen om at liste alle de helte, vi gjorde tidligere, anført i historikken. Når du klikker på det, skal det åbnes i en ny fane. Til sidst skal du klikke på Sende.
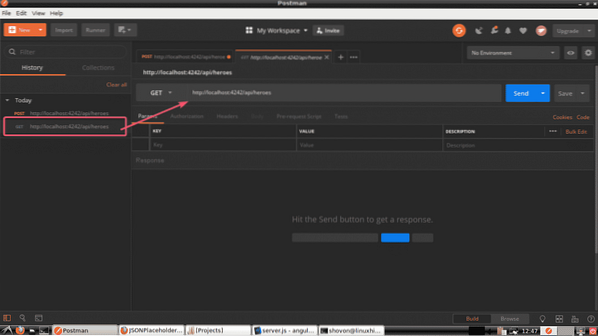
Som du kan se, er alle helterne anført, inklusive vores nye helt.
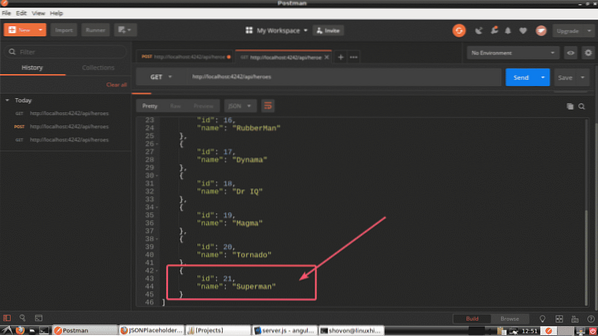
Du kan også slette en helt fra listen ved hjælp af SLET metode på / api / hero /
Så lad os sige, at du vil fjerne helten med id 20. Så API-slutpunktet er / api / hero / 20 og metoden er SLET. Som du kan se, a succes besked returneres. Helten skal slettes.
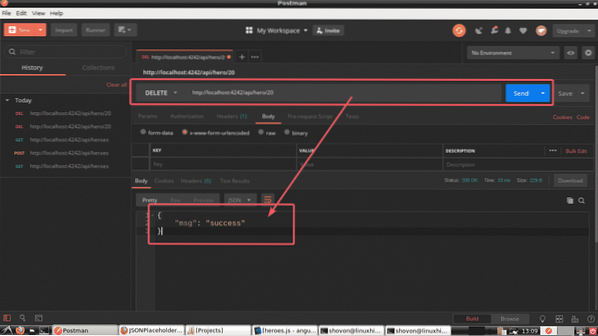
Som du kan se, slettes helten med id 20.
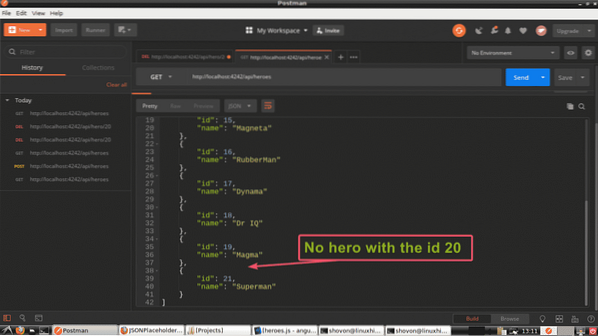
Tidligere viste jeg dig, hvordan du sender information i JSON-format til API-serveren. Her skal jeg vise dig, hvordan du sender information i URL-kodet format. Når du sender en HTML-formular til serveren, er dette det format, der bruges som standard.
Lad os sige, at du vil opdatere en helt i API-serveren. For at gøre det skal du bruge LAPPE metode til / api / hero /
Lad os for eksempel ændre navnet på helten med id 19 fra Magma til Batman. Så API-slutpunktet skal være / api / hero / 19 og metoden skal være LAPPE. Klik nu på Legeme og vælg også x-www-form-urlenkodet som markeret i skærmbilledet nedenfor.
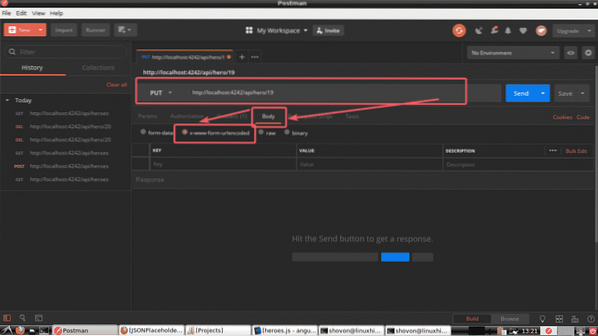
Indstil nu nøglen til navn og værdi til Batman som markeret i skærmbilledet nedenfor. Til sidst skal du klikke på Sende.
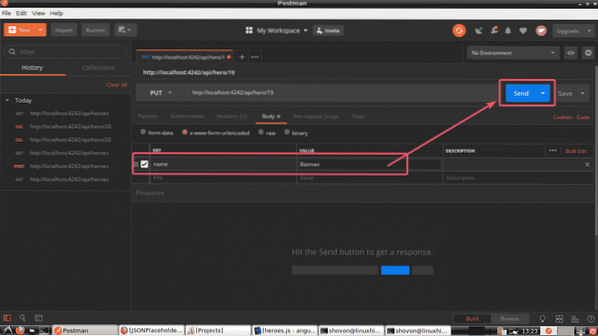
Som du kan se, vises de opdaterede data. Hvilket betyder, at opdateringen er vellykket.
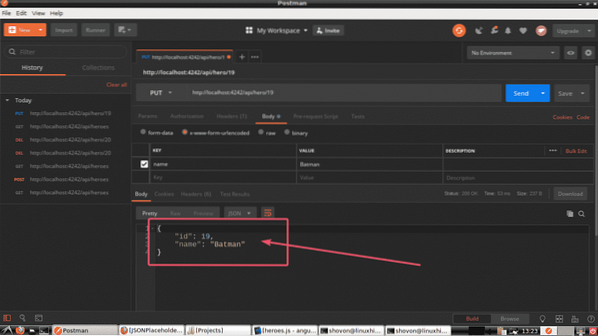
Hvis du viser alle heltene igen, skal du se de opdaterede data, som du kan se på skærmbilledet nedenfor.
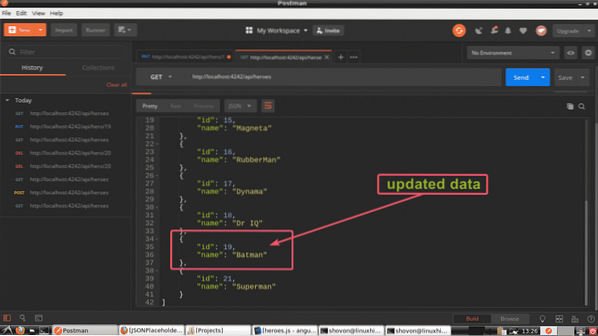
Så det er det grundlæggende ved Postman. Postbrevet har masser af funktioner og muligheder, som du kan bruge til at gøre dit liv som API-udvikler let. Tak fordi du læste denne artikel. Hav det sjovt med din postbud!
 Phenquestions
Phenquestions


