Pop!_OS 20.04 blev for nylig frigivet med en lang række funktioner, der matcher melodien til Ubuntu 20.04 LTS-lancering! Baseret på Ubuntu 20.04 “Focal Fossa,” Pop!_OS 20.04 kommer med flere vigtige funktioner, som vi diskuterede detaljeret i vores featured artikel. I dag skal jeg tale detaljeret om en af de funktioner, jeg virkelig elskede i denne udgivelse - Graphics Switcher.
Skift af grafik i pop!_OS
Pop!_OS 20.04 leveres indbygget med "system76-power-pakken", som inkluderer muligheden for at skifte mellem Intel, NVIDIA og Hybrid grafiktilstande. Disse muligheder kan hurtigt fås fra menuen "Power" i øverste højre hjørne af skrivebordet.
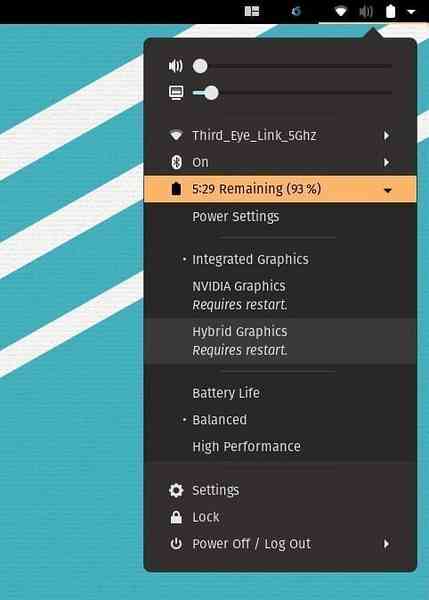
Integreret, NVIDIA og hybrid grafik
Disse tilstande er nyttige, når din bærbare computer har et dedikeret NVIDIA-grafikkort sammen med Intels integrerede grafik. Jeg henviser til "Laptop" her, fordi disse tilstande tilføjes for at få den bedste batterisaft, mens du er på farten. Hvis din bærbare computer hele tiden er tilsluttet en strømkilde, er switcher-værktøjet ikke nyttigt for dig. Det er bedre for dig at køre den bærbare computer ved hjælp af dedikeret NVIDIA-grafik for at få den bedste ydeevne.
Hvis din bærbare computers brug ikke er ressourceintensiv hele tiden, kan du bruge “Integreret grafik”, der giver en lavere grafisk ydeevne, men længere batterilevetid. NVIDIA Graphics-tilstand bruger den dedikerede grafik 100% af tiden og tømmer batteriet meget hurtigere. Hybrid indstilling introduceres for at få det bedste ud af begge verdener. I denne tilstand bruger din pc automatisk NVIDIA-ydelsen efter behov, for eksempel når du kører en grafikintensiv app som et spil. På andre tidspunkter bruger systemet indbygget Intel-grafik. Bemærk, at hver gang du skifter mellem en af de tre tilstande, skal du genstarte systemet for at de nye indstillinger kan træde i kraft.
Kommandolinjemåde
For terminalboerne eller dem, der ikke bruger GNOME DE, er der en mulighed for at skifte grafik ved hjælp af kommandolinjen. Start terminalen, og indtast først følgende kommando for at se den grafiktilstand, som systemet i øjeblikket bruger:
sudo system76-power grafik
I mit tilfælde er jeg på den integrerede grafik, så den viste 'Intel.''
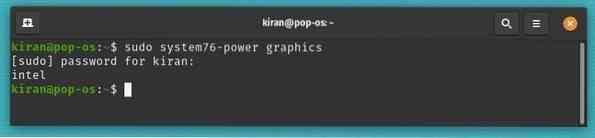
Hvis du vil skifte til NVIDIA-grafik, foreslår jeg først at gemme og lukke alle de applikationer, du kører med kun terminalen åben, og derefter affyre følgende kommando:
sudo system76-grafik nvidia
BEMÆRK Systemet giver ikke feedback, hvis kontakten lykkedes. For at sikre, at jeg brugte grafik-kommandoen, men jeg ser stadig, at systemet bruger den indbyggede grafik.
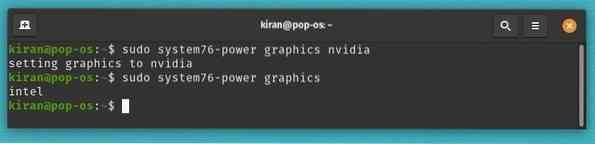
Ligesom i GUI-tilstanden skal du genstarte din computer for at de nye indstillinger skal anvendes.
genstart
Efter genstart bemærkede jeg, at NVIDIA-grafiktilstand er aktiveret.
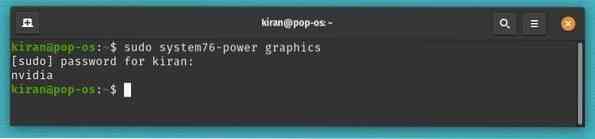
Brug også kommandoen til at skifte til Intel Graphics,
sudo system76-power grafik Intel
efterfulgt af genstartkommandoen.
genstart
Og til hybrid grafik, brug
sudo system76-power grafik hybrid
efterfulgt af kommandoen om genstart.
genstart
Selvfølgelig kan du bruge hjælpekommandoen til at se mulighederne:
system76-magt hjælp
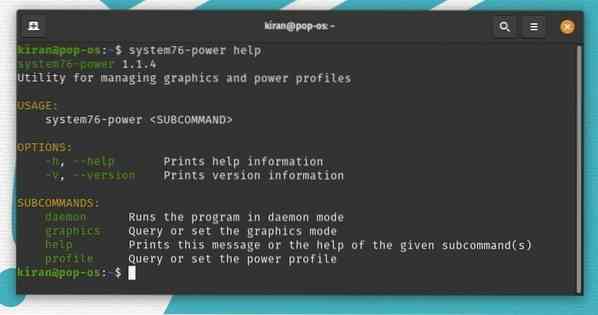
Konklusion
Det handler om at bruge grafikvælgeren efter dit behov for at få den bedste batterilevetid fra din bærbare computer. Jeg bruger det hele tiden på min test-laptop, hvor jeg aktiverer NVIDIA-tilstand, mens jeg kører virtuelle maskiner og under redigering af multimedie. Integreret grafik er min ven resten af tiden.
 Phenquestions
Phenquestions



