I den seneste tid har der været en smule debat om, hvilken Python-version man skulle lære. Python 2 eller Python 3. Det er nu 2020 og ret tydeligt, at Python 3 er vejen at gå. Imidlertid er Python 2 stadig på markedet, og nogle mennesker, inklusive mig, bruger det stadig under udvikling. Det frembringer nødvendigheden af, hvordan vi konfigurerer og skifter mellem de to versioner på dit Linux-system.
Ubuntu 18.04 LTS-udgivelsen kom med flere ændringer, og den ene er, at Python 2 ikke længere var standard Python-versionen i systemet. Velkommen, Ubuntu 20.04 LTS frigivelse; kanonisk droppede Python 2 helt ud og inkluderede det ikke længere blandt installationspakkerne.
Se billedet nedenfor. Når vi forsøger at udføre Python 2-kommandoen, som som standard er "python", får vi fejlen "kommando ikke fundet".
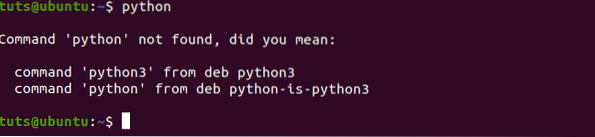
I dette indlæg viser vi dig, hvordan du:
- Installer Python 2 i Ubuntu 20.04 LTS
- Skift mellem Python 3 og Python 2 versioner
Installation af Python 2 i Ubuntu 20.04 LTS
Trin 1) Start terminalen og skriv en af nedenstående kommandoer. Du bliver bedt om at indtaste din root-adgangskode.
$ sudo apt installere python2 ELLER $ sudo apt installere python-minimal
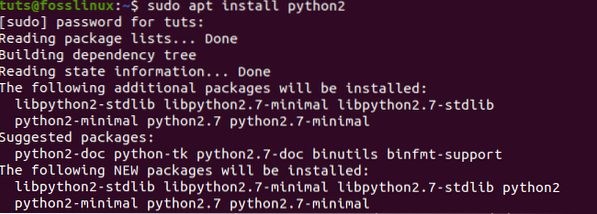
Trin 2) Når installationen er gennemført, kan du kontrollere Python 2-versionen ved hjælp af kommandoen “-version”.
python2 --version python3 - version

Fra billedet ovenfor kan vi se, at vi kører Python 2.7 og Python 3.8. Lad os nu gå videre til en af de vigtige dele af denne vejledning i, hvordan du konfigurerer Python og skifter mellem de to versioner - Python 2 og Python 3.
Sådan skifter du mellem Python 2 og 3 versioner på Ubuntu 20.04
Metode 1: Min anbefalede måde ved at konfigurere
Trin 1) Kontroller alle de tilgængelige Python-versioner i dit system. For at gøre det skal vi kontrollere /beholder vejviser. Det er fordi vi kan have variationer i Python 3. Sig Python 3.7 og Python 3.8. I sådanne situationer er den -version kommandoen vil ikke være nyttig, da den kun viser den aktuelt konfigurerede version.
Udfør kommandoerne nedenfor på terminalen.
ls / usr / bin / python *

Trin 2) Når vi først har listet alle de versioner, der findes på systemet, skal vi kontrollere, om der er konfigureret nogen Python-alternativer.
Udfør kommandoen nedenfor på terminalen.
sudo opdateringsalternativer - liste python

Fra billedet ovenfor ser vi, at der ikke er konfigureret nogen Python-alternativer.
Trin 3) Nu konfigurerer vi to Python-alternativer. Fra billedet i trin 2 ovenfor så vi, at jeg har Python 2.7 og Python 3.8 til stede på mit system.
Udfør kommandoerne nedenfor på terminalen.
$ sudo opdateringsalternativer - installation / usr / bin / python python / usr / bin / python2 1 $ sudo opdateringsalternativer - installation / usr / bin / python python / usr / bin / python3 2
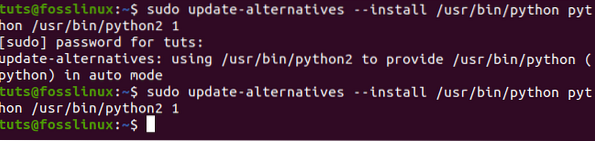
Trin 4) Vi er nødt til at bekræfte Python-alternativsættet, og om de er i brug.
Udfør kommandoen nedenfor igen.
$ sudo opdateringsalternativer - config python
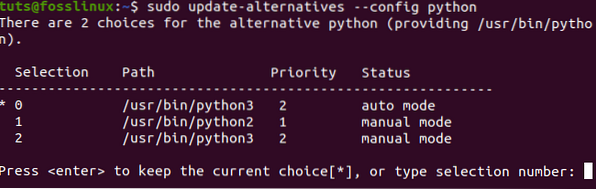
På den prompt, der vises på terminalen, skal du indtaste 1 eller 2 for at foretage dit valg. I dette indlæg vil vi bruge Python 2; derfor vil vi indtaste mulighed 1.
Trin 5) Lad os nu kontrollere den Python-version, der i øjeblikket kører på vores system. Udfør kommandoen nedenfor.
python - version

For at skifte til en anden Python-version er alt, hvad du skal gøre, at udføre kommandoen til Trin 4 og vælg den anden mulighed. I dette tilfælde vælger vi mulighed 2 for at bruge Python 3.
Metode 2: Old-school måde uden konfiguration
Denne anden metode, vi vil henvise til det som den manuelle måde, da vi ikke udfører nogen konfigurationer. Følg nedenstående procedure.
Trin 1) Installer Python 2 med kommandoen nedenfor.
sudo apt installer python2
Trin 2) Kontroller de Python-versioner, der findes i dit system, ved at køre kommandoen nedenfor.
ls / usr / bin / python *

Trin 3) I dette indlæg har vi i øjeblikket Python 2 og Python 3 til rådighed. Skriv nu din Python 2 eller Python 3 kode.
For eksempel er nedenfor en Python 2-kode til udskrivning af sætningen “Hej, denne Fosslinux.com.“

Trin 4) For at udføre din kode ved hjælp af Python 2, skal du angive versionen manuelt. For eksempel kaldes python-filen Eksempel.py. Udfør kommandoen nedenfor.
python2 Eksempel.py

Hvis vi brugte Python 3 til at udføre koden nedenfor, ville vi få en fejl som vist nedenfor.
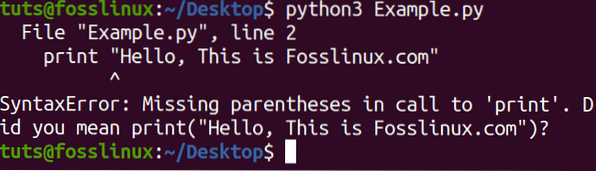
Hvis vi skrev kode ved hjælp af Python 3, ville vi specificere Python 3, når vi kørte programmet.
Konklusion
På trods af at Python 2 er droppet i de seneste Linux-udgivelser, finder nogle mennesker det stadig fordelagtigt og bruger det i deres udvikling. Der er store applikationer bygget ved hjælp af Python 2, og overgangen til Python 3 er ikke gennemført fuldt ud.
Disse og mange andre grunde gør Python 2 stadig relevant i udviklingssamfundet. Med de ovenfor beskrevne metoder vil du nemt kunne skifte fra en Python-version til en anden, når du koder.
 Phenquestions
Phenquestions



